Pravidla aktualizace systému Windows 11 na nejnovější verzi
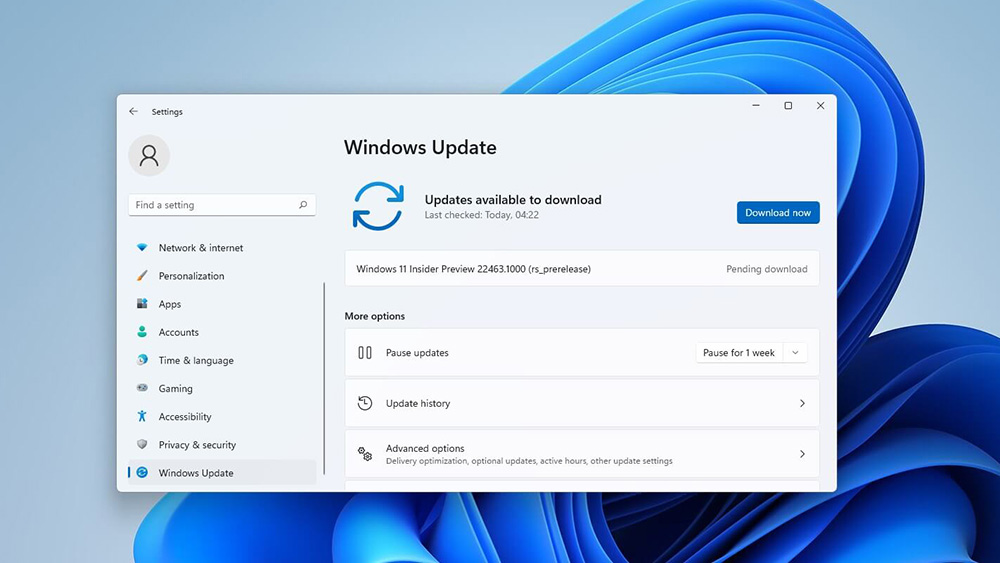
- 2067
- 445
- Ing. Ulrich Hampl
Pro správný provoz všech programů a aplikací potřebuje operační systém pravidelné aktualizace. Zahrnují stahování a instalaci dalšího softwaru určeného k rozšíření schopností skořápky a poskytování pohodlných podmínek pro použití nejnovějších verzí softwaru. Pokusme se přijít na to, jak aktualizovat operační systém Windows 11 tak, aby bylo vše správně nainstalováno a bez problémů.
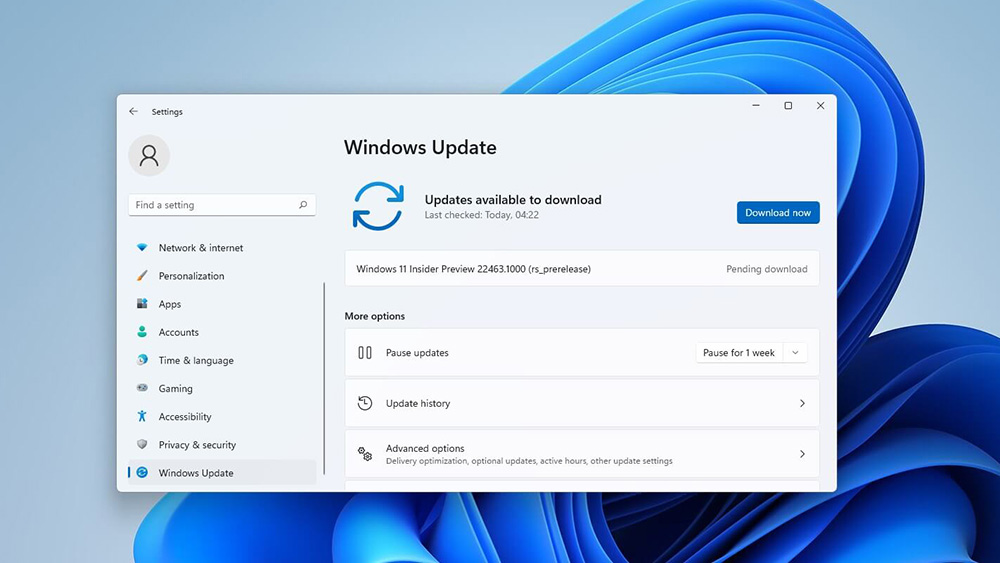
Jak zobrazit informace o aktuální verzi OS
Před zvážením algoritmu pro instalaci aktualizací na Windows 11 se doporučuje studovat informace o aktuální verzi operačního systému, čímž se odhaluje potřebu aktualizace. To zkontroluje, zda byly vytvořeny nové komponenty.
Postup:
- Klikněte pravým tlačítkem myši na klíči „Start“ a poté přejděte do části „Parametry“.
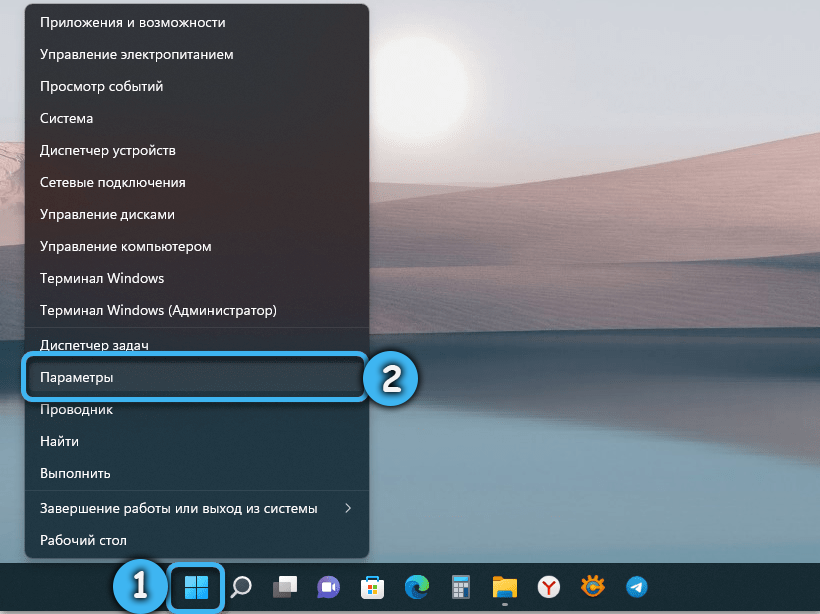
- Otevřete kartu s názvem „Systém“ a zvažte úplný seznam navrhovaných možností.
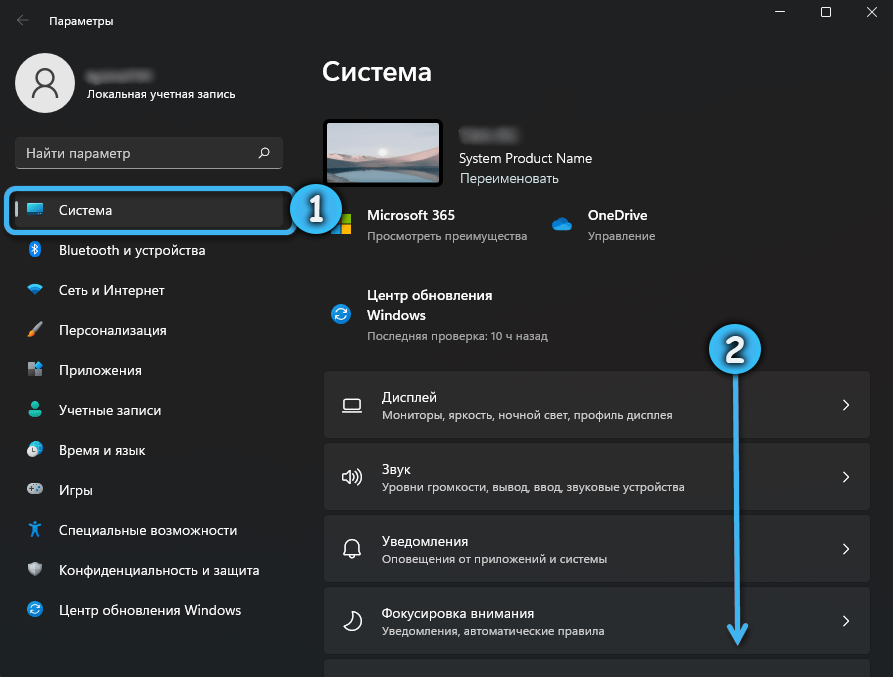
- Klikněte na tlačítko „On System“.
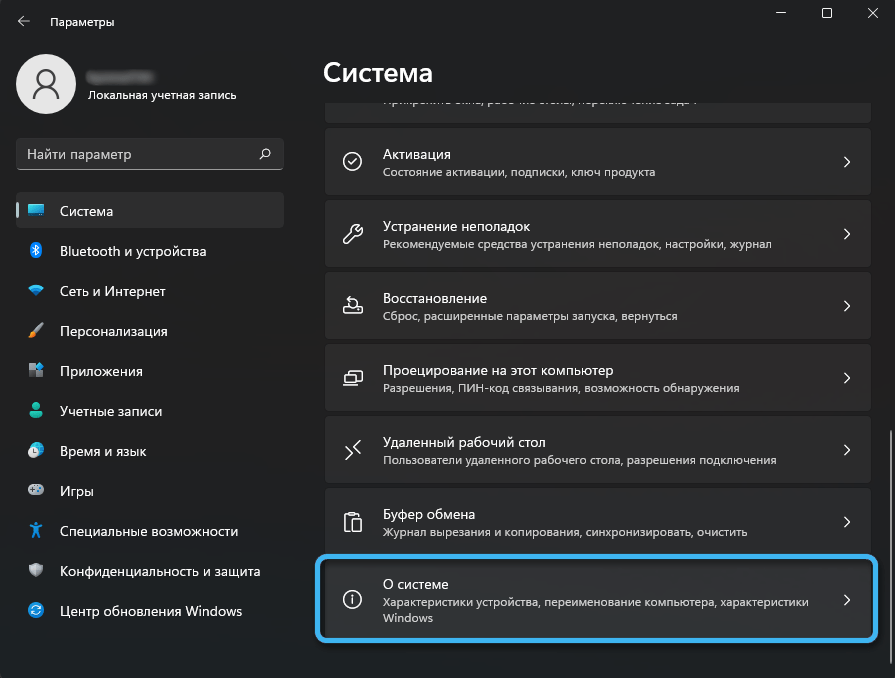
- Studium bloku charakteristik „Windows“, ve kterém najdete potřebné informace o verzi operačního systému a problému sestavy.
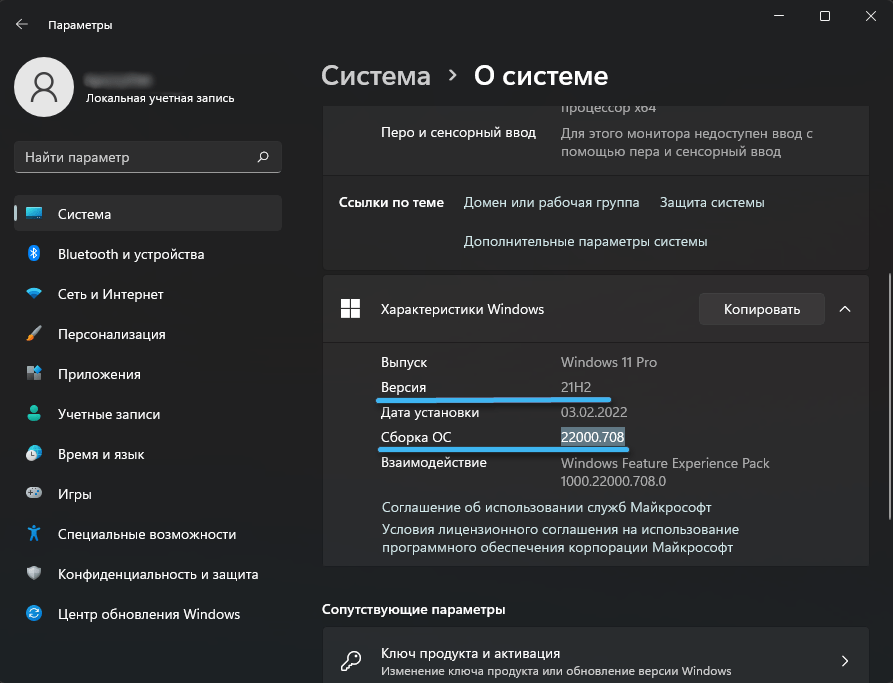
Stojí za zmínku, že plnohodnotné nové verze operačního systému vycházejí asi jednou za šest měsíců nebo dokonce rok. Okamžitě zahrnují velké množství změn, stejně jako mnoho dalších řidičů. S instalací sestav je spojena o něco méně významná aktualizace a zavádí malá vylepšení provozu OS.
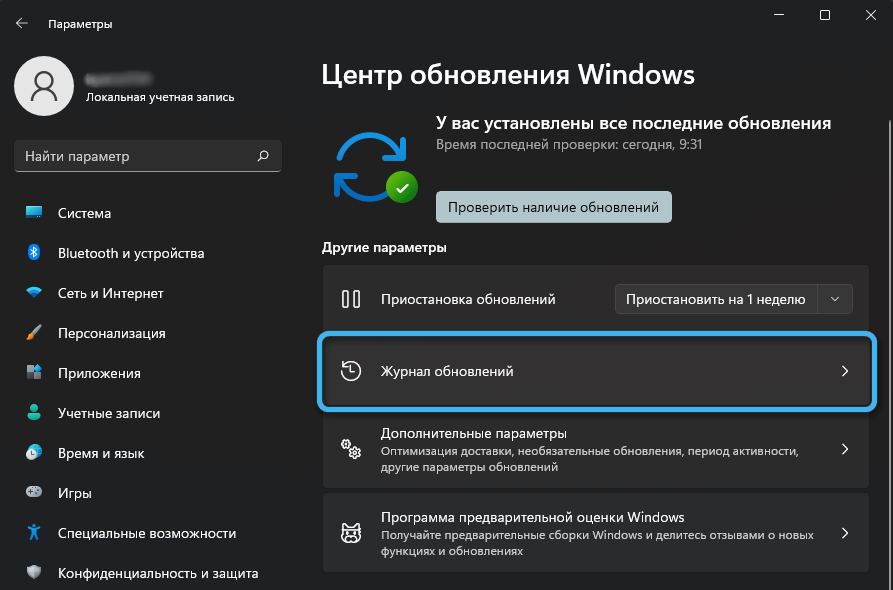
Chcete -li získat podrobnější informace o verzi a sestavení, můžete otevřít „Aktualizovat deník“. Je snadné najít na kartě s názvem „Windows Update Center“ v nastavení systému. Tam bude nutné najít konkrétní aktualizaci a kliknout na tlačítko „Přečíst více“.
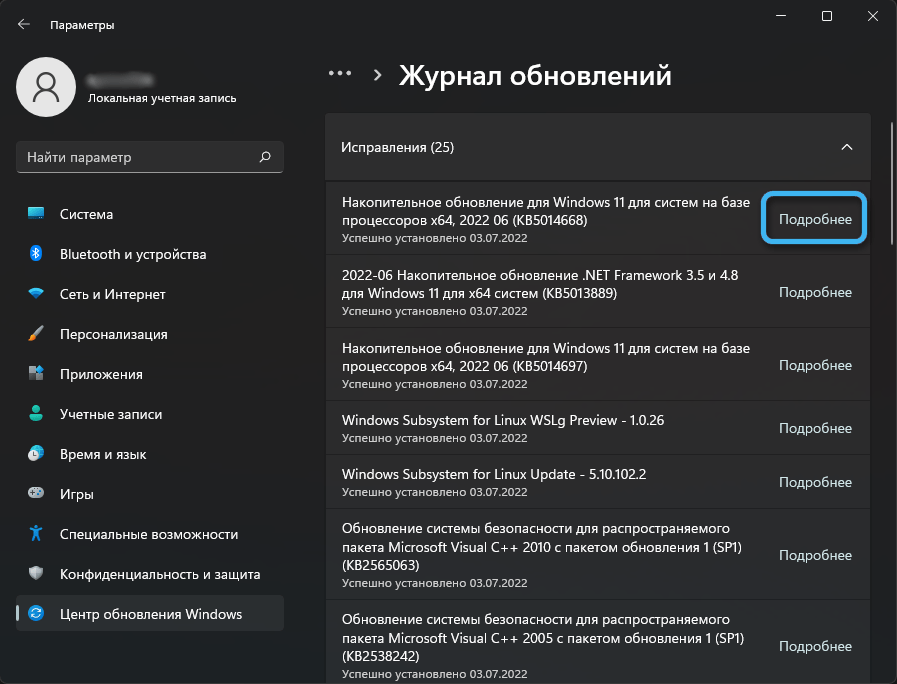
Standardní metoda aktualizace
Nejjednodušší způsob, jak aktualizovat operační systém Windows 11 na poslední verzi prostřednictvím odpovídající nabídky Nastavení. Chcete -li to provést, musíte provést následující:
- Zavolejte „Parametry“ pomocí tlačítka „Start“ nebo speciální kombinaci klíčů.
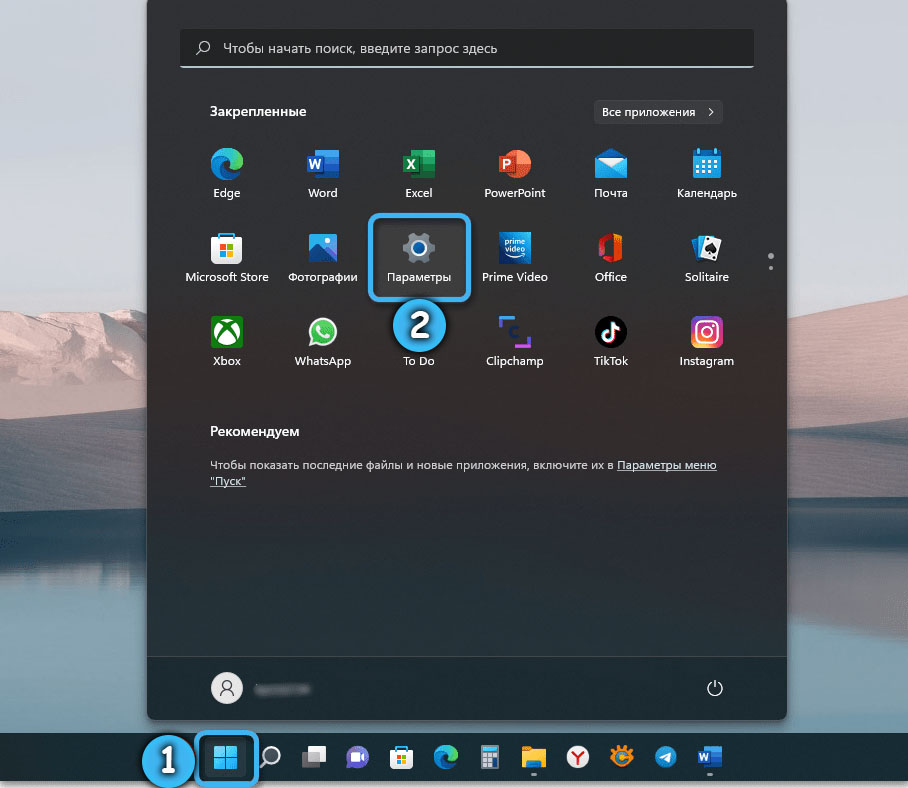
- Najděte centrum Windows Update vlevo a jděte k němu.
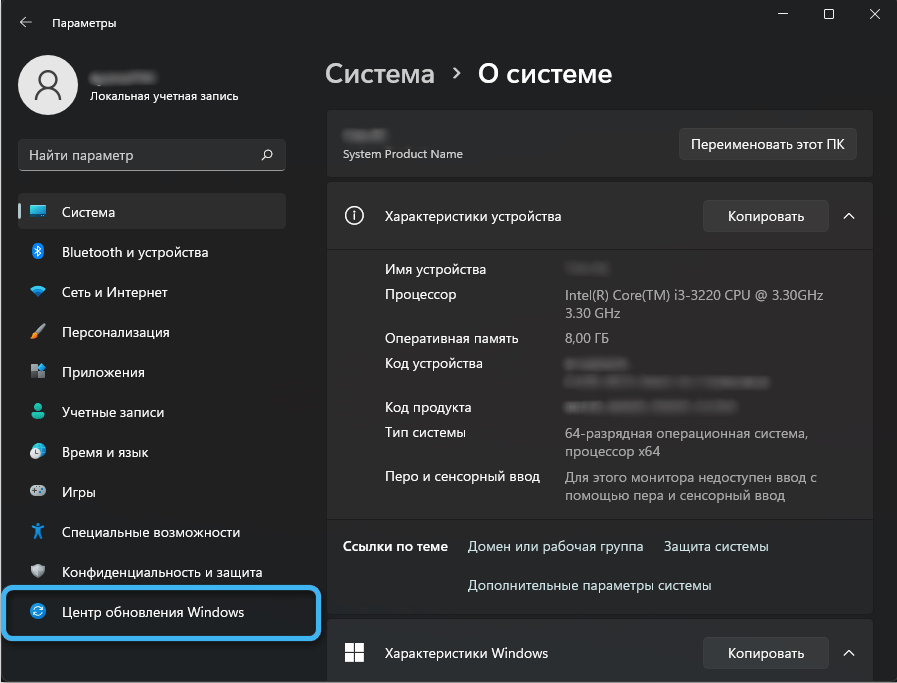
- Klikněte na položku „Zkontrolujte dostupnost aktualizací“ a počkejte, až systém zkontroluje možnost aktualizace.
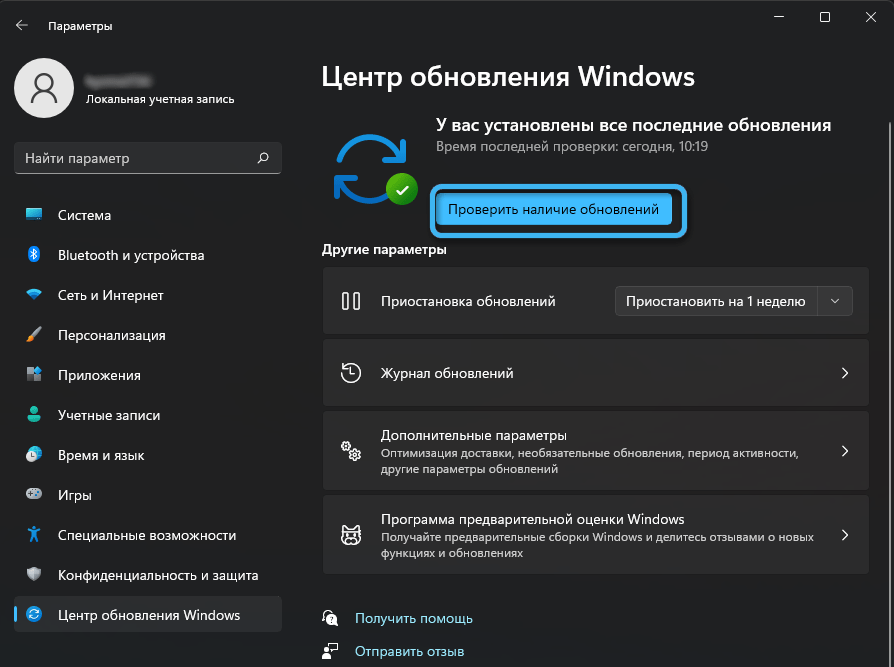
- Pokud program najde nějaké neidentifikované aktualizace, automaticky zahájí stahování do počítače.
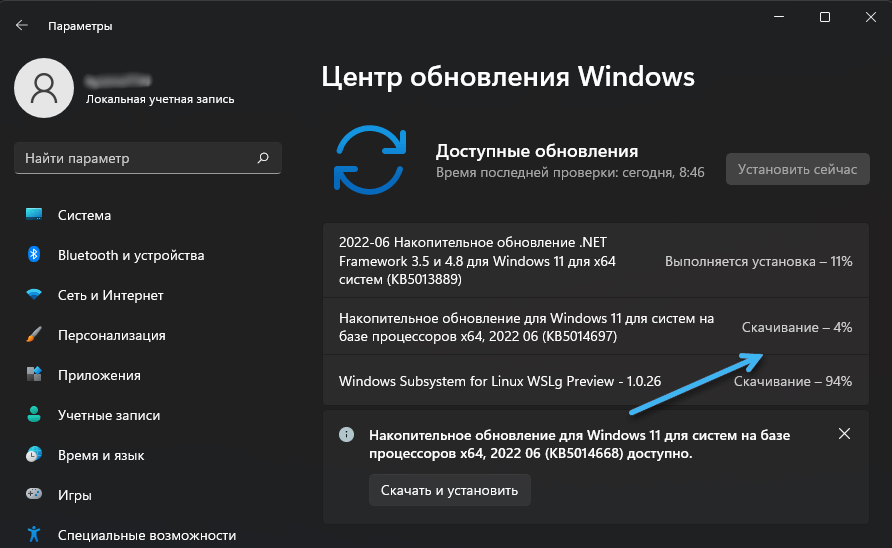
- Po nahrání potřebných souborů musíte kliknout na tlačítko „Instalovat nyní“ a spustit instalaci aktualizací aktualizace.
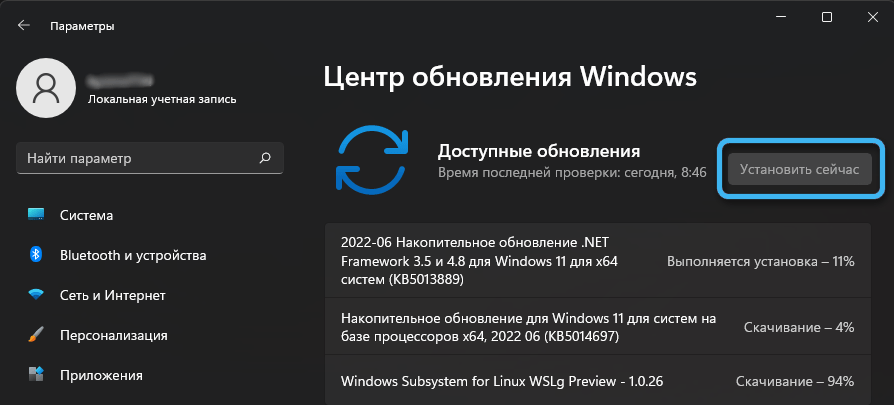
- Počkejte, až systém nastaví veškerý potřebný software a restartuje počítač. Restartování je nutné, aby byla aktivována nová nastavení a programy.
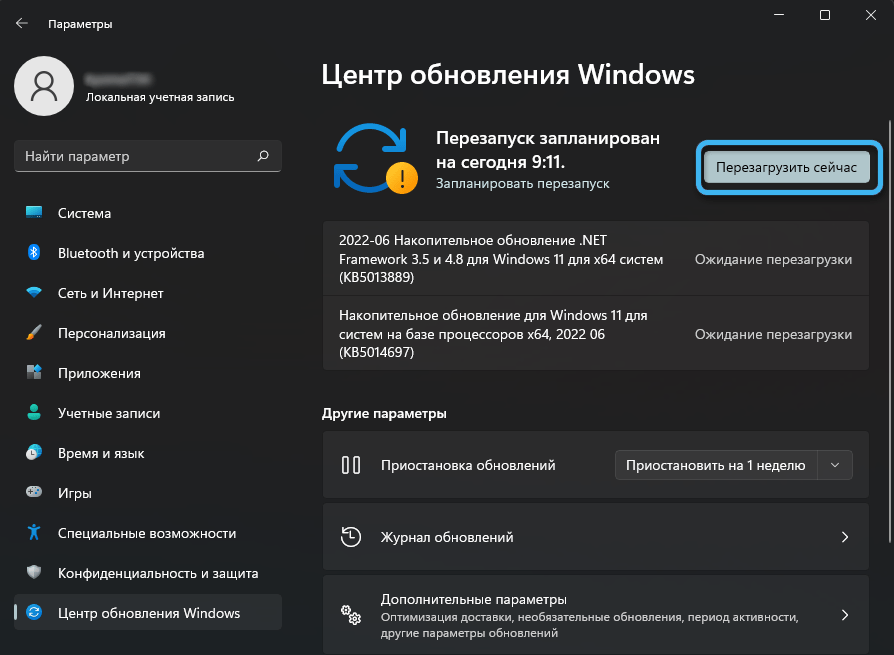
Někdy systém najde několik dostupných aktualizací najednou, které lze stáhnout postupně nebo paralelně. Před aktualizací operačního systému je nutné zavřít všechny programy a uložit dokumenty.
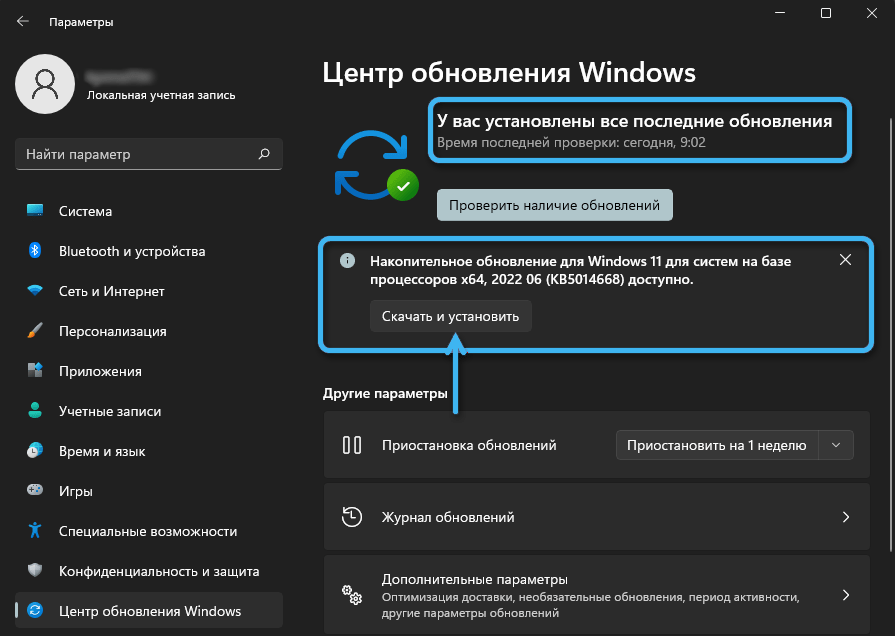
Pomocí výše popsaného algoritmu můžete snadno zkontrolovat, zda se verze sestavy operačního systému změnila, a ujistěte se, že aktualizace jsou úspěšné.
Windows 11 Aktualizujte nejnovější verzi pomocí souboru ISO
V některých případech není možné získat potřebné aktualizace tradičním způsobem prostřednictvím centra aktualizací. Zde se doporučuje použít následující algoritmus:
- Stáhněte si ze sítě nejnovější verze obrázku Windows 11. Chcete -li to provést, můžete použít Službu UUP Dums.
- Přejděte do nabídky stahování a klikněte na pravý tlačítko myši na stahovaném obrázku.
- V seznamu, který se objeví, vyberte „Otevřete“ a otevřete obrázek ve standardním „vodiči“.
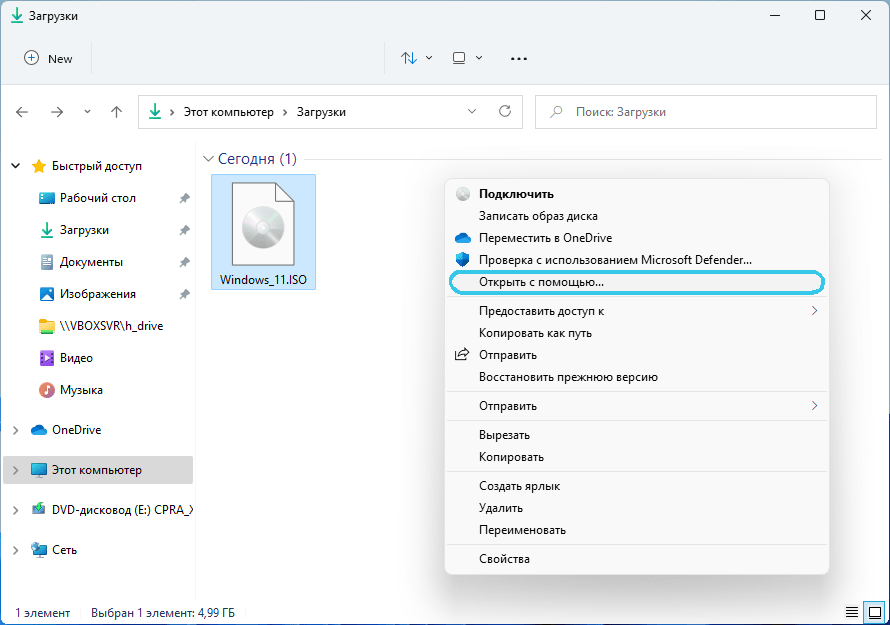
- Ze souborů uvedených v souboru najděte instalační program nastavení.exe a spusťte to.
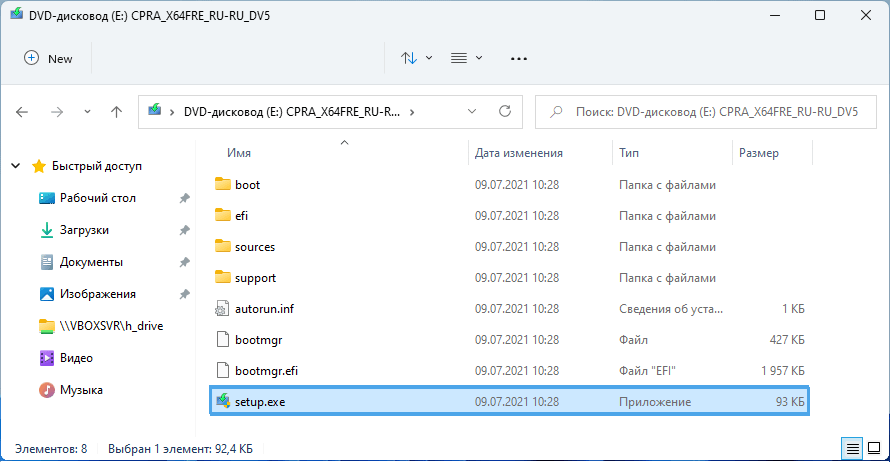
- Systém začne instalovat aktualizace Windows 11, které předtím nebyly na počítači.
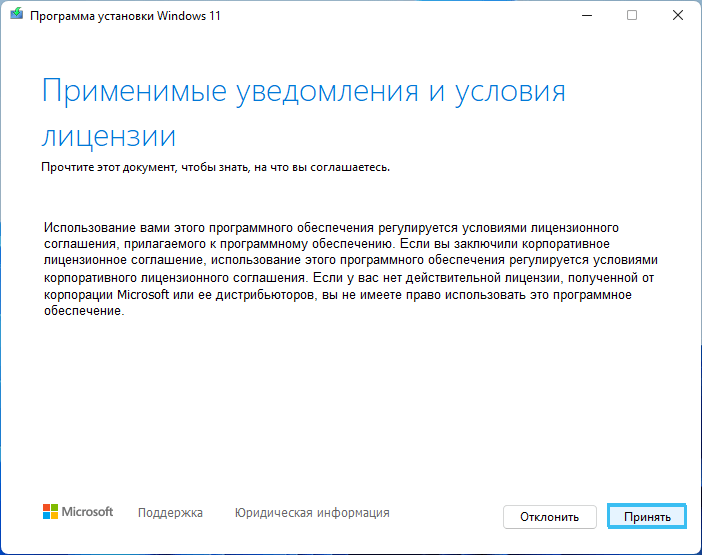
- Souhlasíte s podmínkami licence, podstoupíte šek a počkejte na dokončení instalace.
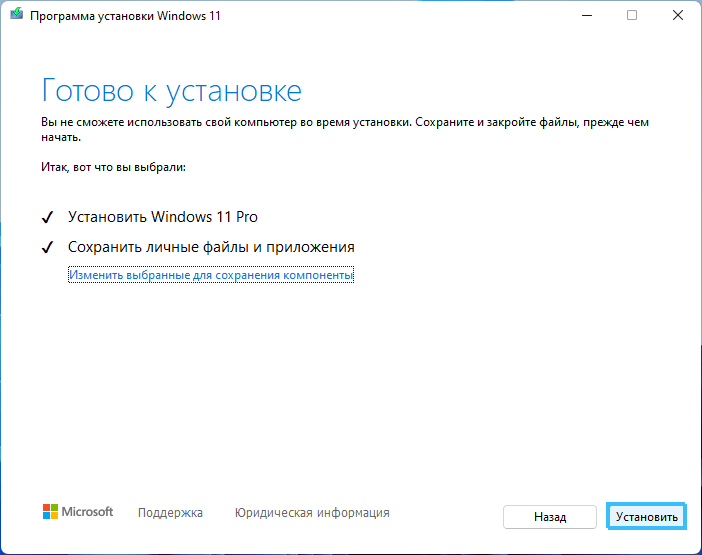
Popsaná metoda umožňuje obejít „aktualizační centrum“ a získat nejnovější verzi operačního systému, která zahrnuje všechny aktuální opravy.
Nastavení „Aktualizačního centra“
Aktualizace pro moderní operační systémy vycházejí poměrně často a nainstalujte je pokaždé ručně nebo skrz obrázek nejsou příliš pohodlné. Shell naštěstí poskytuje funkčnost automatizace tohoto postupu.
Postup:
- Otevřete centrum Windows Update prostřednictvím systémových parametrů.
- Přejděte na kartu „Další parametry“.
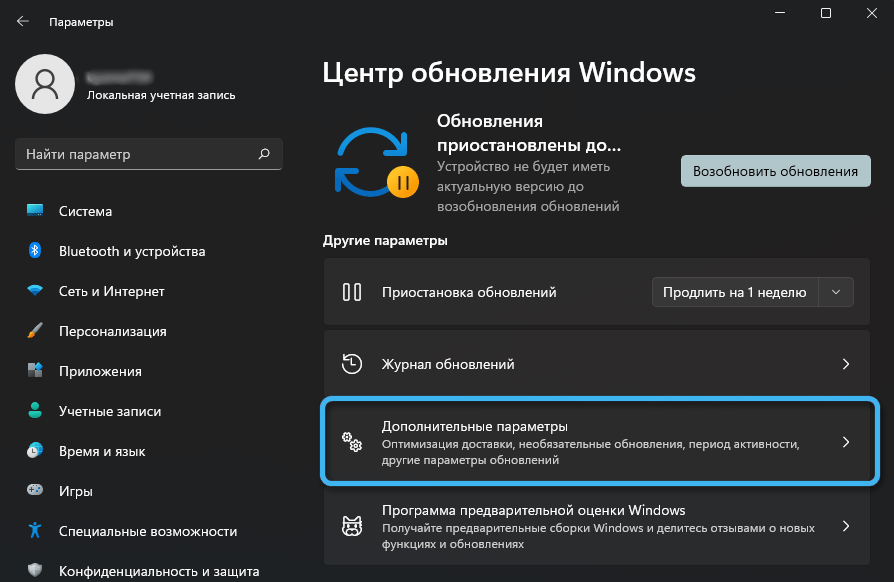
- Aktivujte přepínače naproti bodám, které je třeba povolit.
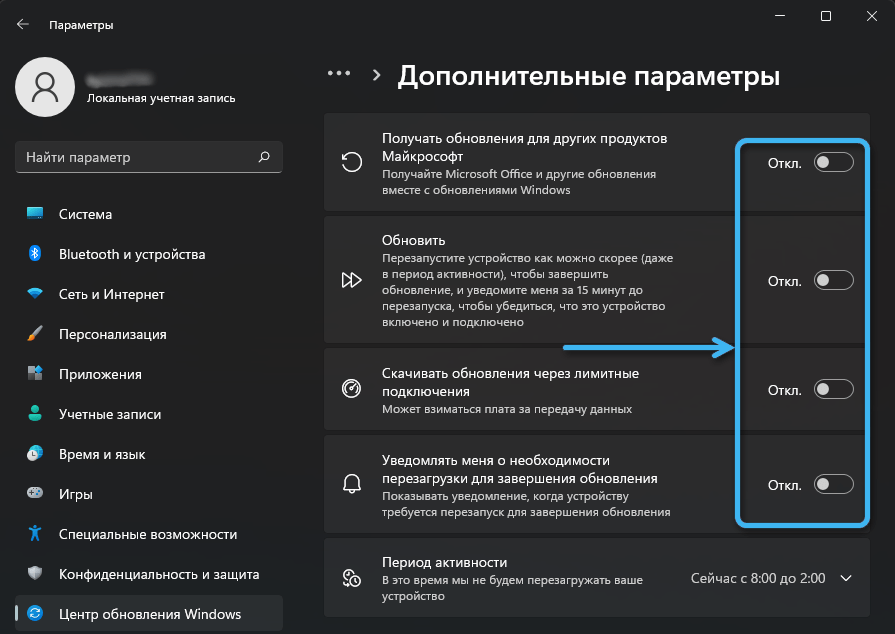
- Otevřete část s názvem „Období aktivity“ a stanovte období, ve kterém uživatel neplánuje restartovat počítač.
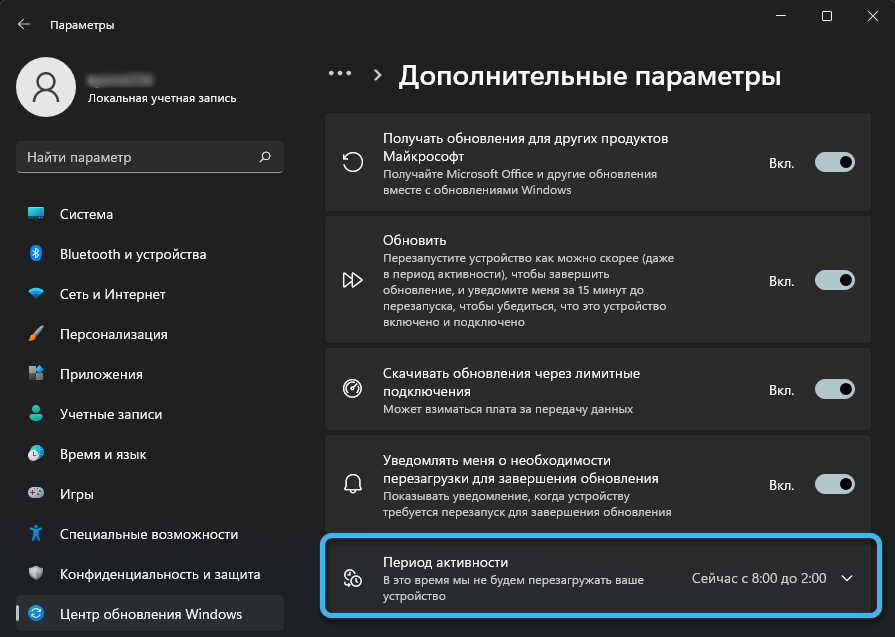
Pokud ponecháte hodnotu „automaticky“, systém nezávisle vyhodnotí denní akce uživatele a vybere příslušný plán aktualizace.
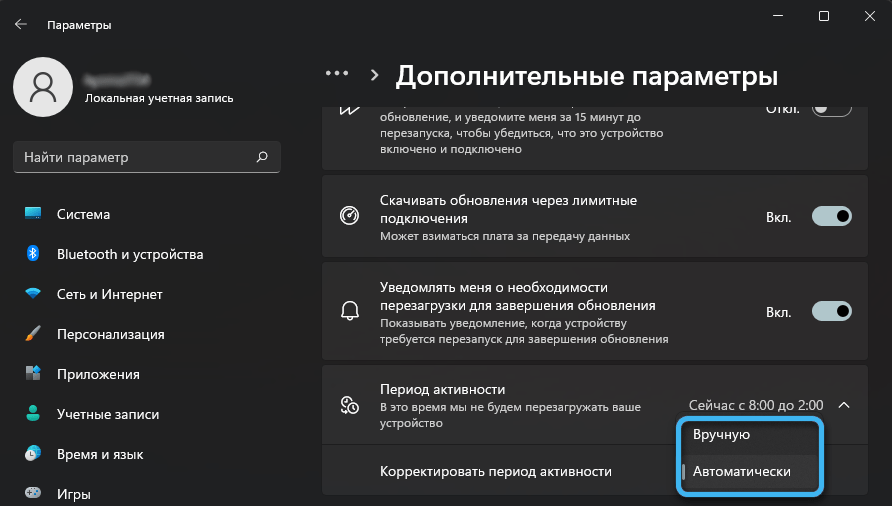
Interval můžete ručně nastavit až do 18 hodin a nastavit příslušné hodnoty v polích „Počáteční čas“ a „čas na konci“.
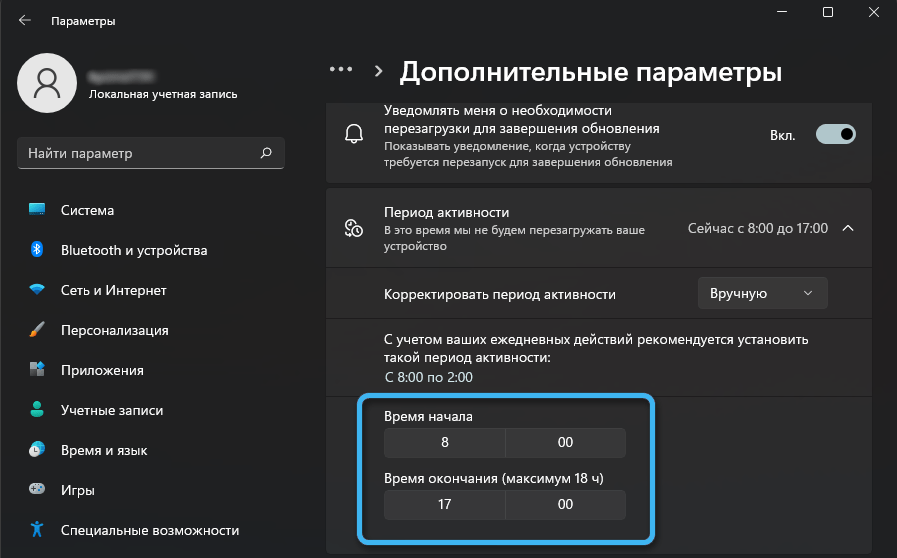
V případě potřeby jsou další parametry navíc vyladěny, spojené především s volitelnými aktualizacemi.
- « Eliminace chyby 0x8004242d se zprávou se nepodařilo formátovat vybranou část při formátování disku
- Metody eliminace chyb 2148204812 »

