Pravidla pro nastavení a používání programu MSI Dragon Center
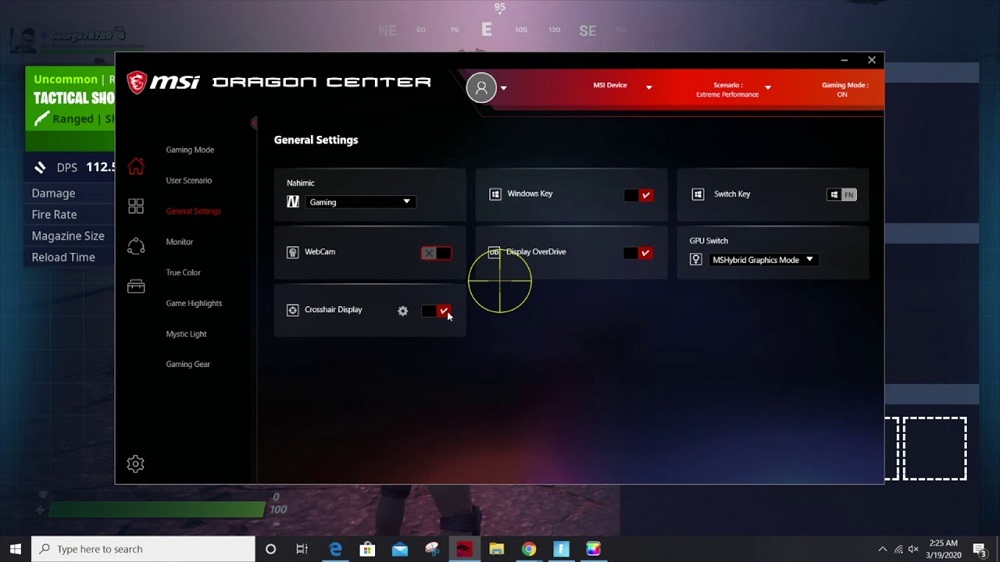
- 1458
- 414
- Mgr. Kim Doleček
MSI Dragon Center je program, s nímž můžete snadno sestavit různé komponenty příslušenství PC a MSI na jedné platformě, a tak nakonfigurovat svou práci na jejich požadavku. Kromě toho můžete změnit barevný režim barevného zobrazení v několika kliknutích, nakonfigurovat osvětlení LED, přidat hru a tichý režim.
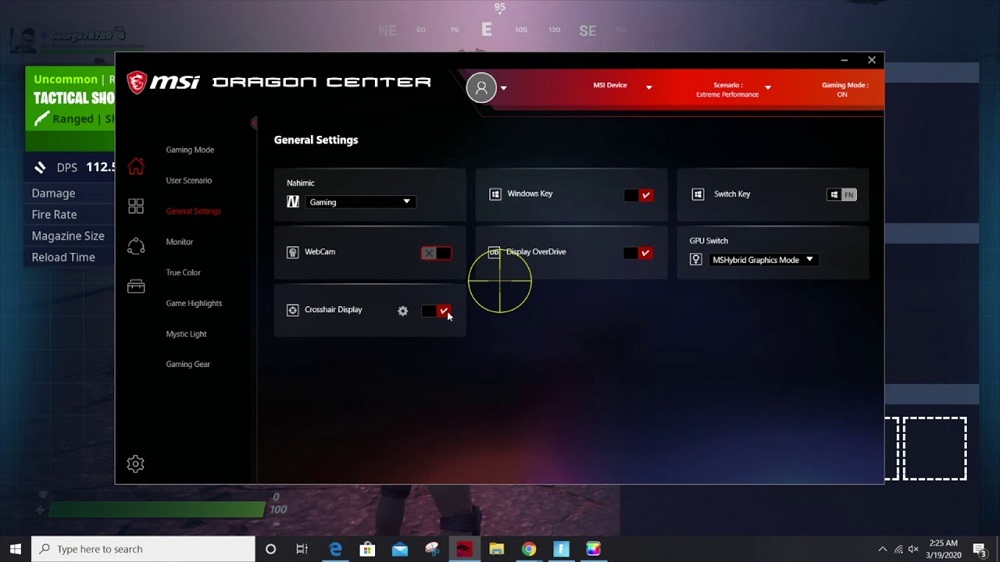
Jaké jsou vlastnosti Dragon Center
I někteří pokročilí uživatelé PC se mohou položit otázku: Proč může tento program potřebovat. Nejprve je zapotřebí Dragon Center k konfiguraci a optimalizaci provozu hlavních PC systémů. A mezi rysy aplikace jsou nejvíce rozlišeny:
- Program umožňuje konfigurovat a optimalizovat hlavní komponenty systému několika kliknutí.
- Poskytuje se nastavení, jako je zrychlení a tichý režim.
- Uživatel může samostatně konfigurovat priority připojení k síťovému připojení.
- Sledování indikátorů teploty, napětí nebo frekvence systému.
- Displej je upraven v závislosti na zobrazeném obsahu. Jsou poskytovány tři režimy: pohodlné, hra a režim pro sledování filmů.
- Je poskytnut speciální režim, který vám umožňuje změnit hodnoty parametrů přenosu obrázků, jas obrazu a kontrastní indikátory.
- Existuje funkce pro nastavení podsvícení jak jednotlivých komponent, tak jejich úplnost.
Každá nová verze vydává přírůstky do funkčnosti aplikace, takže aktualizované produkty obsahují různé funkce.
Kontrola stavu systémů
Před zahájením práce s programem musíte otevřít sekci „Home“ a kliknout na možnost „Monitor“. Tam můžete zjistit, jak používat MSI Dragon Center za účelem konfigurace teploty a napětí systému, jakož i stav grafické karty a fanoušků.
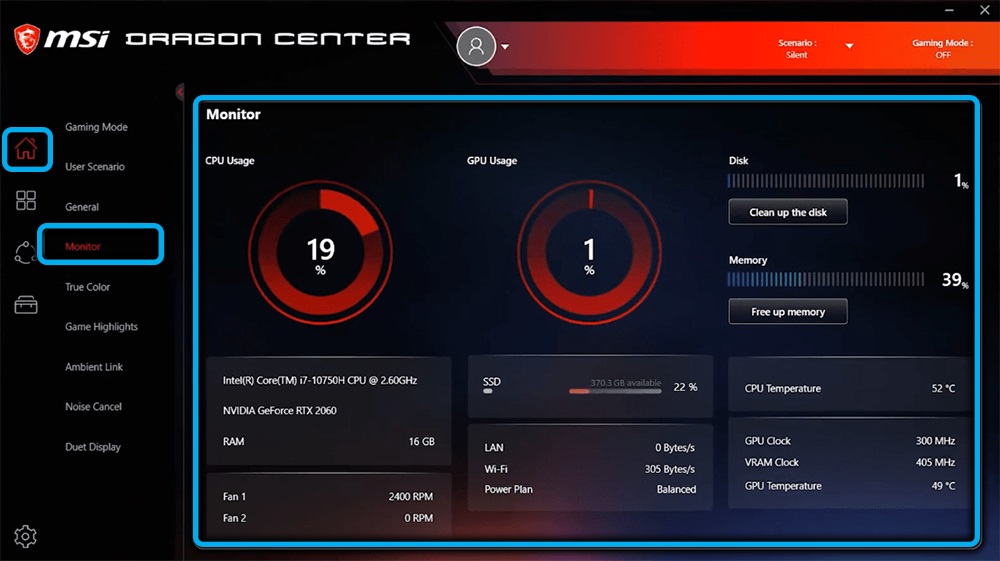
Zahrnutí herního režimu
Ve stejné sekci („Domů“) je karta s herním režimem, s níž si můžete vybrat možnosti nastavení základní desky a komponent systému a vytvořit pohodlnější hraní hry. A tam klikněte na přepínač se stejným názvem jako karta pro režim. Zpravidla je na pravém konci karty. Optimalizace systému dále nastává v automatickém režimu.
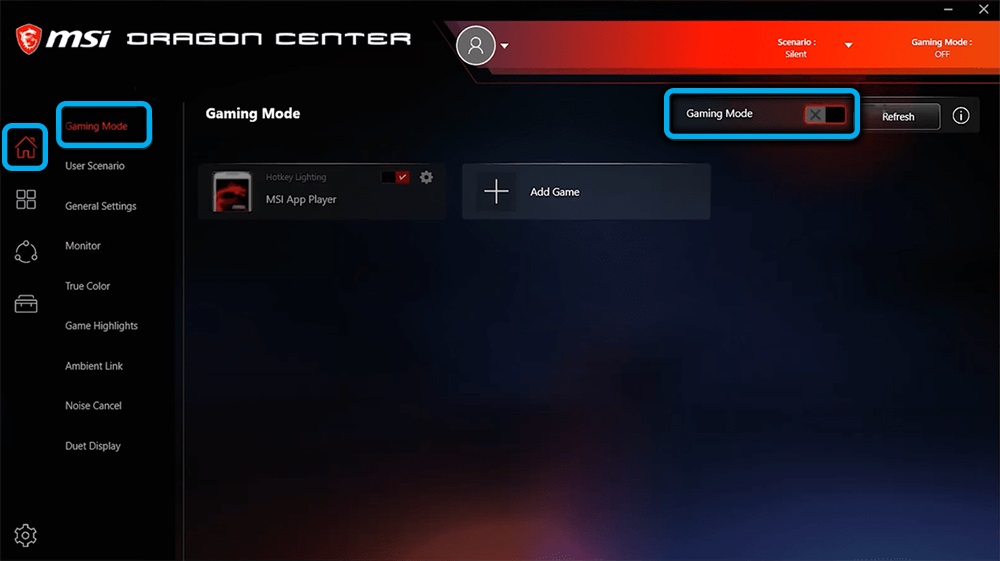
V současné době se vývojáři aplikace snaží rozšířit počet herních softwaru, protože nyní může uživatel pracovat pouze s projekty, které byly vydány v letech 2019–2020.
Nastavení profilů výkonu
Nastavení počítače je ovládáno sekcí „Scénář uživatele“, kde najdete nabídku pro výběr různých profilů:
- „Extreme Performance“ - umožňuje vám nastavit maximální výkon systému a vytvořit optimální herní zážitek s nejvyšší grafikou.
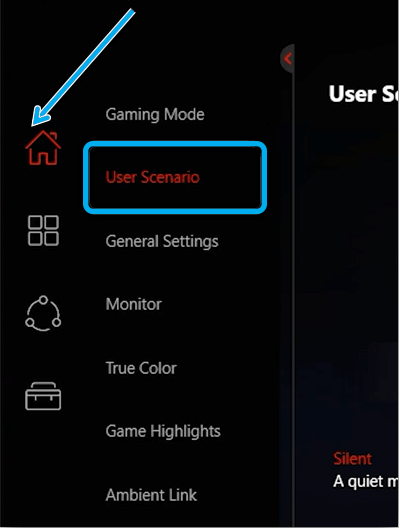
- „Vyvážené“ - režim pro nastavení optimálního výkonu v souladu s ukazateli úspory energie.
- „Tiché“ - instalace nejmenšího výkonu ke snížení hluku během práce chladičů.
- „Super Battle“ je energetický provozní režim počítače.
- „Uživatel“ je režim nastavení uživatele, kde jsou k dispozici takové profily jako „úroveň výkonu“ a „rychlost ventilátoru“, ve kterých můžete nakonfigurovat výkon systému a práci chladičů.
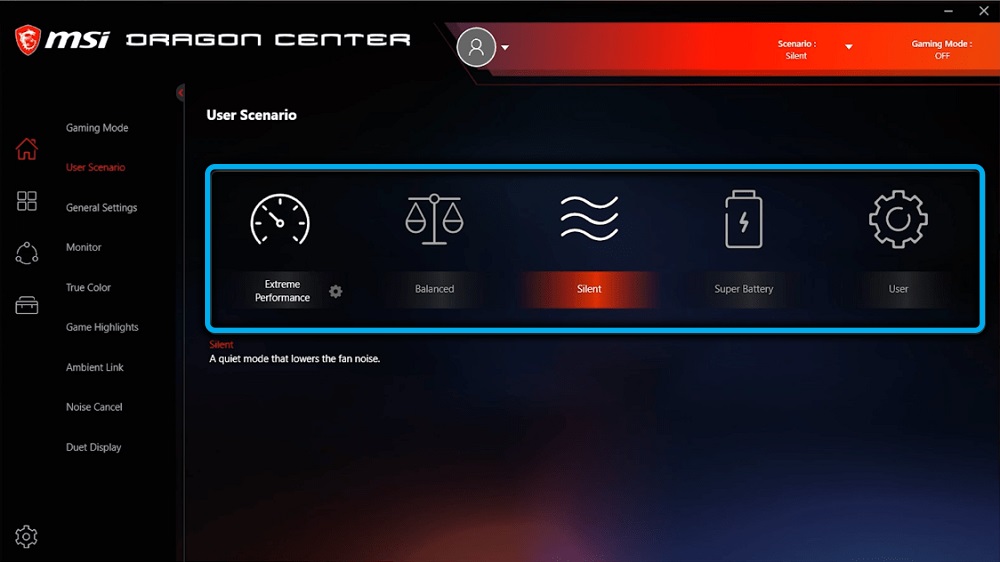
Ve stejném menu najdete ikonu, když je stisknuto, na které se otevírá nabídka pokročilých funkcí, například vyladění síly ventilátoru.
Konfigurace práce periferních zařízení
Na kartě „Home“ najdete část „Obecné nastavení“, která vám umožní změnit chování klávesnice, monitoru počítače nebo stav matice.
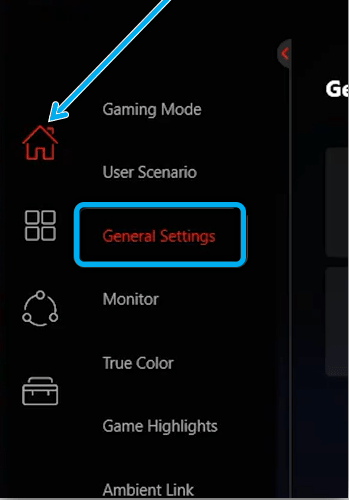
Na této kartě se klíč Windows přepne na funkční pomocí bodu klíče přepínače a při výběru možnosti Overdrive displeje můžete optimalizovat kvalitu obrazu na obrazovce. Deaktivace webové kamery je také poskytována pomocí možnosti webové kamery.
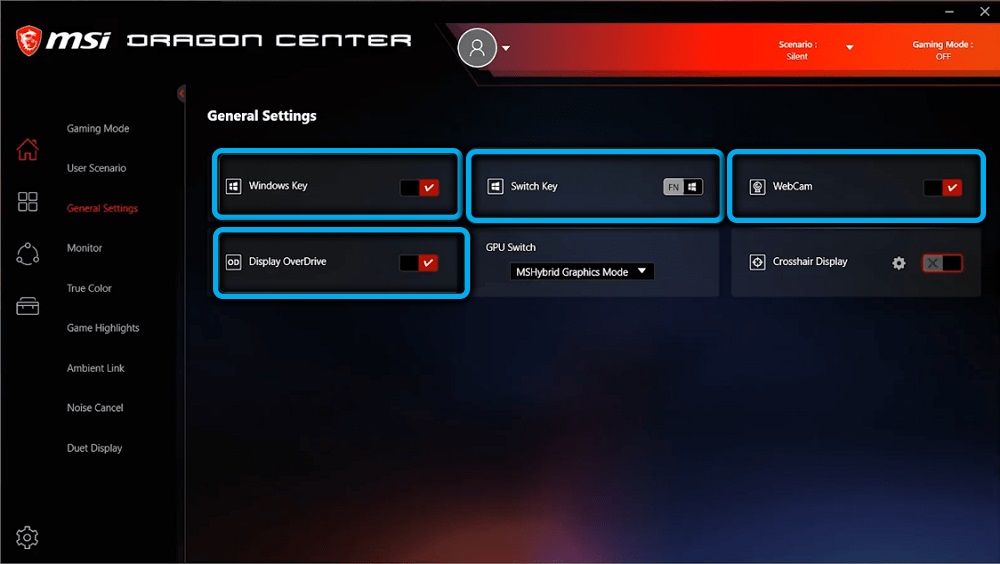
Takže hlavní profily:
- "Gamer" - předdefinovaný režim pro optimalizaci systému pro hraní hry.
- "Anti -Blue" - ochranný profil filtrování modrého spektra.
- "SRGB" - režim, pomocí kterého můžete při práci s grafikou pokrýt maximální možný rozsah palety barev.
- „Office“ - režim pro snížení jasu obrazovky notebooku při provádění každodenních úkolů.
- "Film" - Optimalizace systému pro sledování filmů na PC.
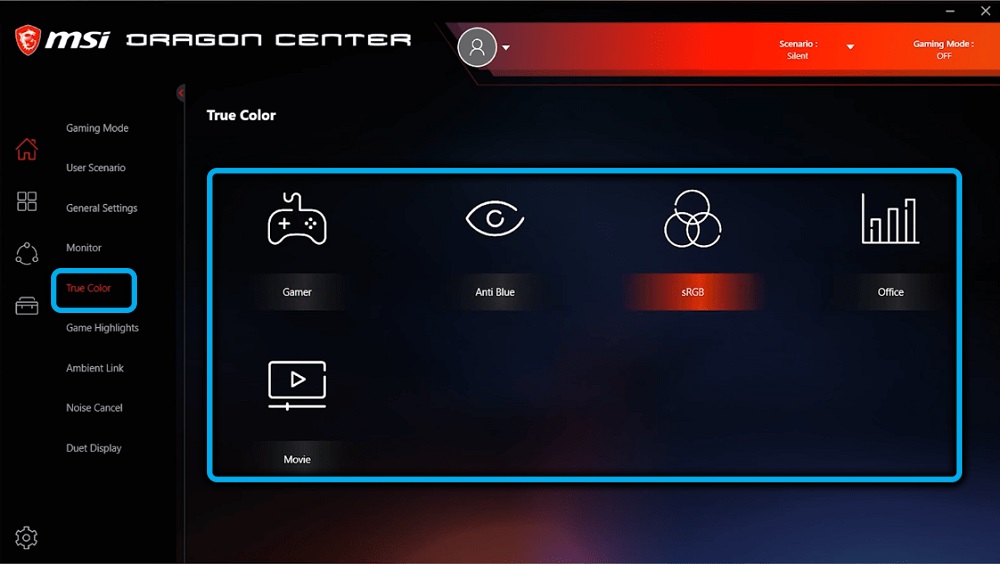
Nabídka s možnostmi nastavení periferních zařízení závisí na vybavení použitého počítače.
Ovládání podsvícení
K tomu existuje speciální karta „Ambient Link“. S jeho pomocí můžete nainstalovat podsvícení na různé periferní zařízení PC s vlastním laděním barev a nasycení podsvícení podsvícení.
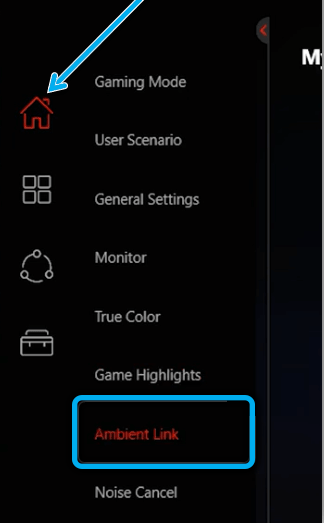
Aktivace redukce inteligentního šumu
Aby bylo možné nakonfigurovat optimální potlačení šumu chladičů, je nutné otevřít kartu „Zrušit hluk“ v sekci „Home“ a provést následující:
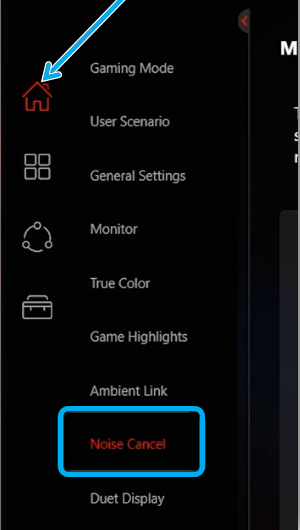
- Najděte možnost „Zrušit hluk reproduktoru“, která otevře nabídku zařízení pro zvukový výstup.
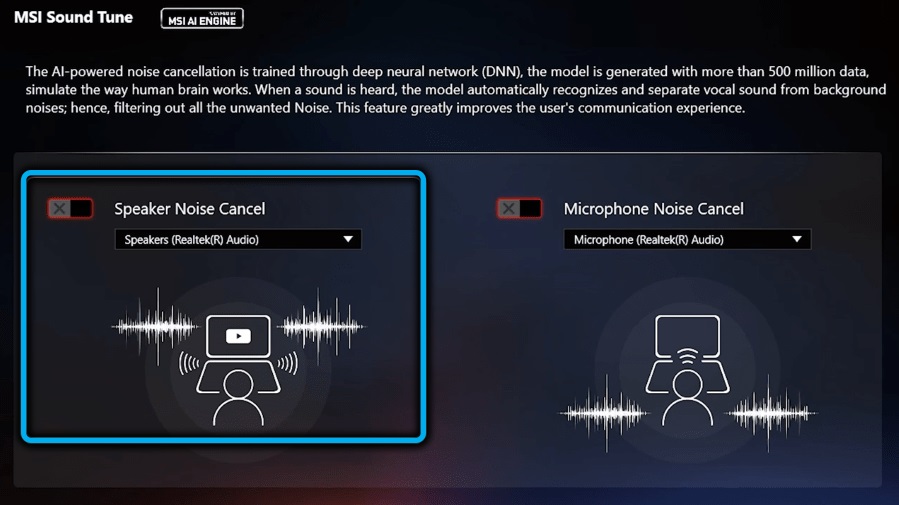
- Vyberte hlavní zařízení.
- Poté vyberte přepínač Zrušit mikrofon a udělat to samé jako v předchozích bodech.
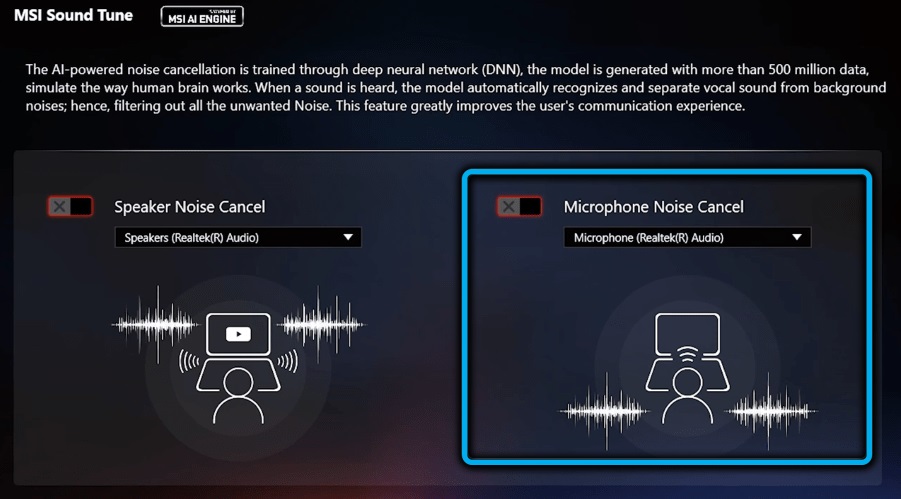
Neuronová síť se po určitou dobu přizpůsobí vybraným podmínkám, po kterých se parametry pro optimalizaci dodávky šumu zahájí svou práci.
Nastavení druhého displeje
Grafické karty MSI umožňují externí monitory připojit se k systému, které lze použít jako pomocné displeje. Chcete -li to provést, zkontrolujte, zda existuje monitorové připojení k počítači, otevřete aplikaci MSI Dragon Center a klikněte na „Displej duet“.
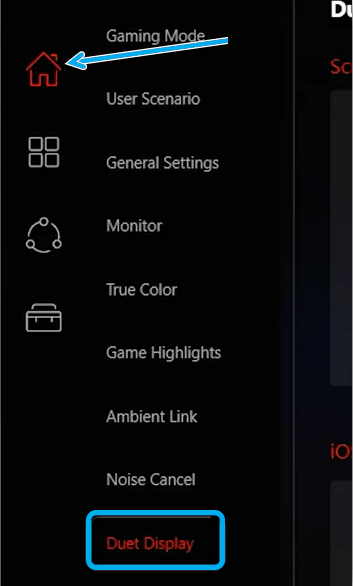
Poté otevřete možnost „Nová“ s výběrem fragmentu na použitém displeji. Poté bude muset být vybraná část z hlavní obrazovky zobrazena na druhé připojené obrazovce.
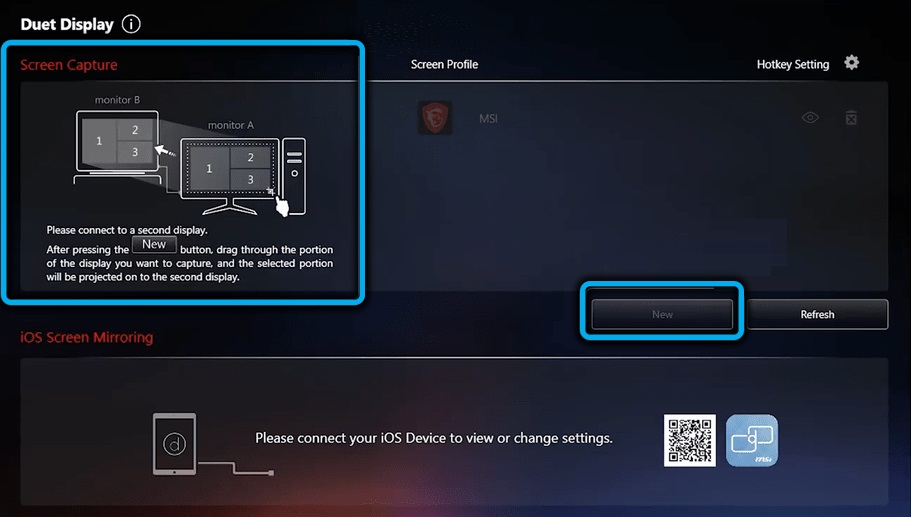
Aktualizace ovladačů a instalace dalších nástrojů
Program umožňuje provést proces načítání ovladačů a instalaci aktualizace služby pro ještě jednodušší pomocí karty „Live Update“, kterou najdete v sekci „Podpora“. Vybraná možnost zobrazí seznam softwaru, který je třeba aktualizovat. Naleznete je pod „novým“ bodem, kde budete muset přibližovat zaškrtnutí a začít stahovat aktualizace při kliknutí na „Stáhnout“.
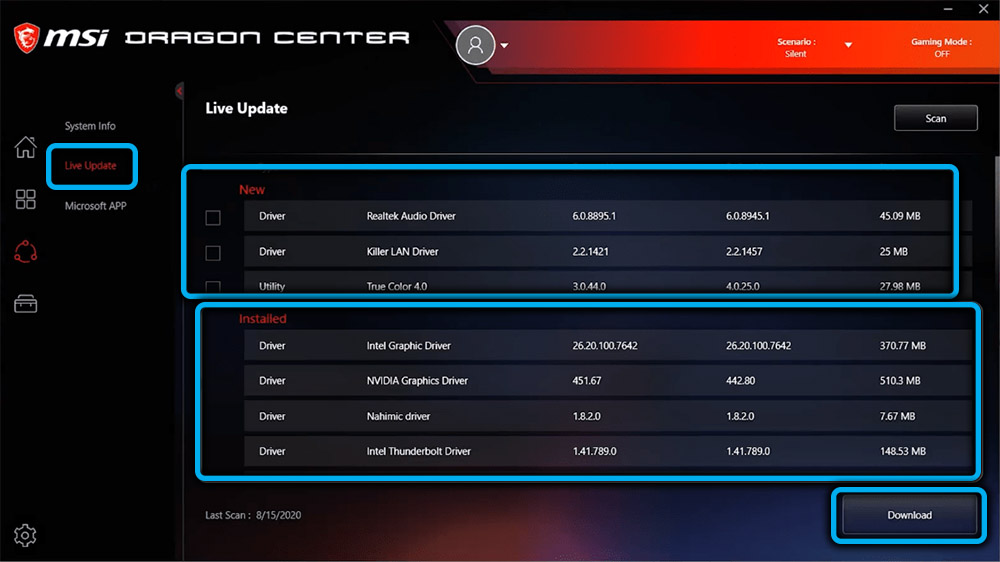
Jedinou nevýhodou systému pro toto období je práce služby MSI_Activex_Service.exe, která pravidelně nahrává procesor o 30-70%. A toto procento závisí na stavu použitého procesoru. Tento problém nemá vliv na sledování komponent nejlepším způsobem - proces buď skrývá důležitá data o provozu systému, nebo dočasně zamrzne. To lze obvykle opravit restartováním systému. Vývojáři pracují na opravě této vady, takže je pravděpodobné, že v nových verzích již takový problém nebude nalezen. Zbytek programu se vyrovná s úkoly. Novější verze aplikace jsou vybaveny novými příležitostmi pro optimalizaci práce PC.
- « Což dává zahrnutí virtuálního super -vysokou rozlišení z AMD ve hrách a jak jej používat
- Proces FMAPP.exe - proč je a je možné jej odstranit »

