Airdrop nastavení a používání pravidel pro iPhone a MacBook

- 912
- 25
- Mgr. Rainhard Jánský
Vzhledem k tomu, že v poslední době existuje více uživatelů zařízení „Apple“, vývojáři řídí své kreativní aspirace ke zlepšení funkcí pro iPhone a MacBook. V důsledku těchto akcí byl představen nový Airdrop, díky kterému byla výměna obsahu mezi smartphonem a Macbomem velmi zjednodušena.

Airdrop vám umožňuje vzdáleně přenášet soubory mezi iPhone a MacBook.
Nyní se kopírování jakéhokoli obsahu stalo nejen jednoduchým, ale uživatelé se zbavili potřeby ovládat připojení k internetu. A také výhodou této funkce je, že přenos dat se provádí rychle, takže potřeba únavného očekávání je vyloučena, když je proces přenosu dokončen.
Hlavní vlastnosti funkce Airdrop
Pochopte, proč funkce Airdrop začala tak aktivně vítána uživateli iPhone a MacBook, je snadné. Je to ona, kdo nepotřebuje složitá nastavení, je to ona, kdo vám umožňuje volně a rychle zprostředkovat fotografie, dokumenty a další obsah z jednoho zařízení do druhého.
K provedení takového programu se používá iPhone Bluetooth iPhone, stejně jako modul bezdrátového připojení, zejména Wi-Fi. V důsledku toho je možné vytvořit síť se stejnými uzly. Při přenosu dat je zajištěna jejich úplná bezpečnost, protože jsou přenášeny pouze v této síti a zároveň v šifrované formě.
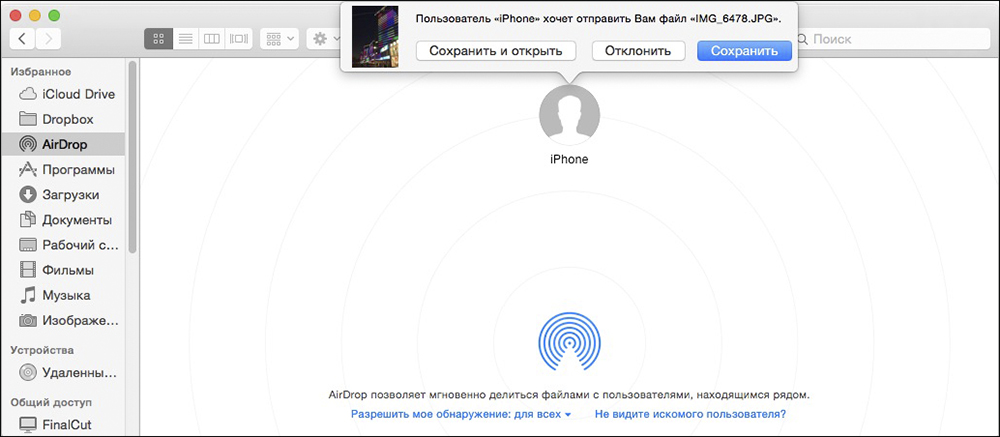
Primární požadavky
Samozřejmě, že se začínáme seznámit s tím, jak používat Airdrop, se určitě setkáte s požadavky, které jsou důležité pro zajištění úspěšného přenosu dat. Nejprve, pokud si přejete předat fotografii z iPhone do MacBooku nebo udělat přesně stejný přenos, ale pouze opačným směrem, musíte se obávat, že obě tato zařízení jsou umístěna v mírné vzdálenosti od sebe. A také musíte nakonfigurovat předem na obou účtech gadgetů iCloud.
Měli byste se nakonfigurovat, že nemůžete přenášet vyzvánění nebo jiný hudební soubor prostřednictvím AirDrop. Tato funkce je orientována pouze na distribuci materiálu, který je obsažen v takových aplikacích:
- Kontakty;
- Karty;
- Fotografie;
- Prohlížeč Safar
Pravidla pro zahrnutí funkce
Chtěli se zapnout funkci AirDrop, začínající uživatelé se mohou dostat do potíží, pokud odmítnou nejprve prostudovat doporučení. Mnoho nováčků jde do „Nastavení“ a právě tam aktivně hledají požadovaný odznak. Aniž by to našli, jsou naštvaní a věří, že přesně jejich zařízení tuto funkci jednoduše nepodporuje.
Ve skutečnosti je vše špatné, stačí aktivovat funkci Airdrop po přechodu do „Kontrolního centra“. V otevřeném okně můžete snadno najít posuvník, který zvyšuje nebo snižuje objem. Ikona Airdrop je přímo umístěna těsně pod tímto posuvníkem. Doporučujeme, abyste klikli na tuto ikonu a poté se otevírají preferovaný režim v okně.
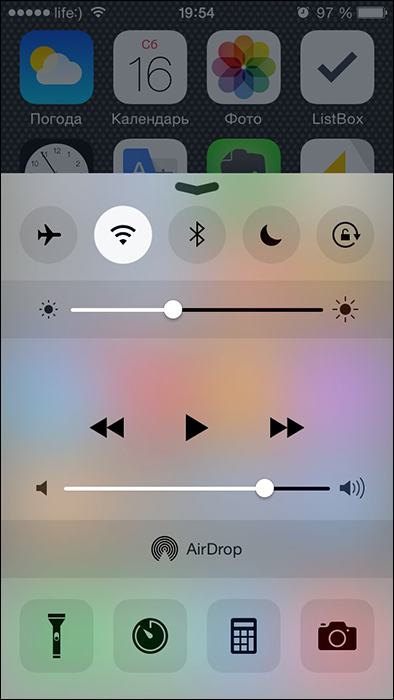
První režim pomáhá vypnout Airdrop, druhý „pouze pro kontakty“ umožňuje přenos dat pouze pro zařízení, jejichž kontakty jsou na vašem gadgetu. Doporučujeme, abyste si vybrali třetí možnost „pro všechny“, protože v tomto případě můžete přijímat nebo přenášet data prostřednictvím AirDropu, i když takový kontakt nemáte, ale je pro vás důležité získat informace.
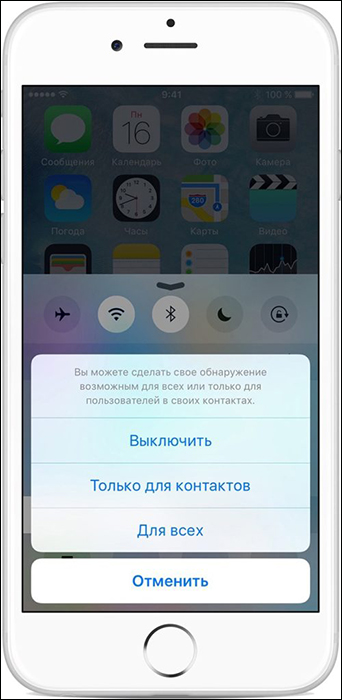
Po výběru jednoho z uvedených režimů je aktivována funkce AirDrop, můžete to dokonce vizuálně ověřit. Ikona získá bílý odstín místo šedé a také se stane aktivním okamžitě Bluetooth a Wi-Fi. Taková aktivace je samozřejmě důležitá pro provádění všech zařízení, na nichž má přijímat nebo přenášet fotografie, kontakty nebo jiný obsah.
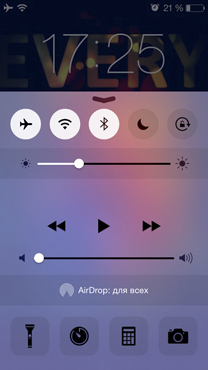
Proces přenosu dat
Nemyslete si, že pro zprostředkování fotografie pomocí funkce Airdrop je docela obtížné. Pokud jde o složitost, lze takový proces porovnat s odesíláním obsahu pomocí e -e -mailu. Přejděte na aplikaci „Foto“, najděte obrázek, který byste chtěli sdělit. Zvýrazněte to a poté klikněte na ikonu, která zobrazuje šipku směrovanou nahoru. Tuto ikonu najdete ve spodní části okna.
Poté přeložte svůj pohled do horní části obrazovky, tam najdete tlačítko „Next“, doporučujeme, abyste na něj klikli. Okamžitě bude existovat seznam kontaktů, které můžete okamžitě odeslat vybraný obrázek. Jakmile kliknete na jeden z kontaktů, Airdrop určí, co přesně chcete poslat fotografii, takže automaticky spustí proces odesílání. Jakmile je soubor odeslán, objeví se oznámení o tom na obrazovce gadgetu.
V tuto chvíli se také objeví zpráva na obrazovce gadgetu vašeho partnera, který řekne, že někdo s ním chce sdílet určitý obrázek. Aby byl obrázek čerpán na gadget, musí majitel druhého zařízení určitě kliknout na tlačítko Acception.
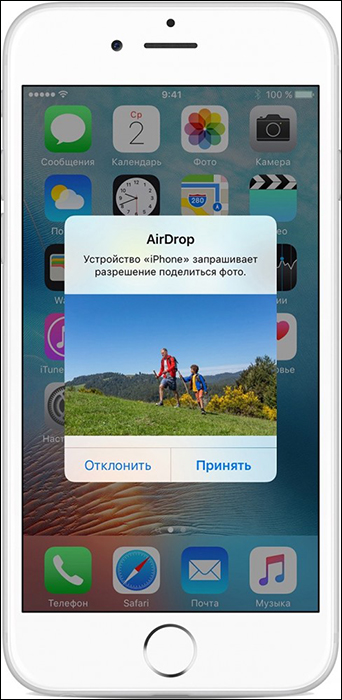
Zde je dokončen proces přenosu fotografií nebo kontaktů. Jak byste mohli ověřit, nebudete muset čelit žádným potížím, pokud nejprve prostudujete doporučení a přísně dodržujte navrhovaný algoritmus. Takový pohyb obsahu můžete rychle provést z jednoho zařízení na druhé a často v případě potřeby.

