Pravidla pro používání MacBooku

- 1279
- 15
- Ctirad Kužel
Apple je zvyklý překvapit své spotřebitele moderními zařízeními, jejichž vzhled je někdy obtížné sledovat. Je ještě obtížnější zjistit, jak používat takové gadgety, jak z nich získat spoustu pozitivních příležitostí. Pokud jste se stali majitelem nového MacBooku, ale nerozumíte v něm nic, ani neznáte nejzákladnější akce, které byste měli podniknout, abyste mohli začít pracovat, bude pro vás užitečné seznámit se s pokyny, které může orientovat i začátečníky ohledně mnoha užitečných funkčních schopností.

Pracovní principy
Je také důležité vzít v úvahu, že výrobce nenechává majitele MacBook One na jednom se zařízením, vývojáři společnosti systematicky aktualizují software, přidávají nové funkce a také opravují identifikované nedostatky. Vzhledem k této okolnosti, které chcete pomoci vašemu zařízení fungovat co nejefektivněji, můžete sami aktualizovat softwarový software. Za tímto účelem stačí zvolit parametr „Aktualizace programu“. S aktualizovanou verzí používání MacBooku bude mnohem pohodlnější.
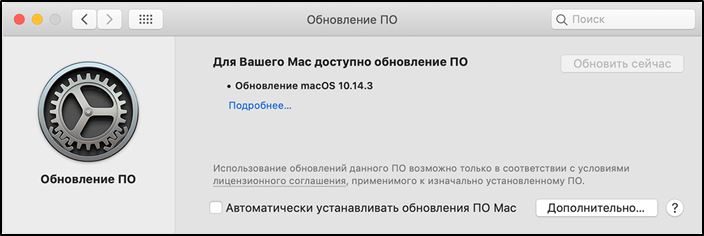
Počáteční informace
Problémy při používání MacBooku se objevují mezi mnoha uživateli, protože mnoho z nich má mnoho let praktických zkušeností v nejběžnějším operačním sále Windows. Bohužel, nejen úplně jiná pravidla, ale i rozhraní systémových oken, desktop může na MacBooku ohromit.
Pokud potřebujete nainstalovat nějaký druh programu, můžete si ho dovolit, ale je důležité jen zvážit, že z internetu musíte software stáhnout, orientovaný speciálně pro MacBook. Takové programy jsou nejčastěji doprovázeny archivy DMG. Vytáhněte nahraný program do složky „Program“, poté jej vyjměte z archivu a smažte nahraný soubor smazat.
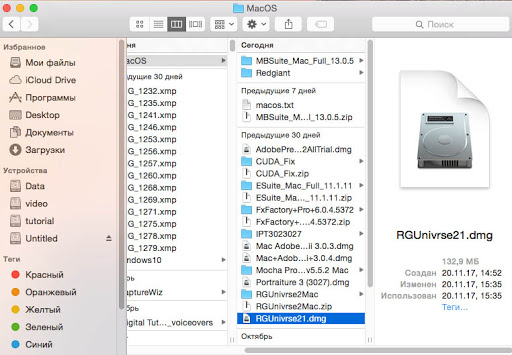
Můžete vás však také ohromit, že se pokusíte zavřít okno programu a chcete zastavit jeho práci, kliknete na tlačítko „X“, ale zároveň úplné uzavření programu to nebude moci dosáhnout cesta. Za tímto účelem doporučujeme, abyste oba klíče na CMD a Q zároveň připsali. Jinak můžete kliknutím na ikonu pravým klíčem a poté vyberte parametr „Úplný“.

Můžete provádět akce na MacBook pomocí myši nebo jedinečného sledování, které je vybaveno zařízením. Trackpad je jedinečný v tom, že jeho fungování je doprovázeno podporou gest, zatímco samotný uživatel je může přímo nakonfigurovat. Za tímto účelem stačí jít do „Nastavení“ a přejít do sekce „Sledování“. V této části bude dost, abyste mohli nastavit klíšťata do zaškrtávacích políčka poblíž těch gest, která byste chtěli aktivovat.
Chcete -li mít představu o tom, které programy v určitém okamžiku jsou v aktivním stavu, doporučujeme, abyste aktivovali dvě užitečné funkce. Funkce, jako je expose, vám umožňuje úspěšně prokázat okna aktivních programů, ale v případě potřeby také může demonstrovat plochu bez otevřených karet.
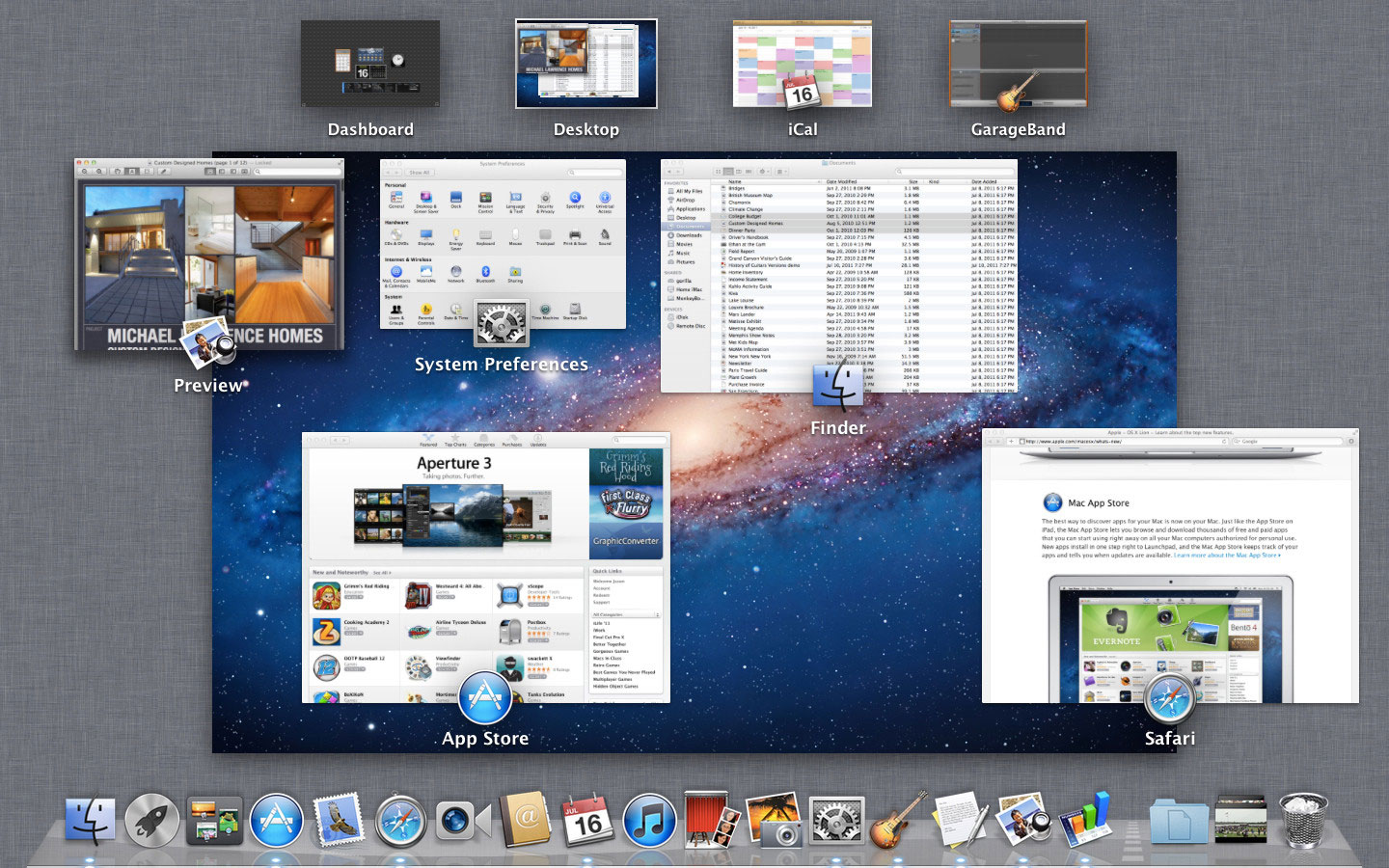
Funkce druhého prostoru umožňuje plochu MacBook podmíněně rozdělit na několik částí. Abychom zrychlili a usnadnili spuštění těchto dvou funkcí, v nastavení navrhujeme, abychom jim označili klíče, stisknutím procesu jejich spuštění bude automaticky provedeno.
Další příležitosti
Pomocí MacBooku můžete navštívit internetové stránky stejným způsobem a stáhnout jakýkoli obsah. K tomu samozřejmě budete muset nainstalovat a poté použít některé internetové prohlížeče. Doporučujeme, abyste nepřetěžovali operační systém a rozhodli se pro jeden z prohlížečů. Při práci na internetu nezapomeňte pozorovat bezpečnost, vždy si pamatujte, že globální síť je plná hrozeb. Chcete -li chránit zařízení, nainstalujte firewall. Je to on, kdo bude schopen sledovat všechny síťové protokoly a chránit vaše zařízení před nežádoucími útoky.
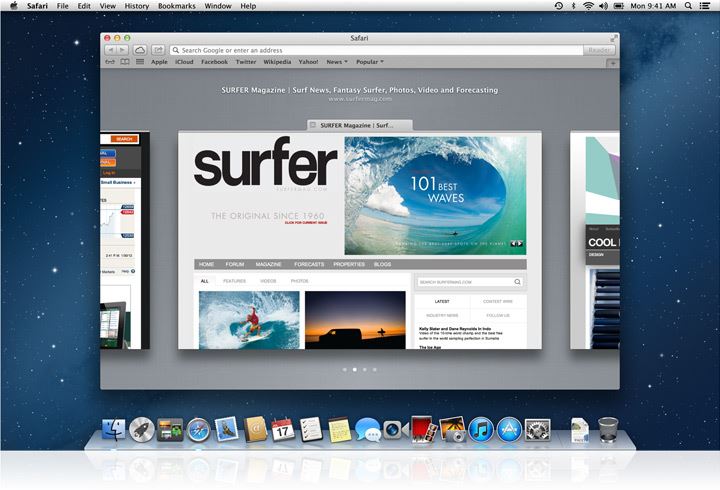
Vlastnictví MacBooku můžete úspěšně zobrazit video materiály, všechny druhy obrázků na něm, poslouchejte své oblíbené zvukové soubory. A také při práci s archivy nevzniknou žádná omezení, protože zařízení úspěšně archivy a nezipery jakékoli archivy.
Práce s Windows v MacOS
Uspořádáno podobně jako to, jak se to děje ve Windows. Ale několik dalších „žetonů“ je stále přítomno. Za prvé, ve výchozím nastavení tlačítko „Curtain“ (žlutá v nadpisu okna) mění rozhraní na panel doku a pro každé okno samostatně. Pro ty, kteří se přestěhovali do MacOS s Windows, to není vždy pohodlné. Pro každou kartu, která se má obrátit na horní panel, proveďte následující:
- Přejít na nastavení Dock;
- Odstraňte zaškrtnutí z položky „Odebrat okno v doku do ikony programu“.
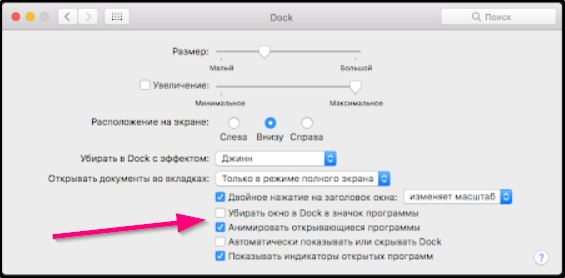
Tam můžete také nakonfigurovat animace pro spuštění/uzavírání programů.
Také pro každé okno je poskytnut provoz „plného obrazovky“ - zapne se stisknutím zeleného tlačítka v nadpisu okna. Současně je rozhraní rozloženo na celé obrazovce, panel doku a další prvky jsou skryty. Chcete -li se dostat z režimu plného obrazovky, stačí přivést kurzor myši do horní části okna - budou ovládací tlačítka (jako v záhlaví). Pokud některý z programů nepodporuje takový provoz, pak stisknutím tlačítka otáčení bude okno jednoduše zvýšeno na maximální možnou hodnotu (dok a nadpis zůstane viditelné).
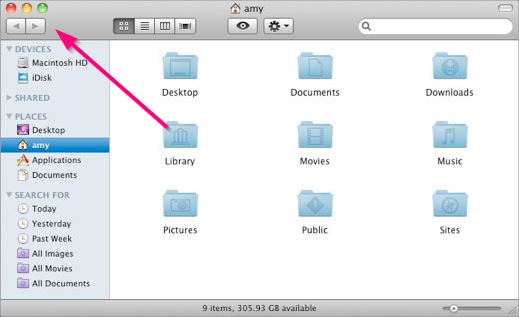
V MacOS je také užitečná funkce ovládání mise, která vám umožňuje ukázat miniatury všech otevřených oken. Aktivováno stisknutím odpovídající ikony v panelech Dock. Můžete jej také aktivovat pomocí gesta na trackpadu (nakreslete 4 prsty z níže nahoru) nebo stisknutím klávesnice F3 na klávesnici.
Pro mnoho uživatelů se funkce Split View ukázala jako výhodná, tj. Oddělení obrazovky pro současnou práci se dvěma okny. Chcete -li jej aktivovat, musíte pouze umístit kurzor na ikonu „Nasazení“ okna, počkat na vzhled nabídky Drop -down a vyberte „Dejte okno doleva/pravé“. Zbytek obrazovky bude zaneprázdněn dalšími otevřenými programy. Chcete -li jej ukončit, stejným způsobem je třeba umístit kurzor na zelené tlačítko do nadpisu okna a vybrat „Vystupte z režimu plné obrazovky“. A pokud existuje iPad, můžete vybrat „Přesunout se na iPad“ a pokračovat v práci s otevřeným oknem na tabletu.
Spuštění a dokončení aplikací
Spuštění programů se prakticky neliší od toho, jak se to provádí ve Windows. Existuje několik možností:
- Klikněte na štítek na panelu Dock, Finder nebo SideBar (v závislosti na tom, kde byl ikona umístěn uživatelem);
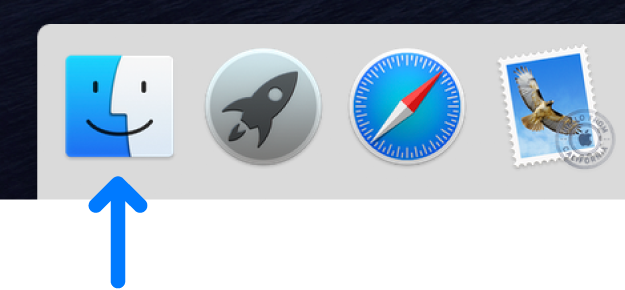
- Pomocí SpotIlight stačí stisknout kombinaci klávesy „Command + Gap“, zadejte první písmena v názvu aplikace a klikněte na něj v seznamu, který se objeví;
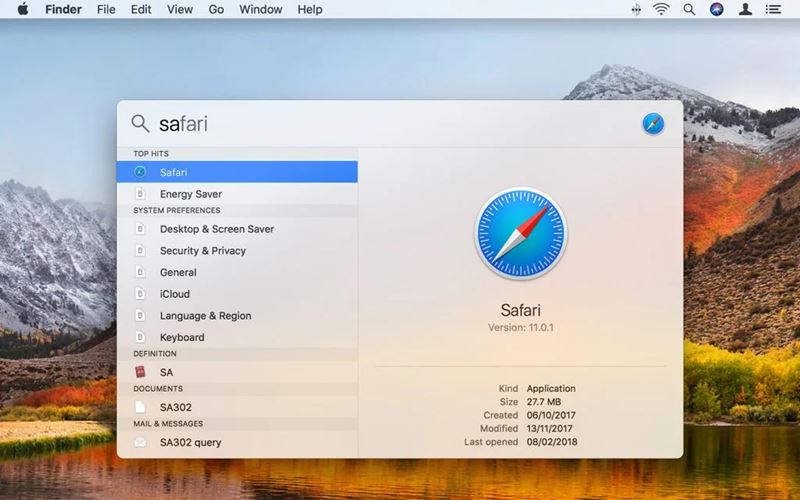
- dvakrát kliknutím na ikonu v Finder;
- Kliknutím na aplikace na panely Dock a poté podle požadovaného programu (nejprve musíte přidat kartu Aplikace nebo složku s vybranými nástroji).
Abychom však dokončili práci programu, nestačí kliknout na „Cross“ v záhlaví okna. Ano, okno bude uzavřeno, ale samotná ikona zůstane v doku, aplikace bude i nadále „viset“ v paměti. To se provádí pro pohodlí uživatelů za účelem urychlení práce se systémem. A pokud je to nutné, systém se automaticky „vyloží“ (nebo spíše přesune do plavecké sekce) RAM, pokud potřebuje použít velké množství paměti RAM.
Pokud uživatel potřebuje zcela dokončit práci programu, lze to provést následujícími metodami:
- Klikněte v řádku nabídky k názvu aplikace a vyberte "Complete";
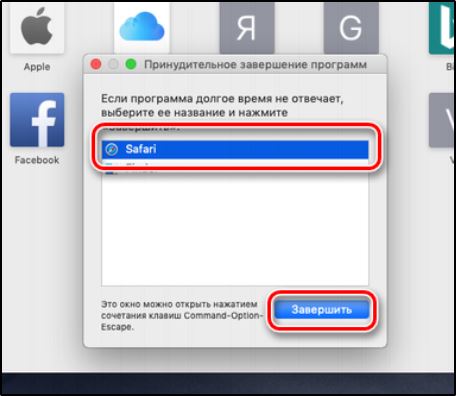
- Klikněte na pravé tlačítko myši na ikoně užitečnosti v panelu Dock a vyberte "Complete";
- Klikněte na kombinaci klávesnice „Command + Q“ (s aktivním oknem programu, které musí být dokončeno);
- Vyberte program v „Monitorování systému“, klikněte na něj pravým tlačítkem myši a vyberte „Kompletní“ (nebo „Kompletní násilně“, pokud první metoda nepomohla, to je, aplikace „Hung“).
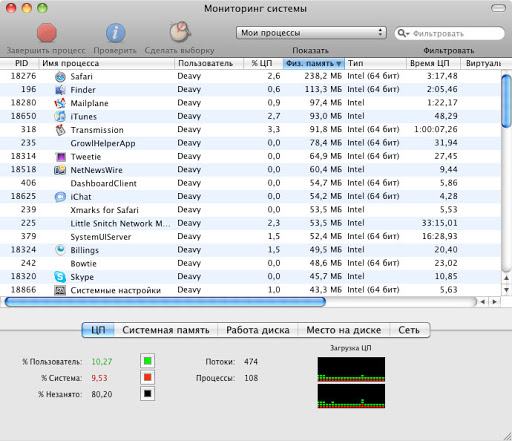
Terminál existuje jiná možnost, ale obyčejní uživatelé se zpravidla budou zdát nepříjemně.
Vytváření složek
Chcete -li zajistit systematizované ukládání obsahu na MacBooku, musíte se naučit, jak vytvářet složky. Po jejich vytvoření je užitečné přiřadit každé vhodné jméno, takže později by nebylo únavné najít požadovanou složku pro vás. Vytváření složek je zajištěno několika metodami, nejjednodušší způsob, který se zaměřuje na rychlé vytváření složky, je považován za Finder.
Přejděte do nabídky „Soubor“, tam najdete parametr „Nová složka“, jakmile na něj kliknete, okamžitě budete moci vytvořit požadovaný objekt.
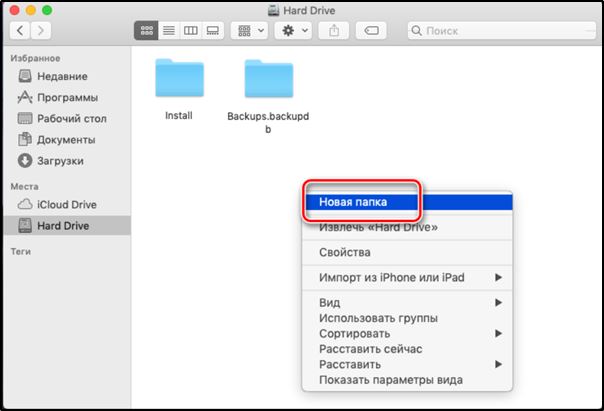
Mimochodem, v MacBooku je úžasná příležitost, která určitě způsobí obdiv pro uživatele zařízení. Za pár sekund je možné nejen vytvořit jednoduchou složku, ale orientované pro konkrétní soubory. Chcete -li to provést, zpočátku vyberte soubory, které byste chtěli definovat v jedné složce, poté klikněte na klávesy: Control, Command a N.
Vše, co jste určili soubory, budou sestaveny automaticky v jedné složce s názvem „Nová složka s prvky“. Samozřejmě je lepší to nenechat v této podobě, protože po čase bude pro vás obtížné zjistit, kde a co je uloženo. V souladu s tím budete muset složku přejmenovat tím, že ji vymyslíte jakýkoli jméno vhodné pro vás. Není obtížné přejmenovat žádný předmět vůči MacBooku, ale je důležité pouze zvážit, že v kontextovém menu nemá smysl, jako je v Windows, neexistuje žádná.
RADA. Chcete -li přiřadit nový název pro složku, stačí kliknout na staré jméno jednou klikněte na okamžitě poté podél klávesy Enter, poté zadejte libovolný název a klikněte na klávesu Enter Enter. Předpokládá se žádná další akce.Jak vidíte, dokonce i začátečník bude moci přejmenovat objekty na MacBook, protože při provádění takových akcí by nemělo čelit obtížím.
Pracovat s odnímatelnými jednotkami
Moderní uživatel se používá k údržbě mnoha dokumentů na jednotky USB flash a poskytuje si možnost je mít vždy po ruce, vždy je rychle používejte. Mnoho uživatelů je však ztraceno, jak používat flash disk, pokud existuje zařízení, které je vybaveno, které není známo pro všechny Windows.
Takže, když chcete otevřít USB Flash Drive na MacBooku, doporučujeme, abyste se předem starali o instalaci nějakého softwaru. Zejména můžete nainstalovat:
- Správce souborů X-Plore.
- ES File Explorer.
Připojte jednotku USB Flash k USB-skici, počkejte několik sekund, poté se zobrazí váš odnímatelný disk. Klikněte na dvojité kliknutí na jeho ikonu, můžete okamžitě sledovat veškerý obsah umístěný na jednotce.
Pokud máte obtížnější úkol, musíte se připojit a poté okamžitě otevřít flash disk, na které jsou uloženy skryté soubory, doporučujeme provést další akce. Zpočátku obvyklým způsobem otevřete pro vás disk Flash, poté najděte sekci „Service“ v nabídce, zadejte ji a najděte parametr „Vlastnosti složky“. Dále budete muset provést další dva přechody, důsledně vstoupit do složek „druhů“ a „další parametry“.
Nyní najdete několik „lákavých“ nabídek, naproti tomu budou zaškrtávací políčka prázdné a dokončeny. Vyčistěte zaškrtávací políčko umístěné vedle řádku „Skrýt zabezpečené systémové soubory“, ale v blízkosti ostatních parametrů „Zobrazit skryté soubory a složky“ doporučujeme, abyste naopak nainstalovali zaškrtnutí.
Co dělat, když Macbook visel
Na rozdíl od Windows systém pracuje odděleně od zbytku spuštěných programů v MacOS (tj. Systém distribuce zdrojů „kontejneru“)). Pokud tedy některý z programů neodpovídá, rozhraní operačního systému bude fungovat plně. Musíte dokončit pouze aplikaci „zavěšení“ v kterékoli z dostupných metod. Nebo stačí restartovat systém kliknutím na zkratku s obrázkem loga Apple a výběrem odpovídající možnosti.
Pokud systém nereaguje na akce uživatele, můžete v takových případech provést „nucené restart“. Chcete-li to provést, stačí zatlačit napájecí klíč po dobu 5-8 sekund. Ale tento způsob nestojí za to zneužití - můžete zakázat pevný disk (pokud jsou data čtena nebo zaznamenána, když zařízení vypnete).
Pokud tedy budete pracovat na MacBooku, nebude pro vás obtížné, pokud si pečlivě přečtete pokyny, zjistěte si všechny potřebné nuance, které se často nacházejí při práci s takovým zařízením.

