Zvyšujeme kvalitu fotografií ve Photoshopu

- 4014
- 1138
- Ing. Ulrich Hampl
Někdy zajímavý obrázek, který chcete ušetřit, není v kvalitě docela dobrý. To může být při automatickém fotografování, když se kamera nerovná s podmínkami. Buď další vnější faktory, například nedostatečnost osvětlení. Pak musíte upravit obrázek, vylepšit jej. Zvažte různé způsoby, jak zlepšit kvalitu fotografie ve Photoshopu.

Na zvýšení ostrosti a korekce barev
Zlepšení ostrosti
Hlavním problémem zvýšení ostrosti obrazu je to, že spolu se zvýšením jasnosti hlavních objektů fotografie je v důsledku vysoké ostrosti pozadí hluk. Aby se tomu zabránilo a vytvořili pouze obrysy objektu, zlepšili kvalitu, sledujte naše tipy.
První cesta
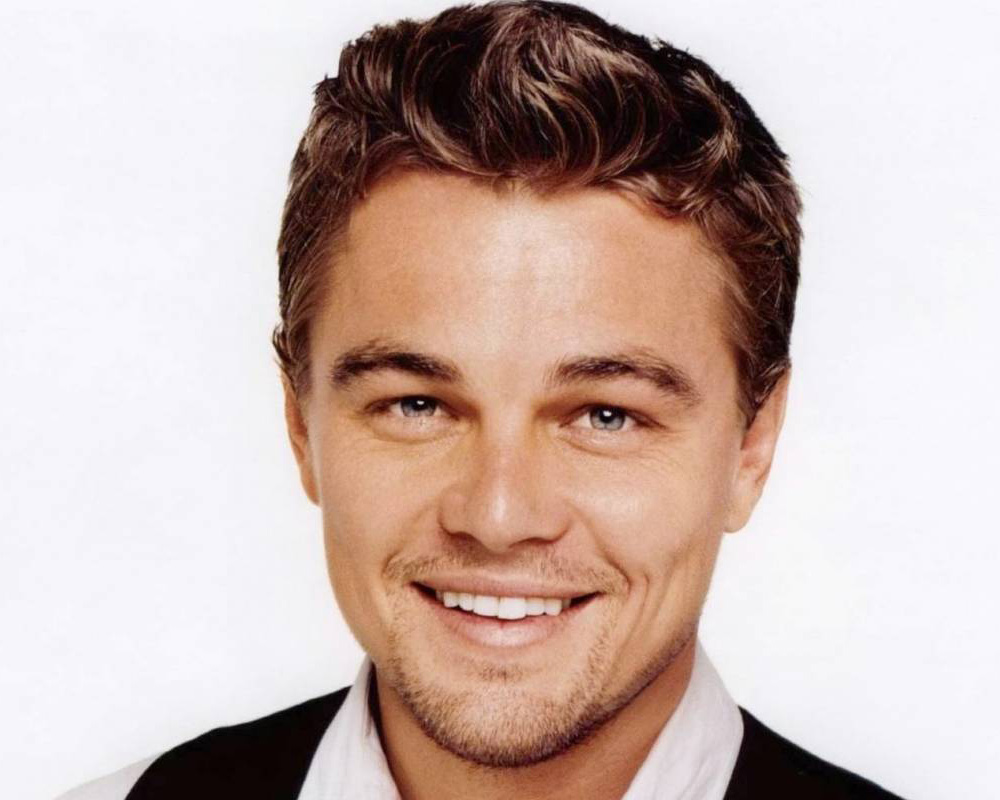
Vezměme jako základ fotka starého herce
Nejjednodušší způsob, jak zlepšit kvalitu obrázku ve Photoshopu, je použití Sharpen Filtry. Nejedná se však o nejúčinnější způsob. Ačkoli filtry fungují dobře, kvalita obrazu nebude tak možné.
- Vytváříme kopii vrstvy.
- Přejděte na filtry na jiné (jiné), vyberte tam HighPass (Color Contrast).
- Vyberte poloměr tak, aby byl obrys objektu mírně označen.
- Změňte režim míchání nastavením překrytí.
- Vytvořte několik kopií vrstvy, dokud se obrázek stane čistým.
- Kombinujte všechny vrstvy.
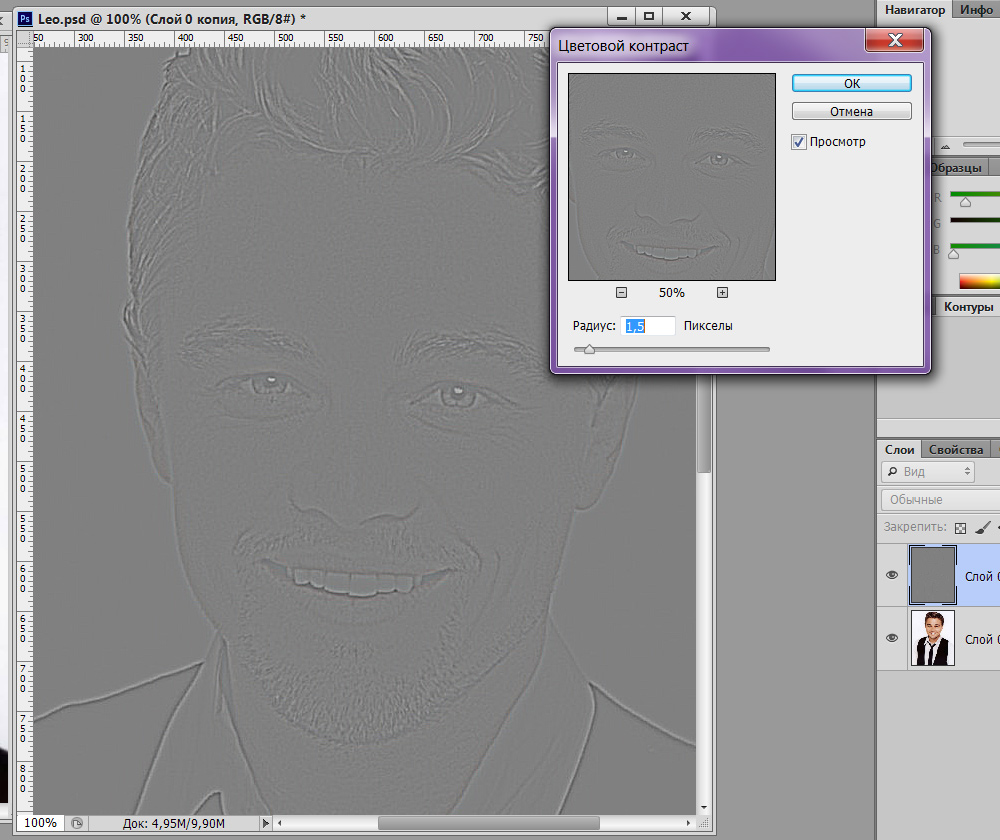
Hlavní věcí není přehánět to filtrem
Není to pravda? Obrázek můžete také rychle vylepšit jiným způsobem.
Druhá metoda
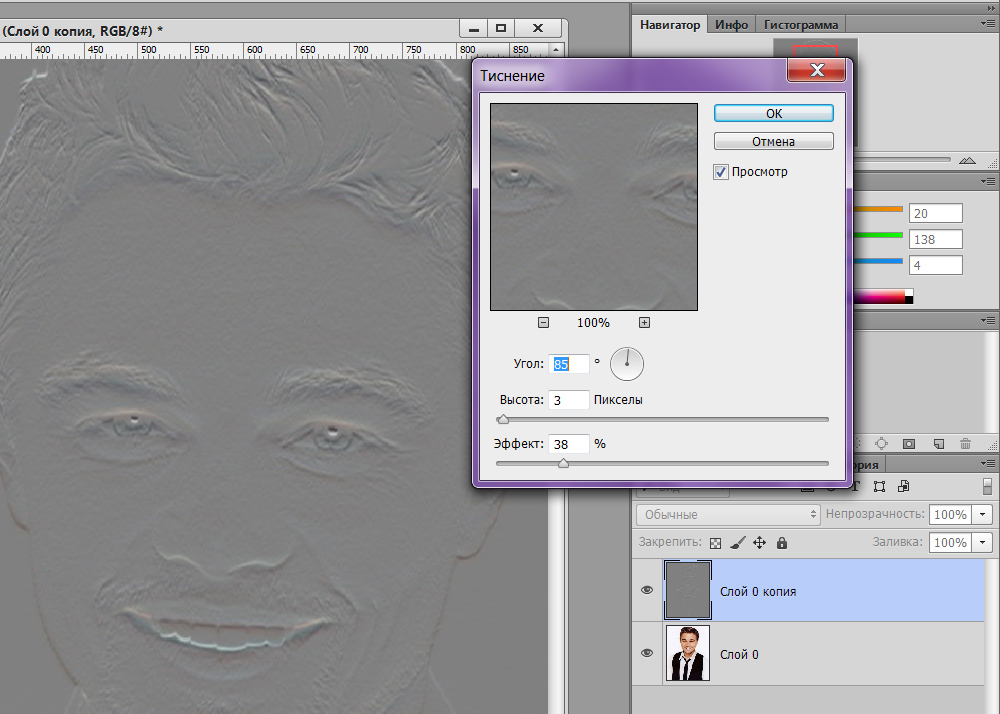
Alternativní způsob
- Vytváříme také kopii vrstvy.
- Chodíme na filtry výběrem „Stylize“ - „Emboss“.
- Parametr „Výška“ Place 3, „Částka“- 38.
- Parametr „úhel“ je vybrán tak, aby úhel nebyl rovnoběžný s obrysy objektů na obrázku.
- Dostaneme obrázek ve formě bas -relief.
- Změňte typ míchání na překrytí.
- Vytvořte kopie vrstvy, pak je kombinujeme.
Na fotografii bude ostrost. Pro zlepšení fotografií je optimální používat obě metody.
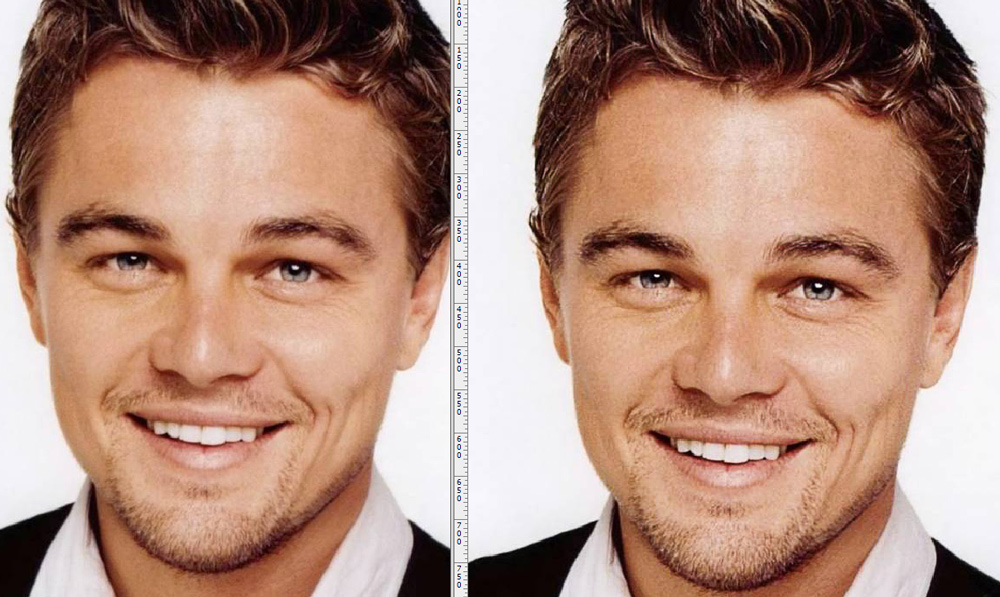
Je zřejmé, že obrázek se stal jasnějším a ostrým
Korekce barev
Jednou z technik, jak zlepšit kvalitu fotografie ve Photoshopu, je použití korekce barev. Zde jsou možné různé akce, ale nejlepší výsledek vzniká, když techniky komplexně používají.

Například musíme zlepšit barvu tohoto obrázku
- Vyberte nápravnou vrstvu. Můžete si vzít „úrovně“, můžete „křivé“.
- Zkontrolujte první automatickou metodu korekční fotografie: Klikněte na tlačítko „Auto“.
- Pokud automatické korekce nestačí, vraťte obrázek do původního stavu a zkuste nakonfigurovat parametry obrázku sami. Vezměte bílou pipetu a klikněte kdekoli na obrázku. Vyhodnoťte výsledný výsledek.
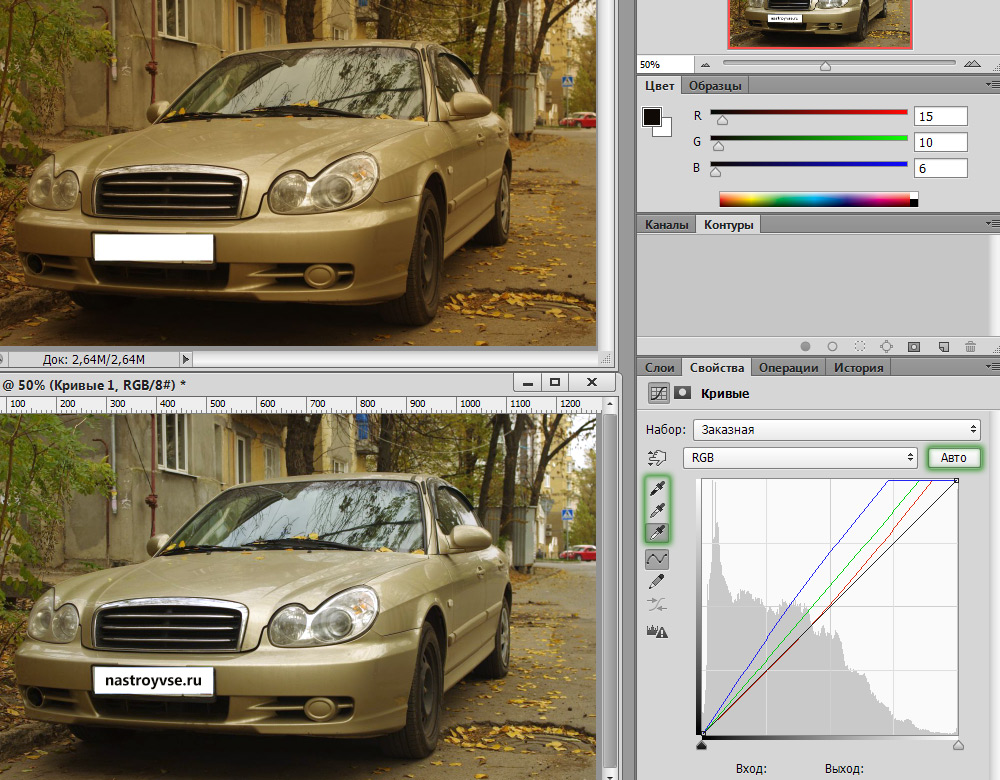
Používat různé režimy střídavě
- Vytvořte kopii vrstvy. To můžete provést kliknutím na Shift+Ctrl+Alt+E. Objeví se vrstva 1. Vložte jej do režimu „obrazovky“ v seznamu palety vrstvy palety.
- Výsledkem je, že fotografie je rozzářena, ale některé prvky nevypadají dostatečně jasně.
- Vezměte nástroj „štětce“.
- Dejte černou na přední okraj a stiskněte D.
- Přidejte vrstvu masky stisknutím odpovídající ikony ve spodní části palety.
- Dejte tuhost na 50-60%.
- Zkontrolujte, zda je černá barva v popředí, pokud je to nutné, znovu ji tam uspořádejte. Předejte černý kartáč na místech, ze kterých musíte odstranit objasnění.
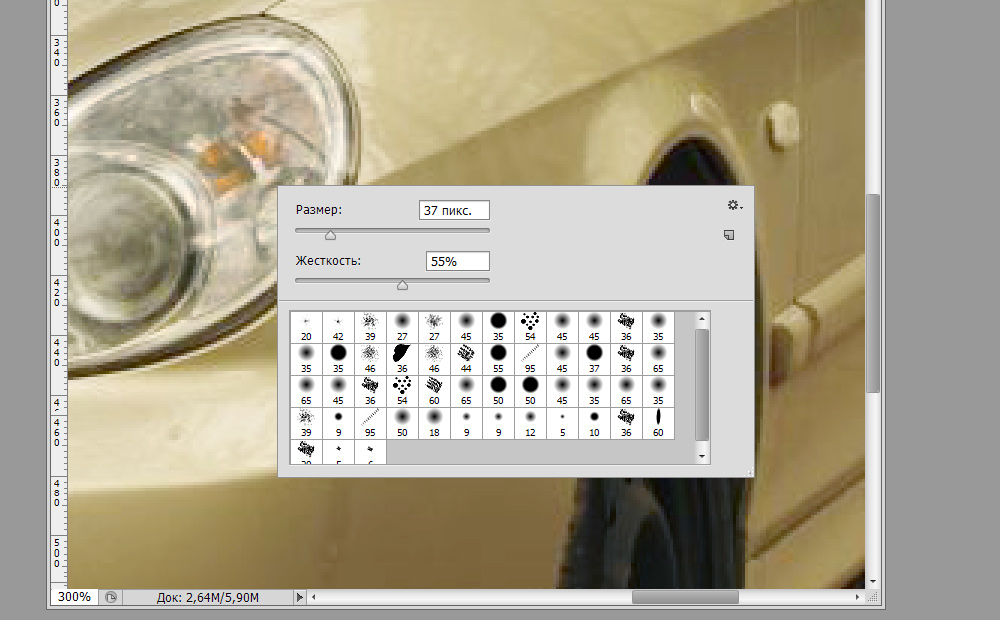
Odstraňujeme zbytečný pohled z světlometů a „šedých“ kol
- Pokud jste prošli štětcem, kde to nebylo nutné, můžete přeuspořádat barvu na bílé barvě a projít štětcem přes nepřesná místa.
- Nastavení velikosti štětce zpracovat malé obrázky.
- Můžete zkusit ještě více pro odlehčení fotografie stisknutím Ctrl+J. Část fotografie, která byla upravena černým štětcem v masce, zůstane nezměněna.
- Je to možné, snižující neprůhlednost horní vrstvy, upravte úroveň objasnění.
- V nastavovacích vrstvách vyberte „Vibrace“. Posunutím posuvníku „vibrace“ doprava, zvýšení nasycení barev obrázků. Barvy se staly jasnějšími, ale existuje spousta „hluku“.
- Přeložte horní vrstvu s vibracemi do režimu „jasu“.
- Opět vytvoříme kopii všech vrstev pomocí kláves Shift+Ctrl+Alt+E.
- Přejděte na kartu „Kanály“, zkontrolujte všechny barevné kanály, které z nich dává menší hluk.
- Dejte kanál s nejlepší kvalitou na kanálu s hlukem. Například, pokud je červený kanál hlučný, aktivně jej aktivně. V horní části v hlavní nabídce přejděte na kartu „Obrázek“ - „Externí kanál“. Vyberte si tam například modrý kanál (bude překryto), uveďte typ aplikace obvyklého nebo normálního.
- Vraťte se do vrstev a vložte „měkké světlo“. Přeneste do této vrstvy masku vyrobenou dříve, stačí kliknout na Alt, držte masku s myší a přetáhněte ji do poslední vrstvy.
- Chcete -li invertovat masku, klikněte na ctrl+i.
- Vyberte požadovanou neprůhlednost.

Fotografie se stala živější a zajímavější. Dare se!
Můžete tedy upravit všechny fotografie pomocí všech těchto technik nebo částečně, v závislosti na obrázku. Takže ve Photoshopu můžete zlepšit kvalitu obrazu bez uchýlení se k filtrům.
Nyní víte, jak vytvořit kvalitní fotografii ve Photoshopu, je to docela možné hrát i ty, kteří s tímto programem právě začínají pracovat. Musíte se jen pokusit zjistit metody a metody. Sledujte naše doporučení a okamžitě uvidíte pozitivní výsledek zpracování fotografií.
- « Obnovte soubory po viru trezoru
- Vytváření a odstranění obrysu v CorelDraw - jednoduchá řešení pro požadovaný efekt »

