Neustálá příprava automatického zotavení a diagnózy počítače v systému Windows 10 - Jak to opravit

- 1470
- 332
- Theofil Matějíček Phd.
Někteří uživatelé systému Windows 10 čelí skutečnosti, že po aktualizaci a někdy bez jasně definovaných důvodů, když zapnete počítač nebo notebook, neustále se objevuje nápis „příprava automatického zotavení“, změna v „počítačové diagnostice“, která nakonec nakonec, která nakonec nakonec Převádí obrazovku „Automatické obnovy“ do systému Windows 10.
V této instrukci podrobně o možných metodách opravte neustálé automatické obnovení systému Windows 10 a vrátí normální stahování počítače.
- Neustálé automatické zotavení po vypnutí a při opětovném načtení nedochází k chybám
- Způsoby, jak ručně opravit problémy, které vedou k automatickému obnovení
- Jak deaktivovat automatické zotavení Windows 10
- Video instrukce
Automatické zotavení až po dokončení práce, po restartování Works 10 Works

Jednou z běžných možností je příprava automatického zotavení, diagnóza počítače se systémem Windows 10 a následujících fází se ukazuje až po dokončení práce, když zapnete počítač nebo notebook, a stisknutím tlačítka „Znovu načíst“ nebo jednoduché restartování vyřeší problém. Tato možnost je také možná, když vzhled problému závisí na tom, jak dlouho byl počítač ve stavu off nebo zda se vypnul z výstupu.
Ve výše uvedených případech mohou následující řešení problému pomoci:
- Odpojte rychlý začátek systému Windows 10 (nejrychlejší metoda a nezbytná, pokud k problému dojde na PC po vypnutí výstupu a nevypněte jej, nejste připraveni).
- Ručně nainstalujte ovladače správy čipové sady a energie a pro Intel jsou také ovladači Intel ME (Management Engine Interface) z oficiálních webových stránek notebooku nebo základní desky, i když nejsou na oficiálních webových stránkách nejvíce noví.
- Pro PC, když je funkce rychlého startu zapnuto - neodpojte počítač od sítě.
Podstata v tomto případě se scvrkává na skutečnost, že Windows 10 s výchozím funkcí „rychlého spuštění“ a dokončením práce se nevypne „úplně“, ale jde do jakéhokoli druhu gibbernace. Pokud ovladače čipové sady jsou nesprávně provozované a řízení energie (a existují časté případy, kdy je taková nesprávná práce způsobena automaticky nainstalovanými ovladači Windows 10, navzdory jejich kompatibilitě), jakož i s úplnou ztrátou energie (například vypnuto PC z zásuvky), Re -Recovery z této Gibberna může vést k poruchám a automatické obnovení.
Korekce problémů způsobujících automatické obnovení ručně
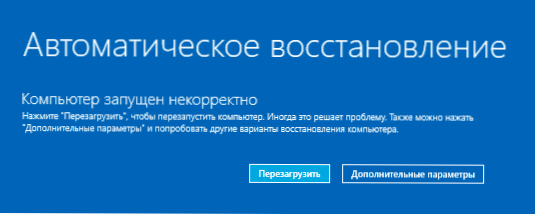
Po automatické diagnostice počítače Windows 10 se uživatel dostane na obrazovku „Automatické obnovení“, která umožňuje přístup k různým nástrojům pro obnovení, které lze použít k opravě problému:
- Na obrazovce „Automatické obnovení“ klikněte na „Další parametry“.
- V nabídce Otevřené obnovy přejděte na „Hledání a eliminaci poruch“ - „Další parametry“.

- V nabídce, která se objeví, můžete použít mnoho možností obnovy najednou, v závislosti na tom, co problém vznikl. Pokud to určitě nevíte, doporučuji použít možnosti v pořádku.

- Pokud se problém objevil po instalaci jakýchkoli programů, manipulace se systémem systému Windows 10, zkuste to "Obnovení systému" Použití bodů obnovy. Pokud to mají, je pravděpodobné, že problém bude schopen problém vyřešit.
- Pokud se po instalaci aktualizací systému Windows 10 začalo obtěžovat „automatické zotavení“, přejděte do sekce „Odstranit aktualizace“ A nejprve vyzkoušejte položku „Odstranit poslední korekci“ a pokud to nepomůže, „Odstranit poslední aktualizaci komponent“. Pokud je požadováno heslo a pokud nemáte žádné heslo účtu, nechte jej prázdné, také zvažte, že pokud je vstup do systému prováděn podle kódu PIN, bude nutné do něj zadat, ale heslo.
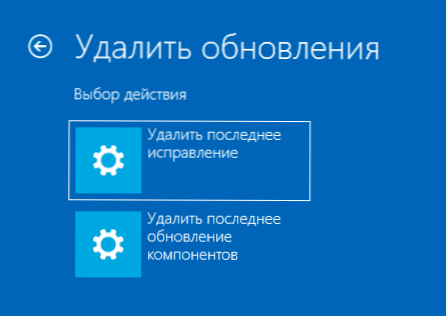
- Při neustálém přípravě na automatickou obnovení po selhání napájení, instalace druhého operačního systému nebo akcí s částmi pevného disku nebo SSD, zkuste použít položku „Obnovení při načítání“. Také může existovat užitečná instrukce k obnovení bootloaderu Windows 10.
- Pokud žádná z možností nepomůže, zkontrolujte, zda je v nabídce vyberte režim bezpečných „Parametry načítání“, Stisknutím tlačítka „Obnovit“ a po nabídce stahování možností zatížení stisknutím tlačítka 4 nebo F4 zadejte režim bezpečí. Pokud se vám podaří v nouzovém režimu, možná tam můžete zrušit akce, které předcházely vzhledu problému. Přečtěte si více na téma - bezpečné Windows 10.
V extrémních případech si pamatujte na bod „Vraťte počítač do původního stavu“ v nabídce „Hledání a eliminace poruch“, což vám umožňuje provádět automatické posílení Windows 10, včetně zachování vašich dat.
Jak deaktivovat automatické zotavení Windows 10
Je možné deaktivovat začátek automatického zotavení systému Windows 10 a zkontrolovat, jak se systém v tomto případě vede - v některých případech to vede k normálnímu zatížení OS, někdy vám to umožňuje určit, jaký je problém přesně problém. Vypnutí automatického zotavení:
- Stejně jako v předchozí metodě (kroky 1-3) přejděte na prostředky pro obnovení systému.
- Otevřete položku „Command Stand“.
- Zadejte příkazový řádek
Bcdedit /set proud Recoverynabled no
A klikněte na Enter.
- Zavřete příkazový řádek, vyberte „Vypněte počítač“ a poté jej znovu zapněte.
V budoucnu, abyste vrátili automatické obnovení, které může být někdy užitečné - použijte příkazový řádek (jménem správce, pokud je spuštěn v pracovním systému Windows 10) a příkaz) a příkaz)
Bcdedit /set aktuální zotavení ano
Nekonečné automatické Windows 10 - Video
Pokud stále potřebujete pomoc, popište situaci a možné důvody pro vzhled problému v komentářích, pokusím se uvést nápovědu.
- « Jak deaktivovat hlasatel obrazovky Windows 10
- Jak zkontrolovat počítač na viry online - 10 způsobů »

