Pokyny pro instalaci WordPress pro Denwer

- 3981
- 364
- Ing. Felix Musil
Nemá smysl mluvit o popularitě jednoho z nejslavnějších CMS - navzdory jeho jednoduchosti vám WordPress umožňuje téměř neomezené rozšíření funkčnosti kvůli použití pluginů, z nichž velká většina se také šíří na základě volného základu.

Problém je v tom, že pro průměrného uživatele je instalace samotného CMS, nemluvě o pluginech, velmi obtížný úkol, a protože k tomu dochází na skutečném pronajatém serveru, může jakákoli chyba vést ke špatným důsledkům, až do pravidelného poklesu na serveru. Proto mnozí dávají přednost testování WordPress na místním počítači. Problém rozdílu v operačních systémech je vyřešen použitím Denwer, který je emulátorem prostředí Linux na PC s nainstalovaným oknem OS.
Vývoj a testování vašeho vlastního webu je skutečně snazší a bezpečnější provádět na vašem domácím počítači, jednoduše převádět testovaný kód na server. Dnes se naučíte, jak nainstalovat Denwer spolu s jeho komponenty (MySQL, Perl, Php, Apache) na počítač a poté nainstalovat WordPress pod Denwer.
Co potřebujete k zahájení WordPress na Denwer
Celkově je vyžadována distribuce obou softwarových produktů. Stáhneme archiv s WordPress z oficiálního webu. Nedoporučuje se používat jiné weby, kromě toho, že jim nepřiměřeně důvěřujete. Je možné, že tato možnost je ještě lepší, protože může obsahovat užitečné pluginy.
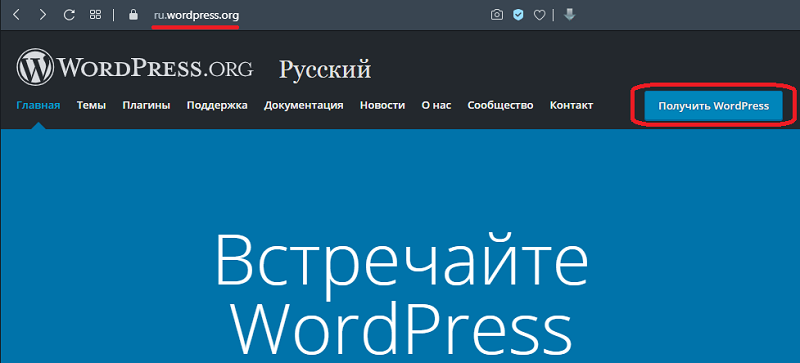
Pokud jde o Denwer, musí být bez selhání stáhnout z oficiálního webu - takže si budete jisti, že jste obdrželi poslední, třetí verzi balíčku.
Nyní můžete začít instalovat emulátor serveru Linux a teprve poté - nainstalujte motor na Denwer nejslavnější zdarma CMS.
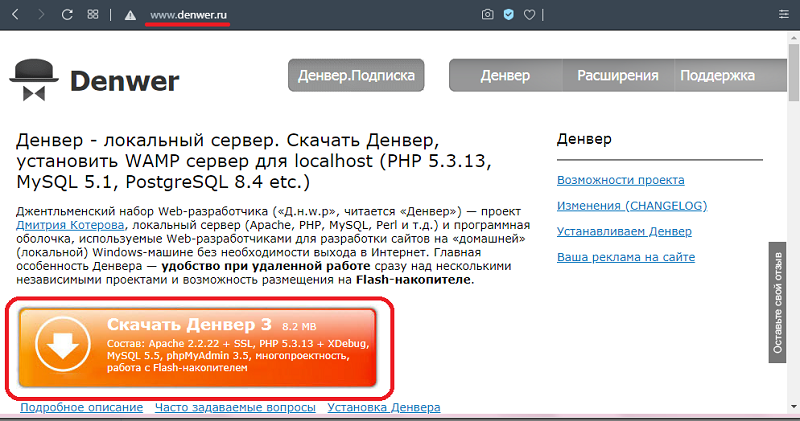
Instalace Denwer na místní počítač
První věcí, kterou musíte udělat, je dočasně deaktivovat antivirový program. Pokud se tak nestane, instalační program nebude schopen provést nezbytné změny v systémových souborech Windows, chráněn před záznamy antivirem a proces instalace bude přerušen.

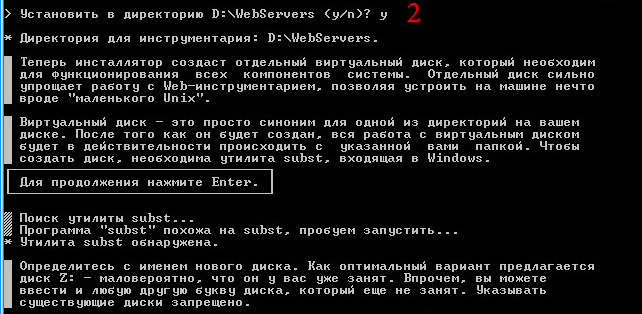

Další algoritmus vypadá takto:
- Spusťte staženou instalaci exoshnya;
- Objeví se okno terminálu s pozdravem, musíte spustit Enter a zahájit instalaci;
- Instalační program nabídne vytvoření složky pro instalaci na disku C, můžete souhlasit nebo vybrat svou vlastní možnost. Pokud nebudete proti navrhovanému umístění, stačí kliknout na Enter a na další obrazovce - znovu;
- Nyní budete vyzváni, abyste si vybrali neobsazený dopis k vytvoření virtuálního disku, instalační program nabídne svou vlastní možnost studiem situace prostřednictvím nástroje Sublation. Pokud souhlasíte, stiskneme Enter;
- Po fázi kopírování souborů nabídne instalační program vybrat si možnost spuštění Denwer: na začátku operačního systému nebo podle potřeby. Vývojáři doporučují první možnost, ve které bude vždy k dispozici virtuální server, což je například užitečné, pokud často spustíte skripty na Perlu a raději to provedou pomocí příkazového řádku. Tak odvážně klikněte na jednotku;
- Výsledkem je, že na ploše se objeví 3 zkratky spojené s prací Denwer: spuštění, zastavení a restartování;
- Instalace je dokončena na tomto a můžete restartovat počítač.

Musím navíc konfigurovat Denwer? Ve většině případů neexistuje, takže můžete začít další fázi - vytvoření databáze MySQL a registraci uživatele a teprve poté můžete spustit postup instalace WordPress na Denwer.
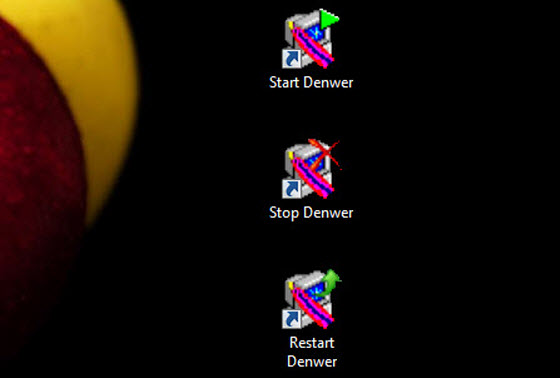
Vytvoření databáze MySQL a uživatele
Takže jsme restartovali a v našem vodiči se objevil virtuální disk (server) ve formě písmene z nebo emulátoru uvedeného během instalace. Abychom se dostali na tento server, používáme prohlížeč (jako v případě skutečného serveru), zadáváme http: // localhost v řádku adresy.
Otevře se okno našeho virtuálního webu. Ve spodní části stránky v bloku „Utility“ vyberte PhpMyAdmin.
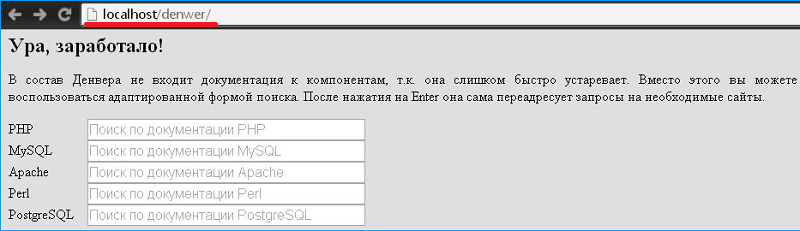
Vytvoření databáze MySQL
Jediným dalším softwarem nezbytným pro správnou provoz našeho motoru je databáze. Na skutečném serveru je nainstalován během instalace systému, ale balíček Denwer je zahrnut ve formě distribuce, takže se musíte zapojit do instalace balíčku sami. Ale není to těžké.
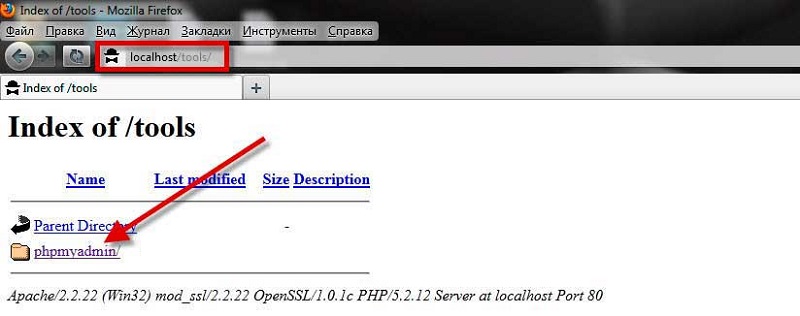
Po spuštění PhpMyAdmin se tedy otevře nová stránka, na kterou klikneme na „databáze“, po kterých musíte dát jméno (nezapomeňte latinu), například MYBD, a klikněte na „Vytvořit“ knoflík. Objeví se odpovídající zpráva a okno s vytvořenými komponenty MySQL.
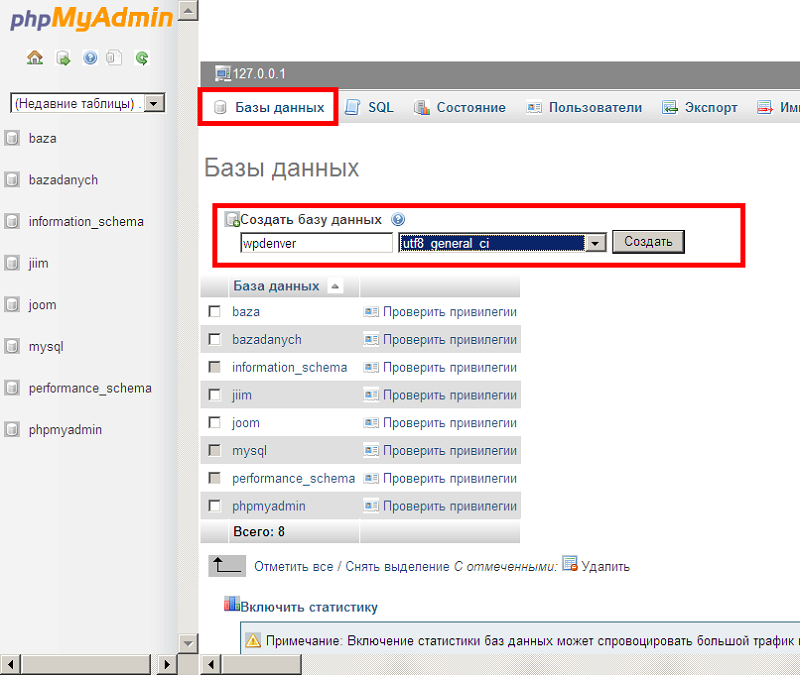
Vytvoření uživatele
Nyní v horní nabídce vybereme kartu „Uživatelé“. Otevře se nová stránka, vyberte „Přidat uživatele“ a zadejte název a heslo (ponecháme pole „hostitel“).
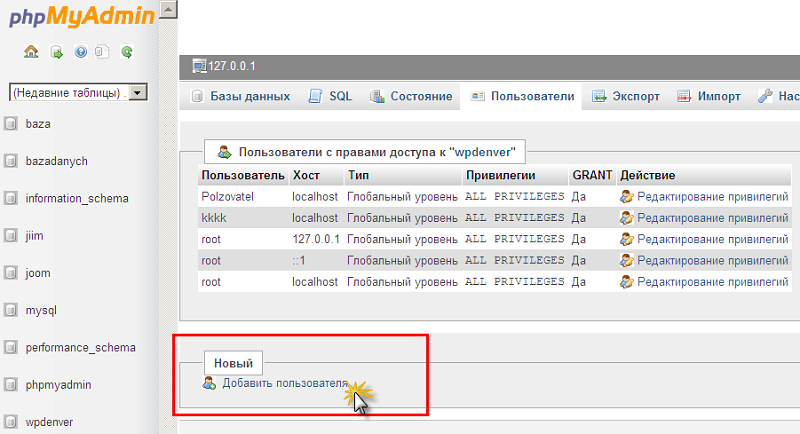
Pamatujte na všechna účetní data (zapište je někde) - název databáze, uživatele a hesla - budou potřeba během instalace WordPress na Denwer.
Tlačítko „Generovat“ je navrženo tak, aby vytvořilo komplexní multisymfované heslo - tuto příležitost můžete využít. Ve spodní části stránky klikněte na tlačítko „Přidat uživatele“, po kterém se objeví v seznamu účtů.
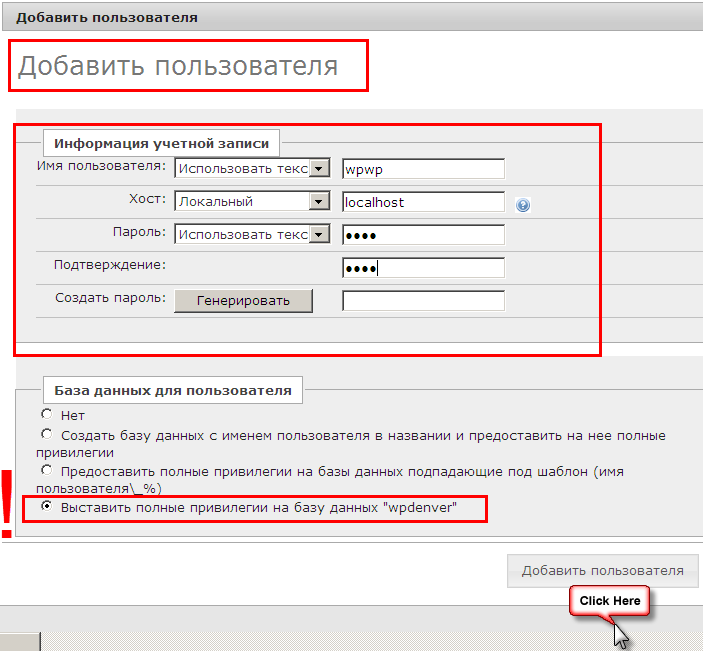
Účel oprávnění uživatelů
Zbývá najít v seznamu nově vytvořeného uživatele a klikněte na tlačítko „Úpravy oprávnění“. Otevře se nová vesnice, vyberte blok „DB oprávnění“, vyberte databázi vytvořenou námi a klikněte na OK.
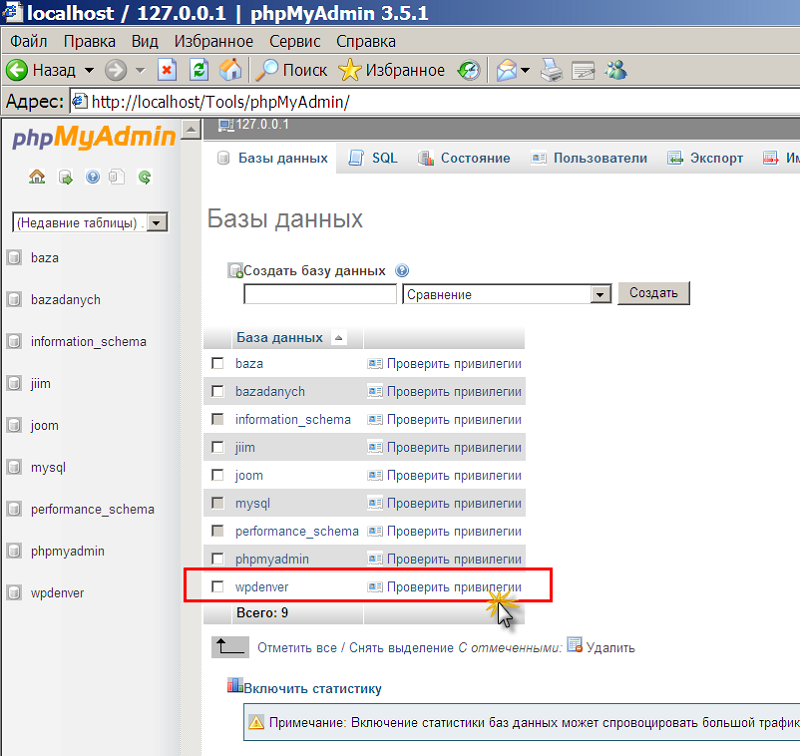
Další okno se otevře, ve kterém klikneme na tlačítko „Značit vše“ a potvrdí stisknutím OK. Vytvoření databáze a uživatele lze považovat za úplné.
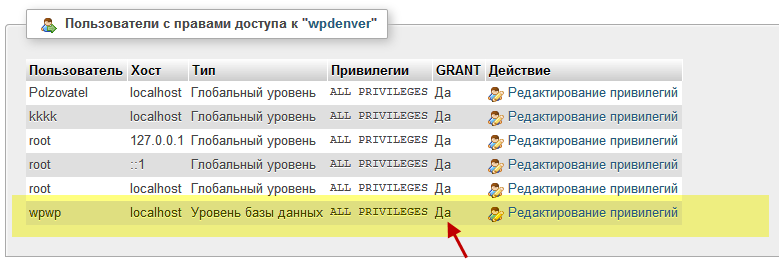
Nainstalujte WordPress na Denwer
V důsledku instalace Denwer budeme mít virtuální disk z s jedinou složkou WebServers. Přesně stejný katalog se stejným obsahem se objeví na disku s. Spíše to bude fyzicky umístěno na systémovém disku, ale budeme pracovat s virtuálním, takže pohodlnější.
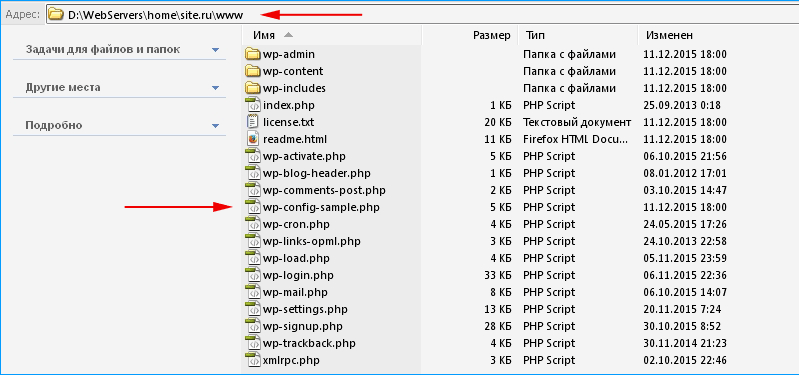
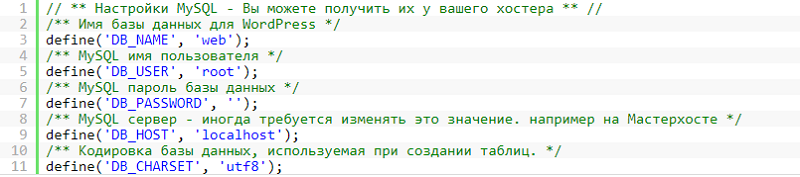
Co tedy je třeba udělat:
- Otevřeno v disvacionáři (nebo správce souborů, který je pohodlnější) disk z;
- Jsou zde čtyři složky, vyberte domov a jděte dovnitř;
- Vytváříme nový katalog v domácí složce a dáme mu jméno, které bude názvem domény vašeho budoucího webu, například MyNewSite.ru;
- Klikneme na tuto složku a vytvoříme ještě jednu uvnitř, nazýváme to www - bude to fungovat. Ve skutečnosti by to mělo být provedeno na skutečném serveru;
- Rozbalíme distribuci WordPress a zkopírujeme všechny soubory a složky do katalogu WWW;
- Restartujte Denwer, kliknutím na ikonu restartu Denwer umístěné na ploše;
- V prohlížeči získáváme jméno našeho webu (mynewsite.ru), stiskněte klávesu Enter;
- Počáteční stránka instalačního programu WordPress se otevře, pečlivě si přečteme informace a stiskne tlačítko „Forward“;
- Pro instalaci CMS musíte zadat název naší databáze (MYBD), v poli „Uživatelské jméno“ uvádíme kořen, pole „heslo“ je prázdné, není potřeba pracovat denwer. V poli „BD Server“ předepisujeme localhost, obsah pole „Tabulky předpony“ se nedotýká. Naplnění všech 5 polí klikněte na tlačítko „Odeslat“;
- Další okno se otevře, ve kterém opět klikne na tlačítko „Spustit instalaci“;
- Po skončení procesu přejdeme do závěrečné fáze a nastavíme instalaci WordPress, která bude muset vyplnit další pět polí: Název webu může být libovolný, v poli „Uživatelské jméno“ označujeme jméno název který bude použit k autorizaci v ovládacím panelu WordPress. Připomínáme vám, že se stěží stojí za to se obávat zabezpečení na místním počítači, ale zkuste na skutečném serveru ztěžovat hacknu jméno a heslo. Také přijdeme s heslem, složitějším, zapište pár „hesla“, abychom nezapomněli. Zbývá pouze označit svou skutečnou e-mailovou adresu. V posledním poli není „viditelnost webu pro vyhledávače“ pro instalaci zaškrtnutí, ale na serveru to bude nutné. Nastavení dokončíme stisknutím „Instalace WordPress“;
- Otevře se okno pozdravu, ve kterém se můžete pokusit přejít na panel administrátora kliknutím na jediné tlačítko pro „Enter“;
- Zadejte naše účetní data vytvořená během instalace WordPress a dostaňte se do správcového panelu CMS.
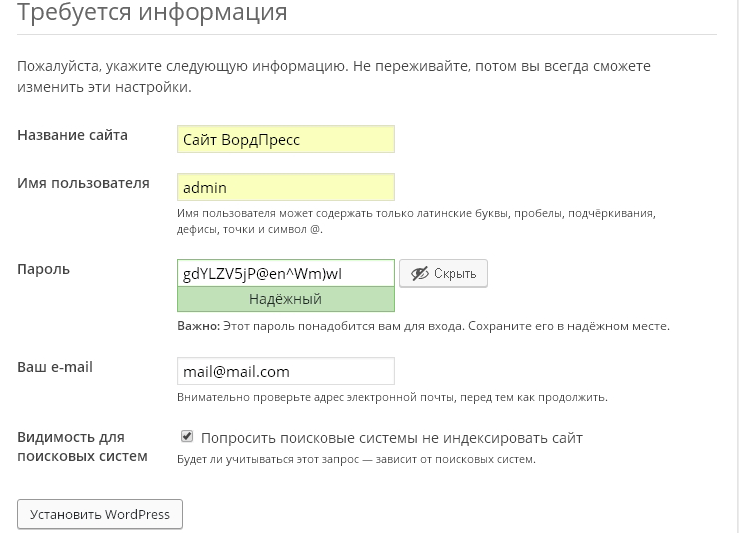
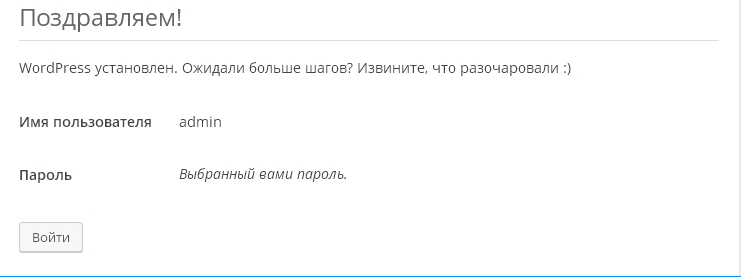
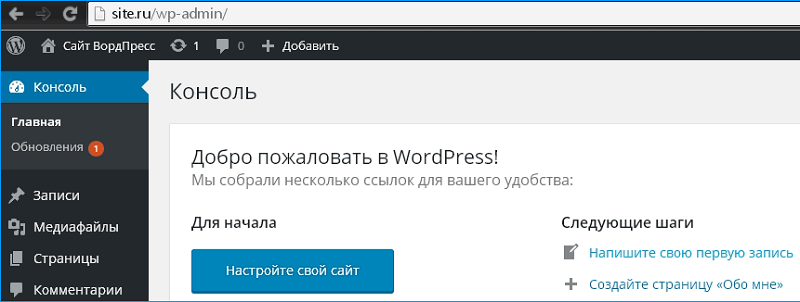
Takže jste se seznámili s informacemi o tom, jak nainstalovat WordPress na Denwer. Ve většině případů postup probíhá hladce - stačí postupujte podle pokynů a stop na obrazovce přesně. Pokud jste se v něčem nepodařilo, popište problém v komentářích a najdeme důvod a pomůžeme jej eliminovat.
- « MKV soubor Co je to a jak jej reprodukovat
- Důvody rychlého vypouštění baterie iPhone a způsoby řešení problému »

