Krok -by -krok pokyny pro nezávislou opravu chyby sítě bez přístupu k internetu

- 4482
- 1203
- MUDr. Atila Brázdil
Počítače pevně vstoupily do našich životů a přístup k internetu dnes je pro mnohé již naléhavou nutností. Moderní vybavení a operační systémy se stávají intelektuálními a uživatel má stále méně potřeby udělat cokoli pro konfiguraci. Občas však taková potřeba vzniká. Dnes vám řekneme, jak vyřešit problém, pokud počítač hlásí, že jste připojeni k síti bez přístupu k internetu, a poblíž ikony připojení vidíte žlutý trojúhelník s vykřičníkem.

Proč dochází k chybě
Operační systémy společnosti Microsoft, počínaje Windows 7, neustále sledují síťové připojení a protože globální síť není k dispozici, okamžitě to nahlásí. Důvody, proč počítač nemusí být připojen k internetu. Poskytovatel má takové problémy, nesprávná nastavení vybavení uživatelem nebo poruchy při provozu síťových protokolů. Dnes se nový protokol IPv6 stává stále více a více, ale jeho procento je stále velmi malé, ještě více v domácích sítích, takže hlavní pozornost bude věnována staré verzi - IPv4.

Připojení přes router prostřednictvím síťového kabelu bez přístupu k internetu
Poskytovatel má problémy
Všechno fungovalo včera a dnes se toto varování objevilo. Pokud se vám to stalo bez zjevného důvodu, pak ve většině případů problém poskytovatele. Proto, než něco uděláte sami, zavolejte na technickou podporu. Nejčastěji, poškození linek přenosu dat, provádí se některé technické práce, nebo jste jen zapomněli doplnit účet včas.
Možná v reakci uslyšíte, že vše pro poskytovatele funguje dobře, pak musíte zkontrolovat svou síť a v případě potřeby ji nakonfigurovat. Podpůrná služba jistě nabídne služby svého pána, ale zaprvé jeho služby nejsou zdarma a za druhé, zatímco se k vám pán dostává, můžete mít čas na vyřešení problému sami.
Problém fyzického připojení
Případy nejsou tak vzácné, když částečně přerušený síťový kabel nebo vyčerpané spojení ve konektoru je částečně přerušeno. A pokud máte domácí zvířata nebo děti, pak se pravděpodobnost takového rozvoje událostí zvyšuje. Dokonce ani uživatelé Wi-Fi by neměli zapomenout, že kabel bude také rozšířen na bezdrátový router. Zkontrolujte integritu celého zapojení- existují nějaké silné excesy kdekoli, ať už jsou všechny zástrčky pevně vloženy do hnízd a zda jsou vloženy tam, kde to opravdu potřebuje. Za předpokladu, že problém zde není zjištěn, přecházíme do další fáze.
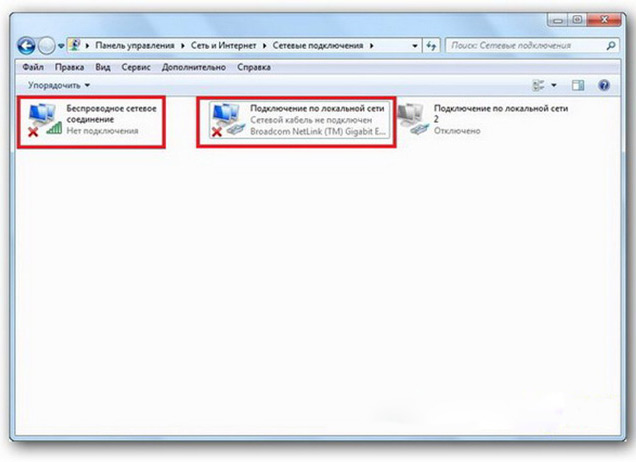
Připojení prostřednictvím místní sítě Windows 7 bez přístupu k internetu
Pokud se používá router
Restartování zařízení
Stává se, že nainstalovaný router zamrzne. V tomto případě jeho restart pomáhá. Chcete -li to udělat, stačí vypnout svou sílu a znovu se spojit po několika sekundách. Neubližuje se restartovat počítač současně. Pokud se stane, že k takovým zmrazení routeru dochází s dráždivou pravidelností, přemýšlejte o koupi nového zařízení. Musíte se také pokusit připojit internetový kabel přímo k počítači nebo notebooku. V případě, že je výsledkem, budeme s počítačem nejprve jednat.
Zkontrolujte nastavení počítače
Je možné, že problém vznikl „z modré“, pak by neměly existovat žádné otázky s nastavením v počítači, mnohem častěji se objevuje počáteční konfigurace nebo provádět jakékoli změny v již pracující síti. Nejprve je nutné zkontrolovat správnou IP adresu počítače, pro kterou klikněte na klávesnici současně Win+R. Otevře se okno „Perform“. Zadejte NCPA do své linie.CPL a klikněte na OK. Objeví se okno připojení sítě. Může se stát, že jich existuje několik, ale nezbytné nebude posypané červeným křížem a jeho název je podobný „připojení prostřednictvím místní sítě“ nebo „bezdrátové připojení“ (v případě Wi-Fi). Klikněte na správné spojení s pravým tlačítkem myši a přejděte do vlastností, kde budou na seznamu řádky s záznamy IPv4 a IPv6. Zkontrolujte přítomnost zaškrtnutí naproti IPv6 a dvakrát klikněte na IPv4. Označte body automatického přijetí nastavení a ušetřete změny. Pokud se neobjeví přístup k internetu, přesuneme se dál.
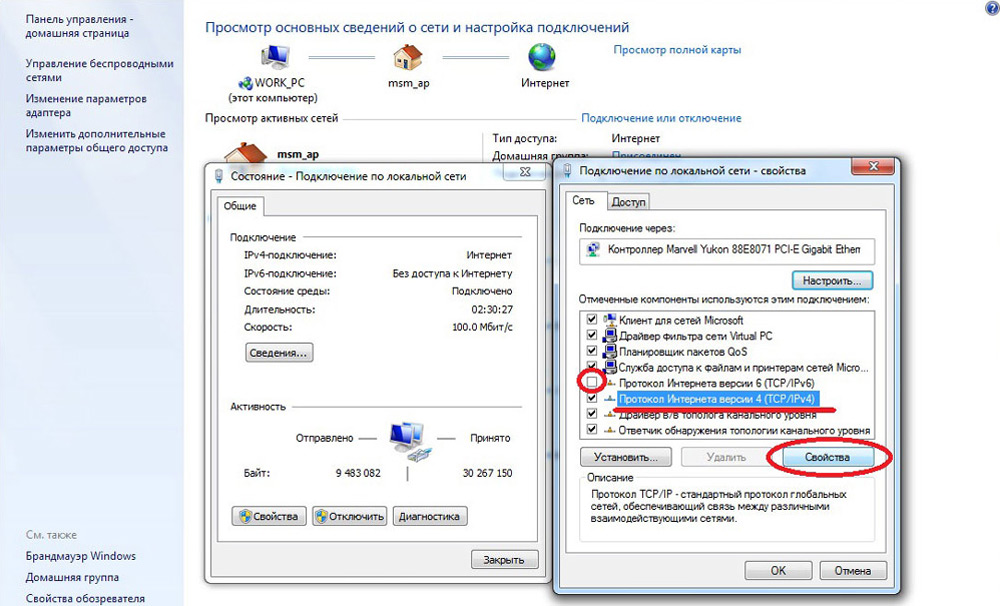
Nastavení místní síťové připojení v systému Windows 7
Zjistěte rychlost routeru
Možná v předchozím okně jsem nemusel nic dělat, nastavení pro přijetí adres protokolů IPv4 a IPv6 jsou automatické a všechno bylo původně tak, jak by mělo. Pak stačí nakonfigurovat router, pro který musíte znát jeho adresu. Znovu klikněte pravým tlačítkem na připojení a vyberte „podmínku“ a poté klikněte na „Informace“. V okně se objeví několik řádků, máme zájem o adresu IPv4. Pokud vidíte pohled 192.168.X.x, pamatujte nebo si zapište, co je označeno na naproti „DHCP Server IPv4“- toto bude jeho adresa. Je možné, že počítač není schopen nastavit automaticky, pak nahrávání bude mít formulář 169.254.X.X. Z dokumentace pro něj můžete zjistit IP routeru, nebo je uvedeno v případě zařízení a nejčastěji je 192.168.0.1 nebo 192.168.1.1. Otevřete svůj prohlížeč a zadejte nainstalovanou IP do adresního řádku, a pokud je to správné, zdá se, že požadavek zadá přihlašovací a heslo.
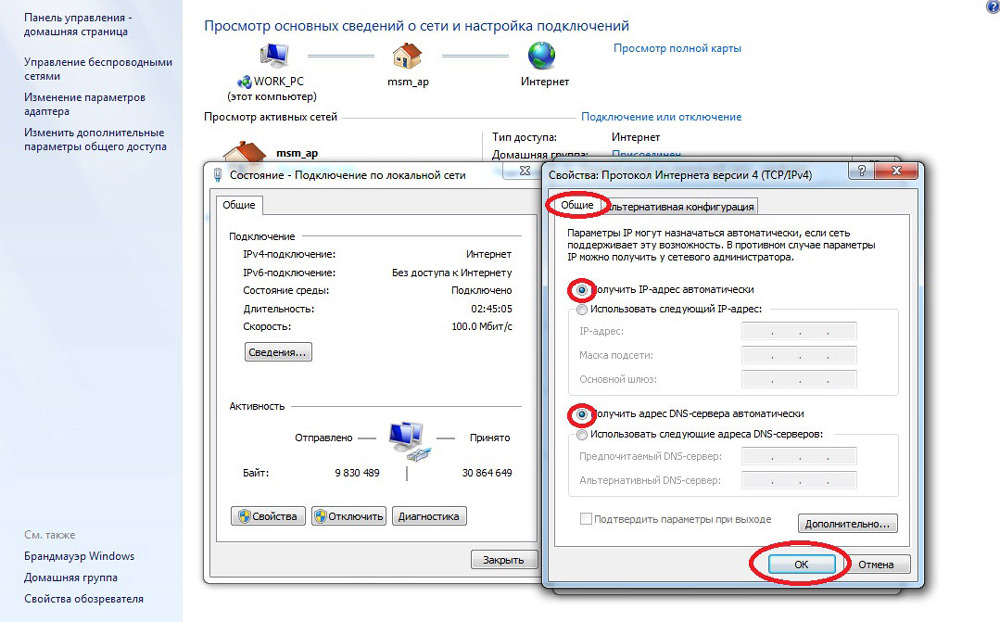
Vlastnosti „Internet Protocol verze 4 (TCP/IPv4)“
Nastavení interní sítě na routeru
Po správném zadání účetních dat se dostanete do ovládacího panelu trasy a další akce závisí na modelu zařízení a jeho firmwaru. Musíte najít kontrolu nad serverem DHCP, který je zodpovědný za automatické přijetí zařízeními IP adres a další parametry nezbytné pro normální funkci sítě. Hledejte bloky ve jménu, z nichž nastavení DHCP, server DHCP nebo podobné. Blok bude obsahovat přepínač s povolením (povolit) nebo deaktivovat (zákaz). Nejčastěji jsou tato nastavení v sekci LAN (síť). Zapněte server DHCP, uložte změny a restartujte router. Z toho se na počítači objeví připojení k internetu.
Zkontrolujte nastavení připojení k poskytovateli
Nepřinášejte unáhlené závěry, pokud vám předchozí akce nepomohly nakonfigurovat připojení. Vzhledem k tomu, že síť stále nefunguje normálně, kontrolujeme spojení s poskytovatelem, pro které v ovládacím panelu routeru přejděte do příslušné sekce. U téměř všech výrobců se tyto možnosti nazývají WAN nebo Internet. V této části je poměrně mnoho nastavení. Co je pro vás určeno, můžete se poučit ze smlouvy nebo v technické podpoře poskytovatele služeb.
Přeinstalovat ovladače síťových karet a kontrola firewall
To má smysl to udělat, když jste si jisti, že všechna předchozí nastavení jsou správná, bylo nainstalováno spojení s poskytovatelem, ale síť nelze normálně upravit. Nejlepší možností by bylo stáhnout nejnovější verzi ovladače z webových stránek výrobce, pro kterou se zdá, že budete muset jít k příteli nebo sousedovi. Při absenci takové příležitosti je řidič, který je připojen na instalačním disku. Po reinstalaci nezapomeňte restartovat počítač. Mělo by být také poznamenáno poruchy u ovladačů vznikajících v důsledku instalovaného softwaru, který provádí změny v provozu síťových protokolů v počítači. Nejběžnějšími zástupci jsou antiviry a síťové obrazovky. Ujistěte se, že takové programy nejsou nainstalovány, a pokud jsou k dispozici, pak je vypněte nebo smažte během kontroly, protože mohou blokovat připojení.
Výměna MAC adresy síťové karty
Problémy s adresami MAC někdy vznikají v případech, kdy je síť velmi velká, ale stále stojí za to ji vyloučit. Na počítači přejděte do správce zařízení, pro které stiskněte tlačítko Win+R, zadejte devmgmt.MSc a klikněte na OK. Správce zařízení bude spuštěn, kde musíte najít sekci „síťové adaptéry“, rozšířit ji a vybrat síťovou kartu, s níž je připojen PC. Po dvojitém kliknutí na to, v novém okně, na kartě „Navíc“ vyberte parametr síťové adresy (síťová adresa) a zadejte do prázdného pole veškeré dvanáct číslic vpravo. Poté restartujte a podívejte se na výsledek.
Čištění DNS a nastavení TCP/IP
Následující akce zruší všechna nastavení sítě pro IPv6 a V4, takže je musíte provést. Pokud jste na to připraveni a máte informace o všech nastaveních (například někde zaznamenané), najděte příkazový řádek v nabídce „Start“ a spusťte jej s právy správce. Zadejte příkaz níže do zobrazeného okna, což potvrzuje vstup do tlaku. Po zpracování každého příkazu restartujte počítač a zkontrolujte výsledek.
- Ipconfig /flushdns
- Netsh Winsock Reset
- Netsh Int Ip Reset C: \ ResetLog.TXT - Tento tým zcela upustí všechna připojení a budou je muset znovu nakonfigurovat!
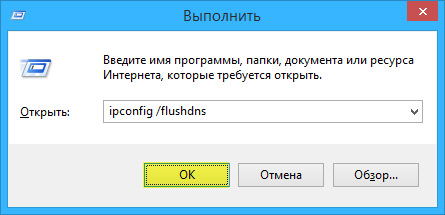
Čištění mezipaměti DNS pomocí příkazového řádku
Máte přímé připojení k poskytovateli
Možnost, když je počítač připojen přímo k poskytovateli, obchází router, je v současné době stále méně, protože počet síťových zařízení neustále roste. Ale co dělat, pokud máte právě takové spojení? Eliminujte možné problémy s řidiči jako výše a zkontrolujte správnost nastavení připojení. Pokud jde o nastavení, nejlepší možností by bylo kontaktovat technickou podporu, protože zde existuje mnoho variací.
Nic vůbec nepomohlo
Možná máte štěstí a váš poskytovatel poskytuje přístup pomocí nového protokolu IPv6, jehož konfigurace vyžaduje znalost některých jemností. Je třeba poznamenat, že rozšíření používání IPv6 je nevyhnutelné, protože cílený prostor předchozí verze protokolu, IPv4 skončil a globální síť každý den roste. Vzhledem k tomu, že úsilí bylo utraceno, ale vaše síť se nikdy nevydělala, pak existuje pouze jedna rada - zavolejte na pána. Je docela možné, že problém, který vznikl.
Je přístup k internetu, ale chyba zůstává
Tato situace může být dobře. Důvody mohou být odlišné- nejčastěji při připojení přes proxy server. Jedno řešení však. Stiskněte tlačítko Win+R, Enter Gpedit.MSC - takže získáte editor politik místní skupiny. V nabídce vlevo překročte položky: Politika „Místní počítač“ - Konfigurace počítače - Administrativní šablony - Systém - Dodávání správy prostřednictvím internetu - Komunikační parametry přes internet. Nyní na pravé straně okna najděte a zapněte „Zakázat aktivní zvuk pro indikátor síťového připojení“. V systému Windows 10 se tento parametr nazývá „Zakázat aktivní kontroly síťových připojení“. Zvažte skutečnost, že nyní i se skutečně nepřítomným připojením se zpráva neobjeví.
Závěr
Děkujeme týmu technických specialistů na výběrové službě poskytovatelů internetu INETME.Ru o pomoc při přípravě materiálu.
Tento článek obsahuje nejčastější problémy spojené s chybou „Síť bez přístupu k internetu“ a navrhované způsoby jeho vyřešení. Doufáme, že materiál pro vás byl zajímavý a pomohl vám nezávisle překonat obtíže, které se objevily.
- « Co to znamená a jak odstranit post PXE přes IPv4, když zapnete počítač nebo notebook
- Program pro vytváření prezentací a metod k jejich použití »

