Krok -by -krok pokyny pro samoobslužné video

- 4514
- 421
- Theofil Matějíček Phd.
Nyní přítomnost videokamery ve smartphonu nikoho nepřekvapí. Stejně jako použití kvadrokoptéry, akční kamery a dalších zařízení pro nahrávání videa.
Chtěl bych nahrát videa na jedné z populárních platforem. Toto je hlavně YouTube. Ale bez předběžného zpracování se to zřídka provádí.

Programy úpravy videa Obrovské číslo. Ale mnoho z nich je placeno, některé jsou velmi obtížné pracovat a jsou orientovány hlavně na odborníky. Začátečníci se také chtějí naučit, jak krásně a efektivně zpracovávat filmy.
Výběr programu
Než začnete namontovat konkrétní video video na vašem počítači, pro začátečníky bude nejdůležitějším a prvním krokem výběr vhodného programu.
Software se zaměřil na vytvoření videa, obrovské množství. Ale mezi celou touto rozmanitostí se musíte rozhodnout pro jednu věc. Vůdci segmentu lze považovat za takové programy jako Adobe Premiere a Sony Vegas. Zároveň jsou však placeny, spíše se zaměřují na profesionály než na začátečníky. Existuje také Movavi, ale potřeba zaplatit za tento poměrně jednoduchý program je většina uživatelů odrazena.
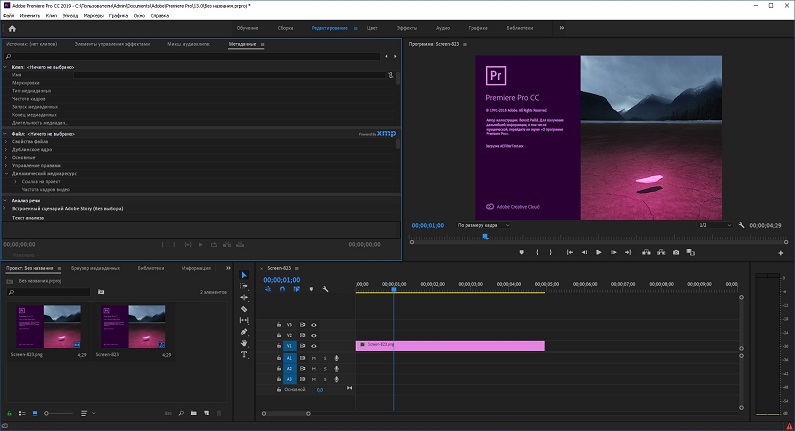
Pokud je úkolem naučit se, jak provést vysoce kvalitní video instalaci od nuly, to znamená být absolutním začátečníkem, pak by měl být program odebrán volný a světlý v porozumění. Ale současně s dostatečně pokročilou funkčností.
Zde přichází na mysl jedna vizuální verze programu, ve kterém může být video namontováno zdarma, a zároveň získat jasné speciální efekty, originální přechody a mnoho dalšího. Toto je aplikace s názvem Shotcut.
Toto je křížový platfor, zcela volný a přístupný program. Zaměřeno na úpravu videa. Má otevřený zdrojový kód. Mezi všemi jejich svobodnými konkurenty patří nejvíce univerzální. Toto není primitivní editor, ale ne příliš složitý.
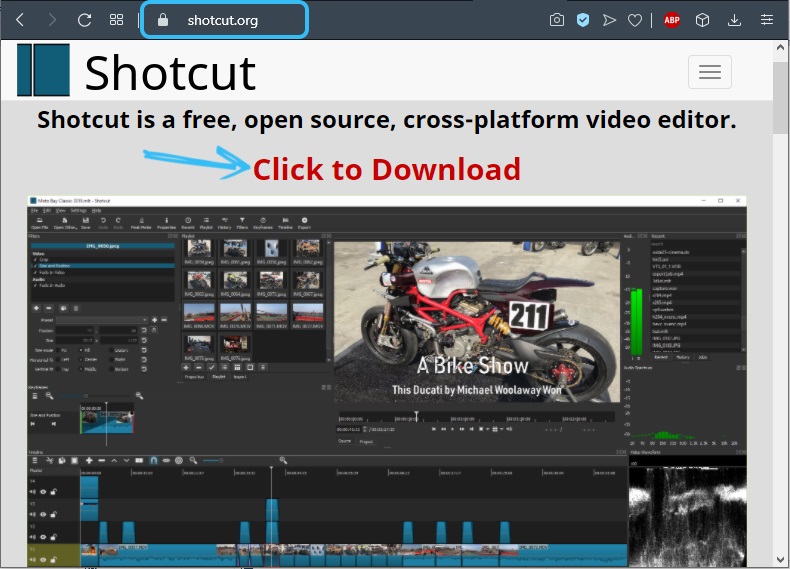
Další nespornou výhodou Shotcut jsou docela loajální požadavky na výkon a výkon počítače nebo notebooku. I na relativně slabých strojích můžete pracovat s video materiály.
Známost s rozhraním
Vzhledem k tomu, že volba padla na Shotcut, nyní stojí za zvážení otázky, jak správně namontovat video na počítači prostřednictvím tohoto programu.
Je okamžitě důležité si uvědomit, že podle Rusfied úplně. Rozhraní nepřetíží nastavení a možnosti v dostatečném množství. Nebudu muset dlouho rozumět. Přesto se však důrazně doporučuje studovat rozhraní před zahájením práce.
Pokud jde o vytvoření projektu. Bude tedy snazší řešit další návrh programu:
- Nejprve se vytvoří nový projekt. Jeho jméno je nastaveno zde, složka je přiřazena k zachování. Předchozí projekty budou zobrazeny vpravo v okně, pokud jsou.
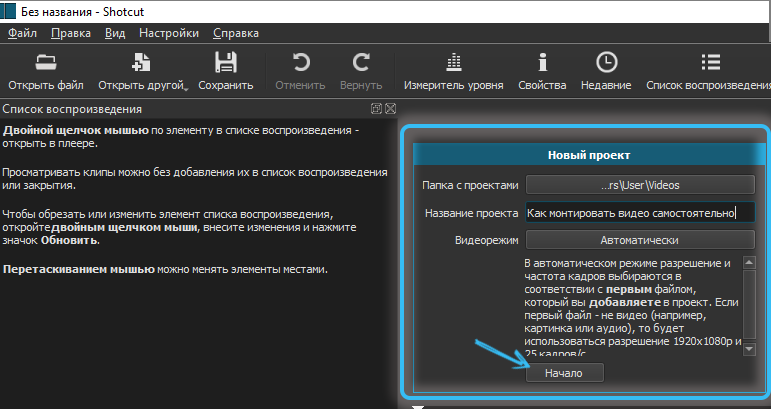
- Přidání standardu souborů. Stačí kliknout na „Otevřít soubor“. Program umožňuje přidat jeden soubor nebo vybrat a přidat několik zdrojů najednou.
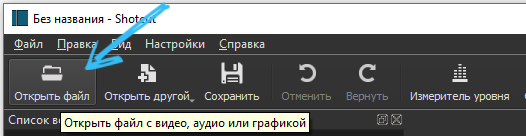
- Po přidání se tyto soubory zobrazují v seznamu pro přehrávání a v přehrávači.
Rozhraní Shotcut je sada několika panelů, které se vypnou a podle potřeby. Nahoře můžete vidět tlačítka s ikony. Stisknutím kříže je panel odstraněn. Chcete -li změnit velikost panelů, musíte přetáhnout řádky sestávající z 5 bodů.
Co byste se měli dozvědět o panelech:
- Skupina na pravé straně zahrnuje „historie“, „úkoly“ a „nedávné“. Zde je příběh nejužitečnější, protože vám umožňuje vrátit se zpět a zrušit akci. Sekce s „nedávným“ označuje soubory, které jste dříve otevřeli. „Úkol“ zobrazuje proces vykreslování videa.
- Uprostřed okna programu je okno pro náhled. Zdroje pro video jsou viditelné a poslouchané. Okamžitě můžete vidět celý projekt, který se v současné době zabýváte jeho současnou podobou.
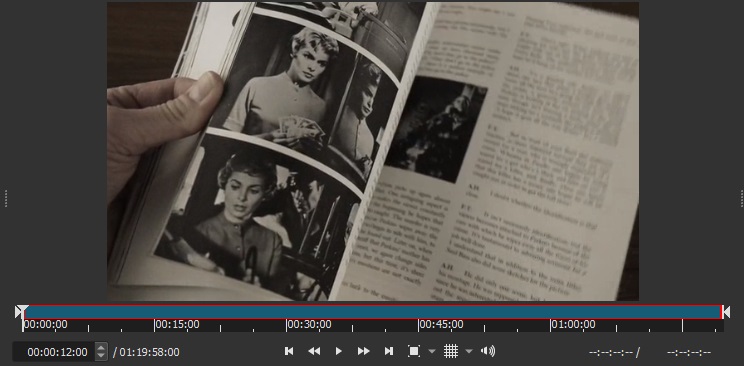
- Mřížka je aktivována přímo ve videu a jeho velikost je vybrána. To může být užitečné při zavádění textu nebo jiných objektů na video.
- Pro výběr formátu, parametrů a ukládání projektů je potřebný panel „exportu“.
- „Vlastnosti“ zobrazují parametry souboru, které jste si vybrali, filtr, fragment atd.
- K dispozici je také „seznam přehrávání“. Při instalaci se používají vyložené soubory.
- Nezapomeňte na „filtry“. To je vše ohledně korekce zvuku, animace, přechodů, efektů a dalších čipů, které video ozdobují a doplňují video.
Ale stále hlavní věcí pro editaci videa je panel „řádek času“. Nachází se ve spodní části okna.
Standardní postupy instalace
Protože v předchozí fázi video, z níž bude video natočeno, jsou nyní přímo v seznamu přehrávání.
Chcete -li začít s instalací videa, jsou soubory přeneseny do časové řádky. A za to počkejte na vzhled stop na něm.
Cesty jsou vytvářeny v jakémkoli množství, které uživatel potřebuje. V tomto případě jsou navzájem ukládány, jako v grafickém editoru. Zároveň horní stopa zavře zbytek. Nejčastěji se přidávají titulky, text.
Pro zvukové silnice princip jiného. Pokud je jich několik, budou hrát současně.
Pokud chcete kombinovat několik různých videí najednou do jednoho nebo snížit velké video, dost a jedna stopa je dost. U složitých projektů, kde se používají efekty, zvukové kompozice a kredity, jedna cesta nebude stačit.
Chcete -li přidat, musíte kliknout na prázdnou zónu časové linie a poté stisknout tlačítko „Přidat video“ “. Chcete -li přidat zvuk, je první položka vybrána z nabídky úvodního.
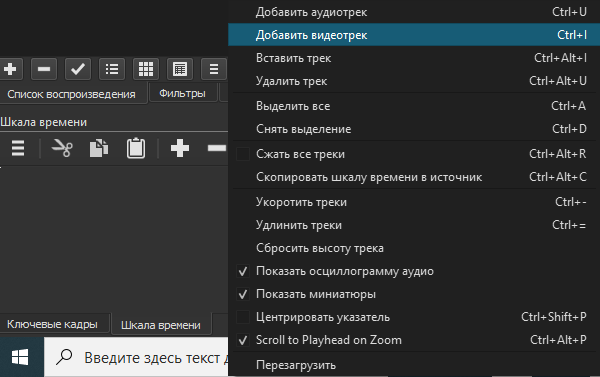
Zároveň není nutně vytvoření skladby, pokud mluvíme o první. Stačí přetáhnout soubor ze seznamu na řádku a poté se vytvoří automaticky.
Když se soubory dostanou na trať, jsou kompenzovány z levého okraje. Výsledkem je, že se prázdnota na začátku může tvořit. Pokud jej neodstraníte, bude začátek videa doprovázen pouze černou obrazovkou. Chcete -li tyto mezery odstranit na začátku nebo mezi samotnými stopami, stačí na ně kliknout pravým tlačítkem a z nabídky kontextu vyberte možnost „Odstranit“.
V horní části panelu jsou posuvníky, s nimiž se blíží potřebné části stopy. Měřítko se mění podle uvážení uživatele.
Soubory a jejich jednotlivé fragmenty mohou být smíchány na levé a pravé straně, odstranit, řezat, mezi místy, provést lepení.
- Pro ořezávání byste měli přetáhnout kurzor do požadovaného bodu a kliknout na horní část panelu na klíči „rozvod“.
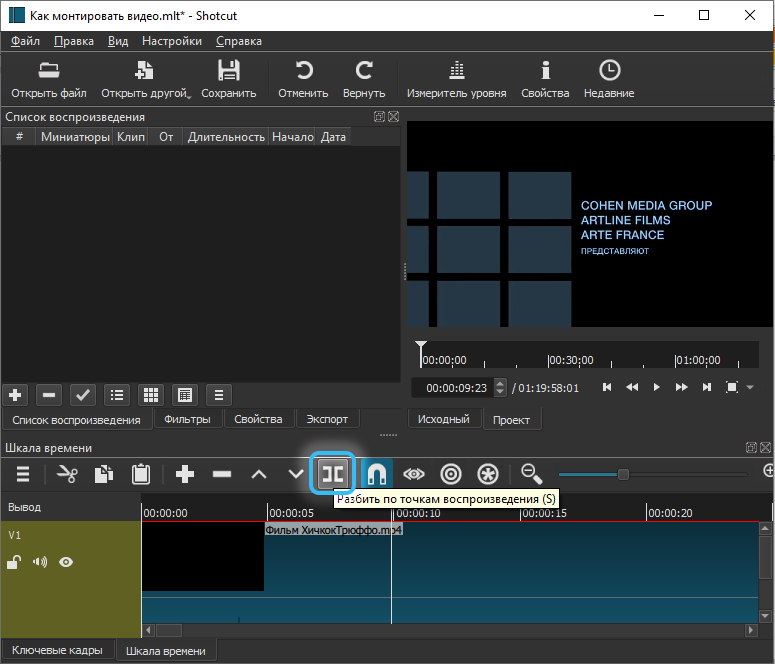
- Fragment je odstraněn ještě snadněji. Je uvolněna myš a poté je stisknuto tlačítko smazat. Navíc to funguje v kontextové nabídce.
- Lepení se provádí takto. Konec jednoho videa je připojen k jinému. Je důležité, aby mezi nimi nebyla prázdnota. Pokud se navzájem dávají fragmenty, objeví se automatický přechod. Navíc hladké.
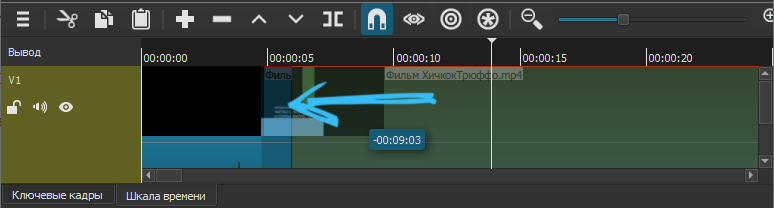
Tažení přechodu na okraj, jeho doba trvání se zvětšuje a zmenšuje. Trvání přechodu ovlivňuje měkkost posunů ve videu. Basovo v programu se rozpouští jako účinek pro neobvyklý přechod. Poté, co to zdůraznilo a stisknutím „vlastností“, lze typ efektu změnit, jsou pro něj nastaveny jednotlivé parametry.
Cesty zajišťují funkci jejich skrytí, blokování a deaktivace zvuku. Odpovídající 3 tlačítka jsou na levé straně.
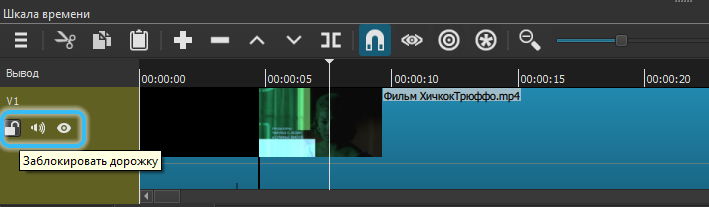
Nyní podrobněji o tom, jak upravit video prostřednictvím Shotcut.
Výměna zvuku ve videu
Zahájení instalace konkrétního videa se mnoho uživatelů zajímá o to, jak vydat další zvuk. Původní zvuková cesta není vhodná. Místo stejných hlasů musíte použít hudbu nebo jiný zvuk.
Aby se zvuk nahradil, je třeba odstranit původní zvukovou stopu.
Funkce Shotcut je, že při přetažení souboru do instalační oblasti se nerozpadne samostatně do videa a zvukových silnic. Z tohoto důvodu musíte odstranit ručně.
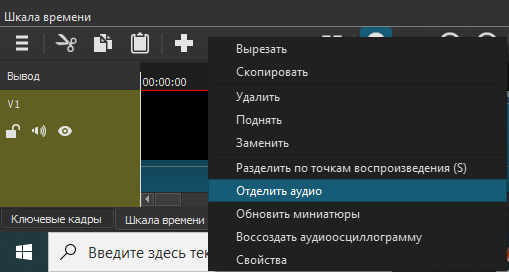
Ale to se děje doslova za pár sekund. Fragment se rozlišuje tam, kde je třeba zvuk odstranit a položka „samostatný zvuk“ je vybrána z kontextové nabídky.
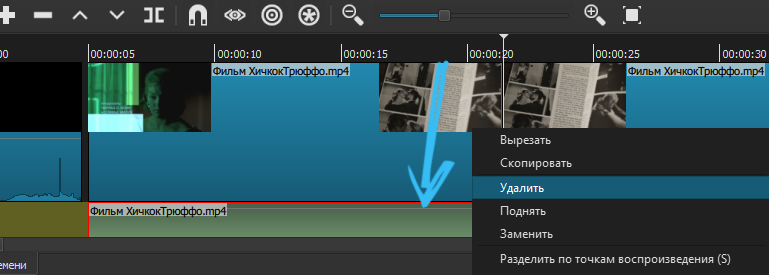
Poté, co to udělal, bude zvuk na samostatné cestě. Je třeba jej pouze odstranit a nabitý novým zvukem, přesunout se na stejnou stopu. Navíc nezapomeňte opravit dobu trvání.
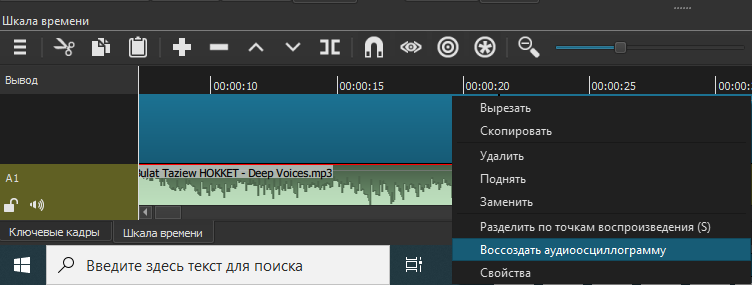
Pokud je video bez zvuku, stačí přidat zvukovou stopu, pak na něm přetáhněte vhodný zvukový soubor.
Titulky a podpisy
Jednou z populárních otázek o tom, jak správně připojit videa na PC, je možnost přidat podpisy a titulky.
Shotcut má 2 způsoby, jak přidat text. Prvním je použití filtru na samostatném fragmentu upraveného videa. A druhý stanoví použití nového objektu.
Pokud mluvíme o první metodě, pak to není zvlášť vhodné pro vytváření titulků. Pokud potřebujete vytvořit jednoduchý podpis, když se zobrazí v celém videu nebo samostatném fragmentu, stojí za to použít první cestu.
Není obtížné pracovat s filtry na shelcut:
- Nejprve zvýrazněte video na vašem více;
- Pokud je video nařezáno na části, bude text zobrazen pouze na jednom z nich;
- Otevřete kartu filtry a klikněte na plus;
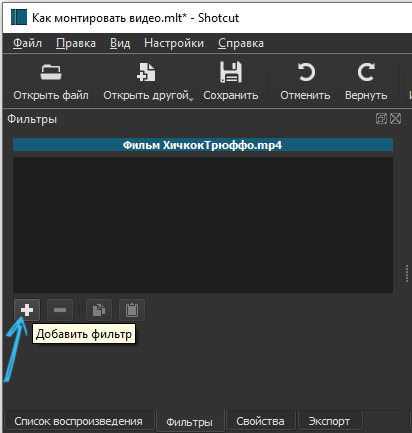
- Existují 3 kategorie (zvukové, video a oblíbené);
- Použijte vyhledávání nebo vyberte ze seznamu;
- Při vyhledávání říďte slovo „text“;
- Přidat odpovídající filtr;
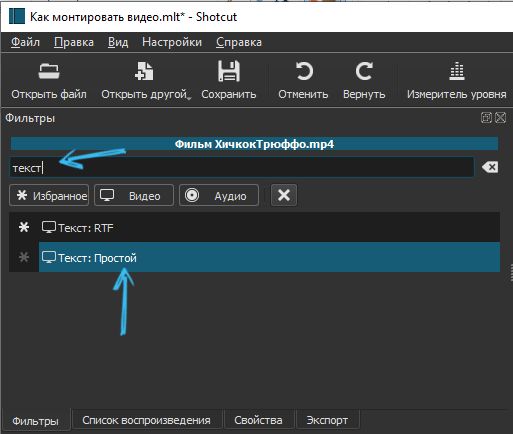
- Když je přidán do náhledu, časový kód se automaticky zobrazí;
- Chcete -li jej smazat, zapište si text;
- V rámci vstupního pole nakonfigurujte požadovanou dobu trvání textu ve videu.
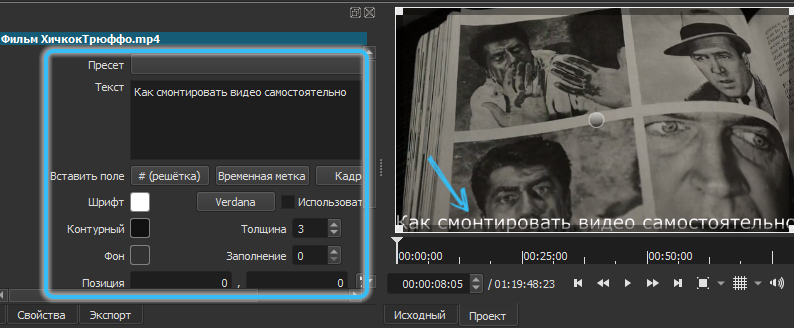
Postupujte podle okna před vyšetřením paralelně, protože zde jsou zobrazeny všechny změny.
Existuje druhá cesta. Zde je text přidán jako samostatný objekt. To vám umožní umístit jakýkoli text na samostatné cesty na zbytek. A pak to bude vždy úplně zobrazeno, a to nejen při hraní samostatného fragmentu. Doba jeho displeje je regulována, což dává svobodu kreativity. Dobrý způsob, jak často učinit potřebné titulky.
Cestu lze rozdělit do několika částí stisknutím tlačítka S a přidat odpovídající potřebný text každé z nich.
Logo položení
Mnoho dalších se chce naučit, jak namontovat různá videa, a zároveň nechat autorovu stopu svého autora. Může to být logo společnosti, nějaký druh smajlíku, obrázku atd.
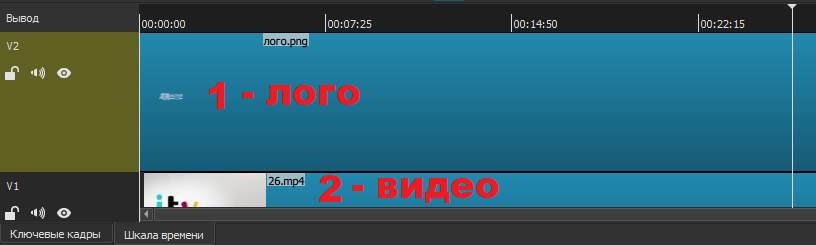
Soubor je přesunut na horní novou cestu. Zde můžete změnit velikost a umístění obrázku vzhledem k videu.
Pokud se logo musí objevit v celém videu, pak je jeho trvání vybráno dobou trvání videa. Musí se navzájem shodovat.
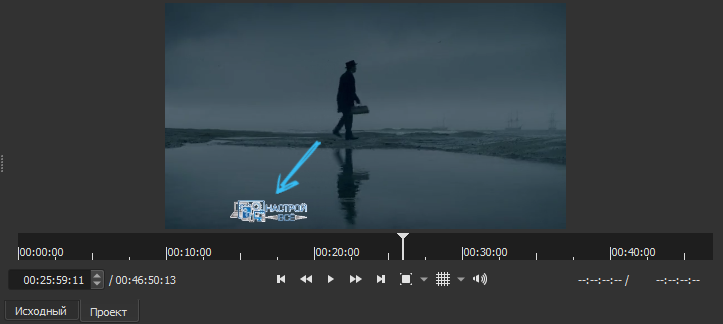
Změna pozadí
Každý se může naučit učit se správně a v původním videu. Vše záleží na cíli a úkolech.
Jednou z funkcí Shotcut je nahradit pozadí pro videa. To je obzvláště snadné, když je video odstraněno na prostém pozadí. Lepší i na zelené.
Poslouchání akcí bude toto:
- Umístěte zdrojové video na horní cestu;
- Pod ním umístěte pozadí, které chcete použít;
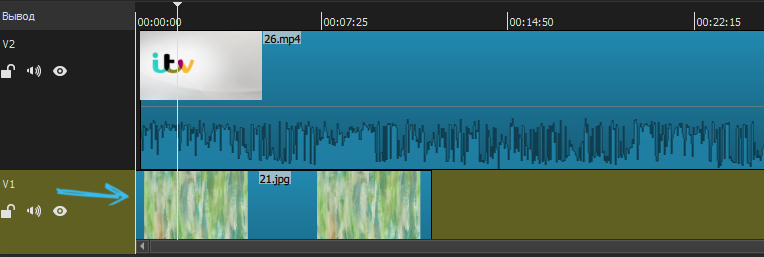
- Otevřete efekt účinky;
- Najděte možnost chromakey pokročilé;
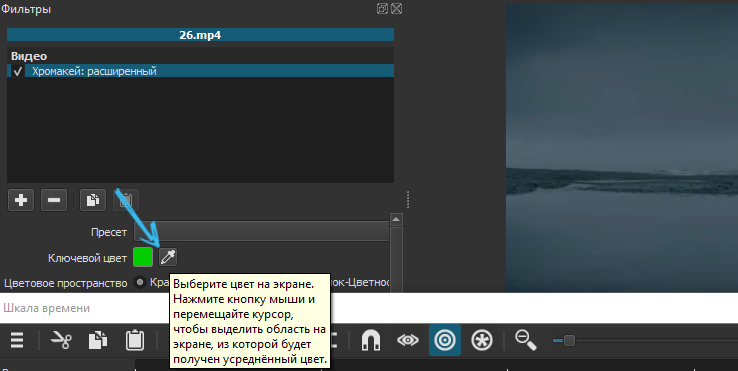
- V části nabídky s barvou klíče klikněte na Pipette;
- Na obrazovce vyberte barvu, kterou musíte změnit.
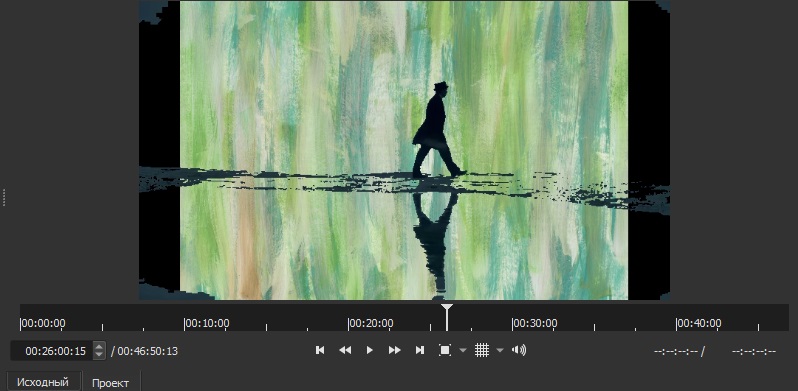
Připraven. Nyní se pozadí stalo odlišným.
Ale stále program Shotcut pro začátečníky. Proto počítat s tím, že můžete velmi krásně a pečlivě snížit pozadí. Nebude to fungovat na dosažení účinku úplného realismu. Ale pro amatérská videa je to dost.
Poměr stran
Je také velmi důležité, aby se začátečník naučil, jak správně připojit vaše videa, a změnit poměr večírků ve videu.
Mnozí čelili skutečnosti, že po dokončení instalace na hotovém souboru se na okrajích objevují černé pruhy. Toto je problém nesprávného poměru stran při zachování.
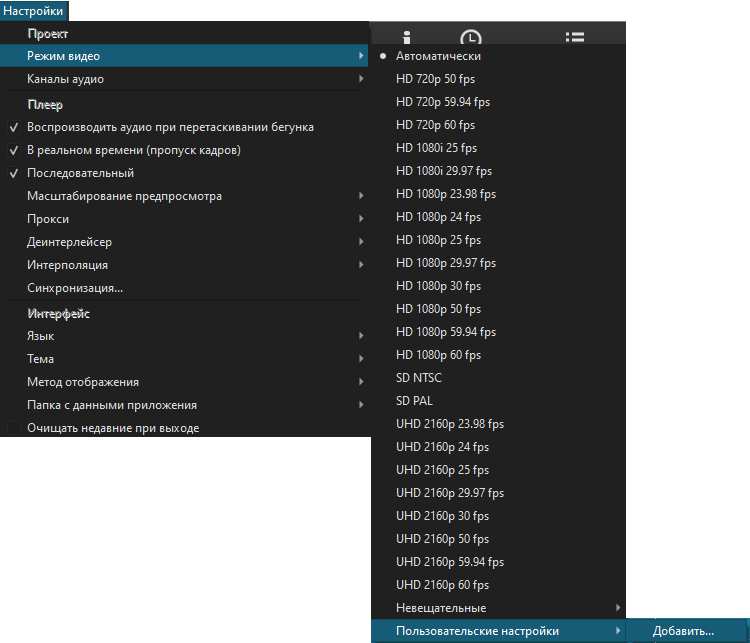
Jako možnost se soubor 4: 3 otevírá a je uložen po zpracování již jako 16: 9. Protože je rozdíl ve velikosti, pak budou podél okrajů černé pruhy.
Je důležité si uvědomit, že ve výchozím nastavení má hráč programu nejběžnější formát 16: 9. A proto se takový poměr ukáže jako hotový zpracovaný válec. Pokud nastavíte jiné hodnoty v nastavení exportu, nic se nezmění. Černé pruhy budou.
Například pro instalaci videa s poměrem 4: 3 musíte nastavit své vlastní parametry. Zde byste měli otevřít nabídku Nastavení, přejít do režimu videa a poté do nastavení uživatele. Zde klikněte na „Přidat“ kde a zadejte potřebné hodnoty. Chcete -li se vrátit ke standardní metodě úspory, stačí změnit vlastní nastavení pro automatické.
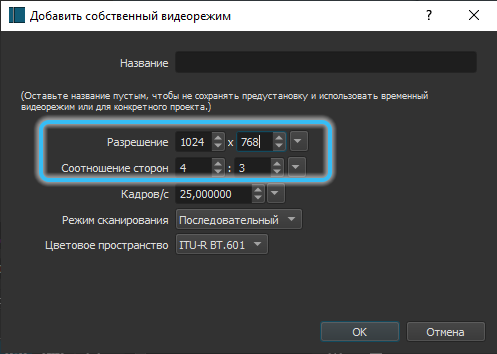
Pokud přijde pravoúhlý. Jsou odstraněny pomocí nástroje „zachycení“. Levý a pravý posuvník zachycovacího filtru je zodpovědný za vytvoření videa již nebo širší než zdroj. Vytáhněte, dokud pruhy nezmizí z náhledu.
V extrémních případech je zapojen filtr „Turn and Scale“. Formát mění automaticky, ale zároveň video ztratí jako.
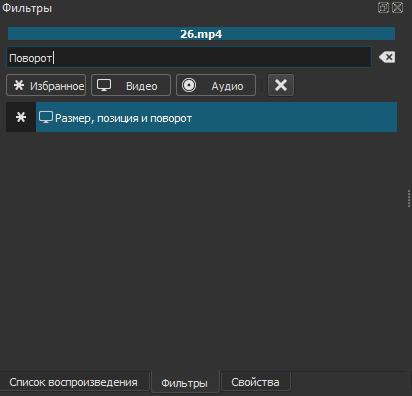
Zvýšení a snížení zvuku
Pokud se rozhodnete naučit, jak nezávisle nainstalovat videa od nuly, bude Shotcut skvělou volbou pro začátečníky.
Někdy video, kde je zvuk velmi slabý, spadá na úpravy. Chci to zvýšit. V tom pomáhá odpovídající filtr „posilovat/objem“. Je ve skupině zvukových filtrů.
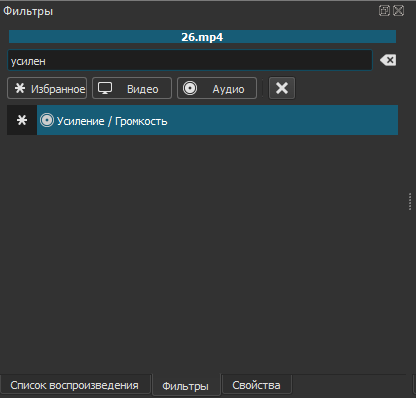
Přesuňte úroveň úrovně na pravou stranu, abyste získali požadovaný výsledek. Zvuk lze zvýšit a snížit. Záleží na tom, kde vytáhnout posuvník filtru.
DŮLEŽITÉ. Pokud byla kvalita zvuku nízká, tento filtr nepomůže způsobit čistič zvuku.Zvažte to. Ne vždy posílení zvuku je prospěšné pro dokončené upravené video.
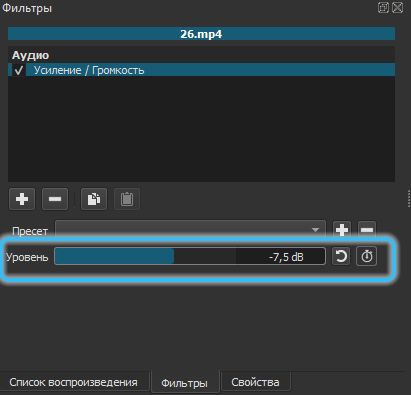
Klíčová osoba
Program má také tlačítko s názvem „Klíčový personál“. Tato karta se zobrazí pod dočasnou linií.
Pokud se uživatel chce naučit být krásně a originální pro připojení videa, v průběhu času by měla být tato funkce zvládnuta. Koneckonců, je zaměřen na zkušenější a zkušenější specialisty na editaci videa. S jeho pomocí můžete chladně doplnit video upravené na notebooku.
Toto tlačítko je zapotřebí pro použití existujících filtrů a na jejich základě vytváří nové efekty a animaci. Klíčový personál je aktivován přesně v procesu práce s různými filtry.
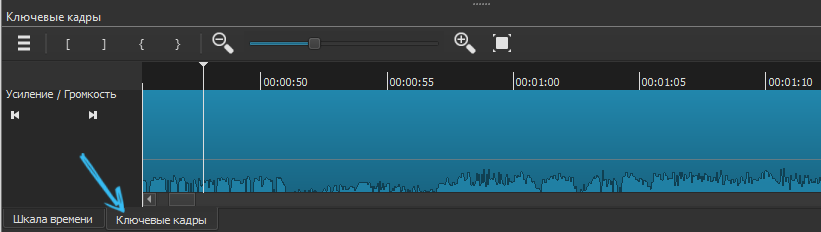
Je spravedlivé říci, že vytváření přechodů a animací autorských práv je lepší přejít na více profesionálních videí. Shotcut je přesto vhodný pro začátečníky a všechny ty, kteří dělají první kroky při úpravě videa.
Zachování hotových videí
Pokud se vám video podařilo namontovat a zpracovat, nyní je třeba jej uložit. Stejně jako v mnoha jiných editorech videa se zde používá tlačítko pro ochranu k uložení projektu, nikoli na video.
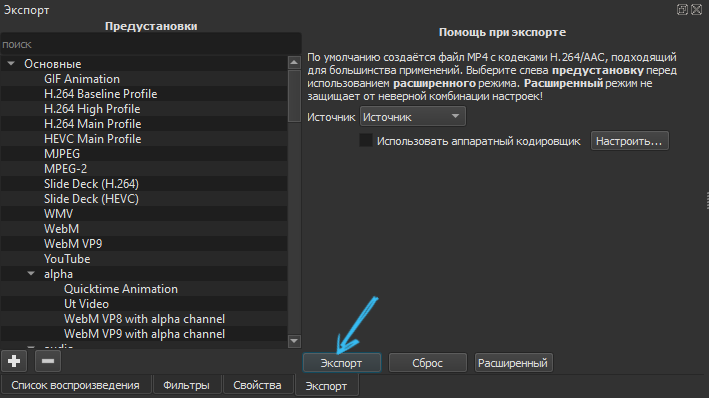
Tento soubor si pamatuje vše, co jste použili, a přidal do instalační tabulky.
RADA. Při vytváření složitého a vícesložkového videa nezapomeňte projekt pravidelně uložit, abyste jej nemuseli znovu spustit.Pokud potřebujete uložit video, funkce „Export“ se již používají zde. Nejjednodušší způsob, jak si vybrat stejný YouTube, a okamžitě exportovat do hostingu videa. Tato možnost je univerzální, protože si zachovává video ve formátu MP4.
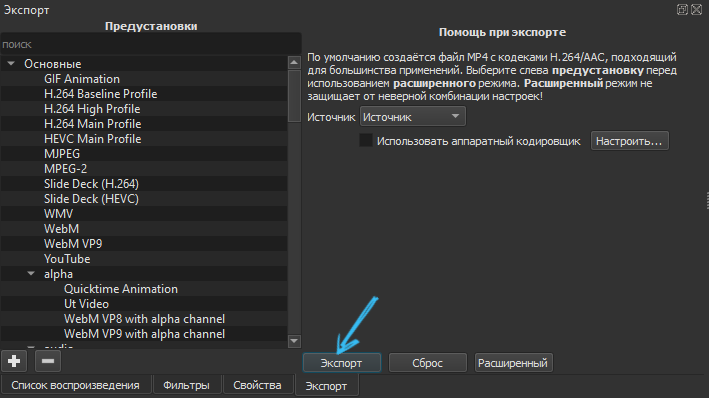
Kliknutím na kartu „Advanced“ můžete nastavit potřebné vlastní parametry konzervovaného videa. Ale pro začátečníky není lepší se sem dostat. Je lepší vybrat si možnost ze seznamu a použít ji k uložení videa.
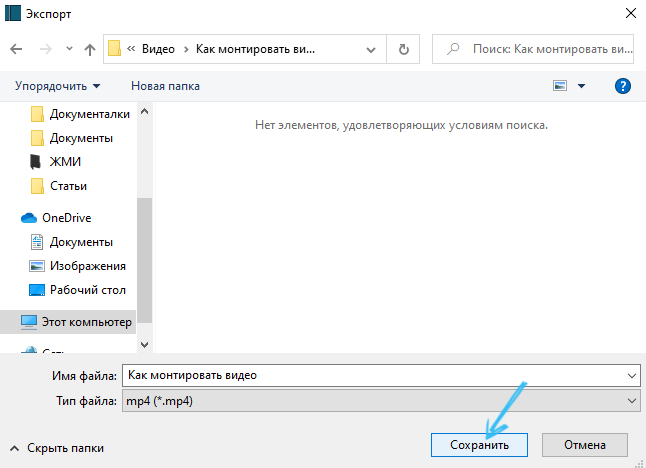
Kliknutím na tlačítko „Export“ je spuštěno vykreslování. V závislosti na složitosti projektu to může trvat doslova několik sekund nebo několik hodin. Počítače utratí spoustu zdrojů na vykreslování, protože slabá auta začnou vydávat hluk a zpomalit.
Souběžně se zobrazí procento již zpracovaného a uloženého videa na kartě „Úkol“. Je na pravé straně.
Shotcut je dobrý, že můžete:
- Převést video do různých formátů;
- vytvářet GIF;
- zvýraznit zvuk z videa;
- Udržujte zvuk z videa ve formátu MP3 atd.
Opět se vše provádí v nabídce exportu.
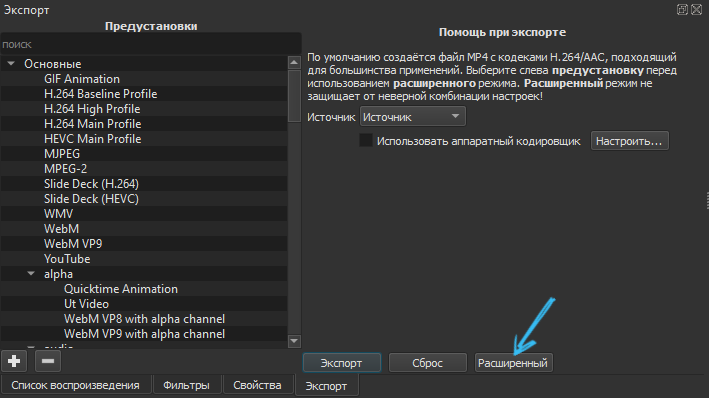
To je pouze základ příležitostí, které jeden z nejlepších programů pro úpravu videa zaměřil na začátečníky. Ale musíte začít svou cestu se základy.
Praxe, studium nových příležitostí, přechod na složitější programy nakonec dosáhne vážného pokroku, naučí se vytvářet neuvěřitelná videa a přidat své vlastní speciální efekty a přechody.
Na velkých kanálech na YouTube závisí obrovský podíl úspěchu na tom, jak kompetentně video blogger nebo jeho tým vlastní dovednosti úpravy videa. Jen jen střílejte materiál. Stále musí být připojena, přilepená, odříznuta, přidávat hlasové hraní, aplikovat video silnice atd.

Jaký editor videa dáváte přednost použití? Proč si tento konkrétní program vybral? Jak dlouho jste studovali a co se jim podařilo naučit?
Podělte se o své zkušenosti, poskytněte praktické rady pro začátečníky, vyprávějte vám zajímavé příběhy ze života související s instalací videa.
Přihlaste se k odběru, komentujte a položte relevantní otázky!
- « Microsoft Visual C ++ Runtime Library Elimination Elimination
- Jak najít a odstranit soubor duplikáty na počítači »

