Postup pro zapnutí, odpojení a nastavení gesta dotyků v systému Windows 10

- 4951
- 1354
- Ing. Ulrich Hampl
Každý uživatel notebooku/netbooku je obeznámen s informačním vstupním zařízením s názvem „touchpad“. Pro některé uživatele je to nejpohodlnější náhrada za známé počítačové myši, protože otevírá mnoho funkčních schopností, pro jiné, zejména milovníky her, je to hrozné zařízení, které se častěji používá náhodou než úmyslně. Jen málo lidí však ví, že vývojáři notebooků již dlouho poskytovali pro většinu možných nuancí při práci s senzorickým panelem a poskytli uživatelům možnost zapnout nebo odpojit touchpad a také nainstalovat vlastní nastavení a vytvářet osobní gesta. což bude co nejvíce použít toto zařízení. Jak je vidět z názvu tohoto článku, budeme hovořit o stávajících funkcích nastavení smyslového panelu pro zařízení v operačním systému Windows 10.

Jak pracovat s gestami dotyků v systému Windows 10.
Zapnutí a deaktivaci
Výrobci mobilních osobních počítačů zjednodušili postup pro zapnutí/deaktivovaní smyslový model co nejvíce. V některých moderních notebookech (společnost HP) je vedle Touchpadu vyhrazené tlačítko, které je zodpovědné za jeho aktivaci a dekontaminaci. V souladu s tím vše, co zbývá, je kliknout na toto tlačítko a získat požadovaný výsledek. Taková příležitost však není implementována na všech notebookech. Ve většině případů je za zapnutí/odpojení určitá kombinace klíčů „FN“ a „F1 - F12“. Vše záleží na výrobci vybraného zařízení, například:
- "Asus" - kombinace "fn + f9";
- "Lenovo" - "fn + f8";
- "Samsung" - "fn + f5";
- "Toshiba" - "fn + f5";
- "Acer" - "fn + f7";
- "Dell" - "fn + f5".

Bohužel existují časté případy, kdy uvedené kombinace klíčů prostě nefungují. V tomto případě byste měli věnovat pozornost nastavení BIOS, a proto budete muset provést následující:
- Když zapnete počítač, také v závislosti na výrobci, otevřete nastavení BIOS. Může to být klíč „f2“, „smazat“, „Tab“ atd. D.;;
- Na kartě „Advanced“ najděte parametr v názvu, který je směřovací zařízení (indexová zařízení) a přeložte jej do režimu „povoleného“ pro zapnutí a „deaktivované“ pro odpojení;
- Uložte změněnou konfiguraci stisknutím klávesy „F10“ a počkejte na restartování počítače.
V případě, že nic z výše uvedeného nepomohlo, možná je nesprávná ovladače tohoto softwaru ovlivněna správnost tachpadu. V důsledku toho budete muset nainstalovat nebo přeinstalovat je jakýmkoli pohodlným způsobem, například stahování z webových stránek výrobce nebo pomocí specializovaného softwaru - „Řešení DriverPack“.
Nastavení
Nyní byste měli ovlivnit nejzajímavější otázku související s vytvořením vlastních „horkých gest“ a dalších nastavení smyslového panelu. Chcete -li to provést, na počítači s operačním systémem Windows 10 budete muset provést následující:
- Stiskněte tlačítko „Start“ a vyberte část „Parametry“ a poté „Zařízení“;
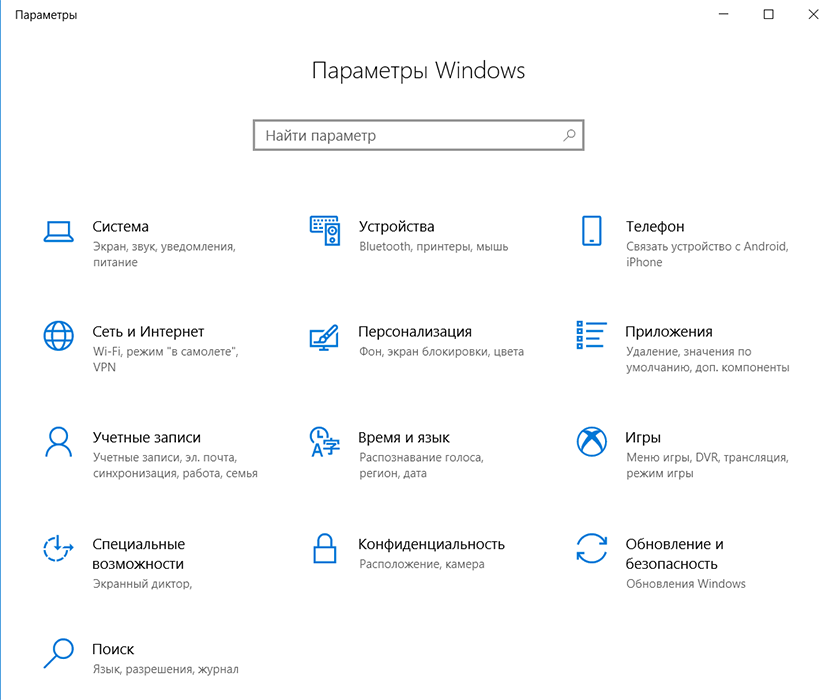
- Na pravé straně úvodního okna přejděte do pododdílu „dotykový panel“;
- Ve stejné části můžete nakonfigurovat citlivost dotyku a otevřít další nastavení zařízení;
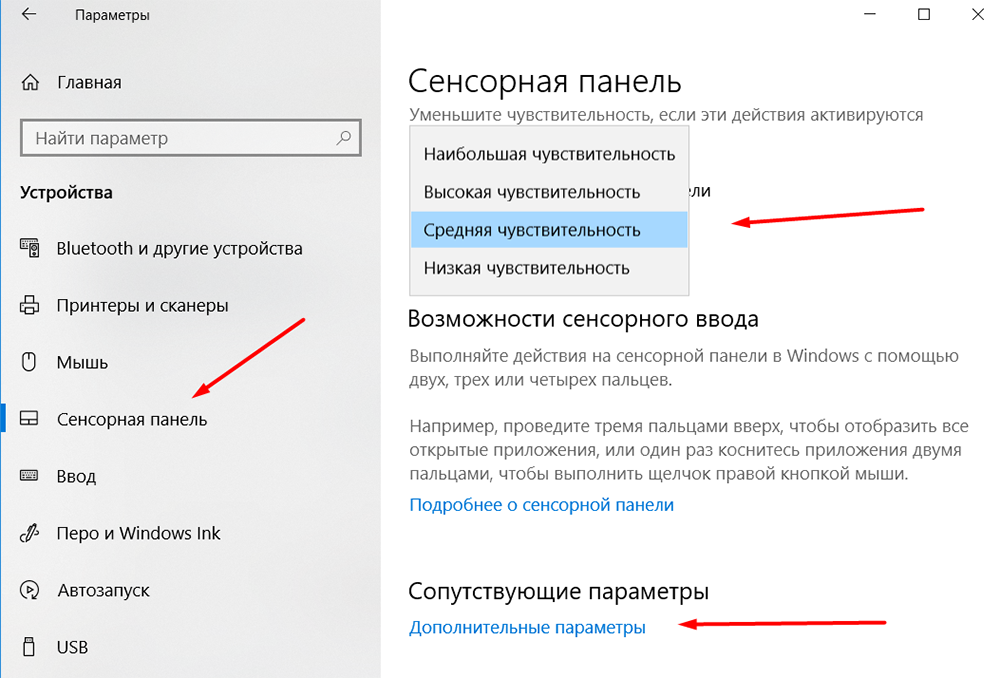
- Concretizovaný postup dále nelze poskytnout, protože následné kroky závisí na schopnostech poskytnutých vývojáři ke změně funkčnosti touchpadu.
Asus
Například pro notebooky „Asus“ existuje zvláštní nástroj s názvem „Asus Smart Gestore“, který je umístěn do zásobníku. Je třeba poznamenat, že tento nástroj zcela nahrazuje dříve používané ovladače, proto v části „Vlastnosti“ na kartě Elan (v závislosti na výrobci může být název odlišný), zařízení se nezobrazí, ale v tomto případě se jedná o není požadováno. Okno ovládání nástroje se skládá ze tří karet:
- Karta „Gesta“, kde můžete zapnout nebo vypnout určité parametry, pro které je odpovědná ovládání jednoho/dvou nebo tří/čtyř prstů;
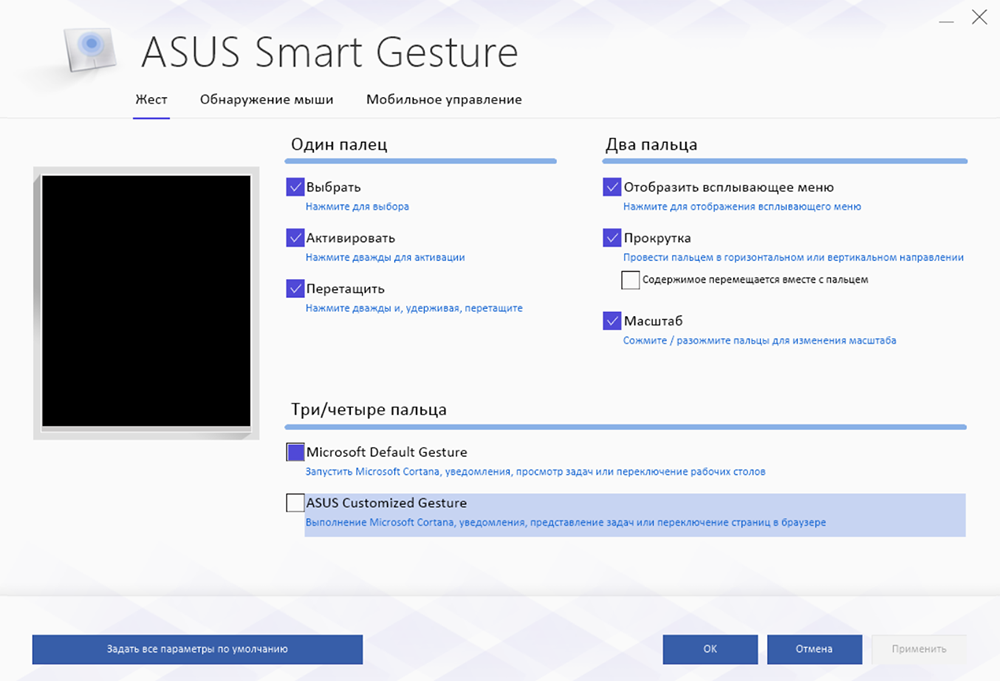
- Karta pro detekci myši umožňuje aktivovat režim, ve kterém je smyslový panel vypnut bezprostředně po připojení počítačové myš;
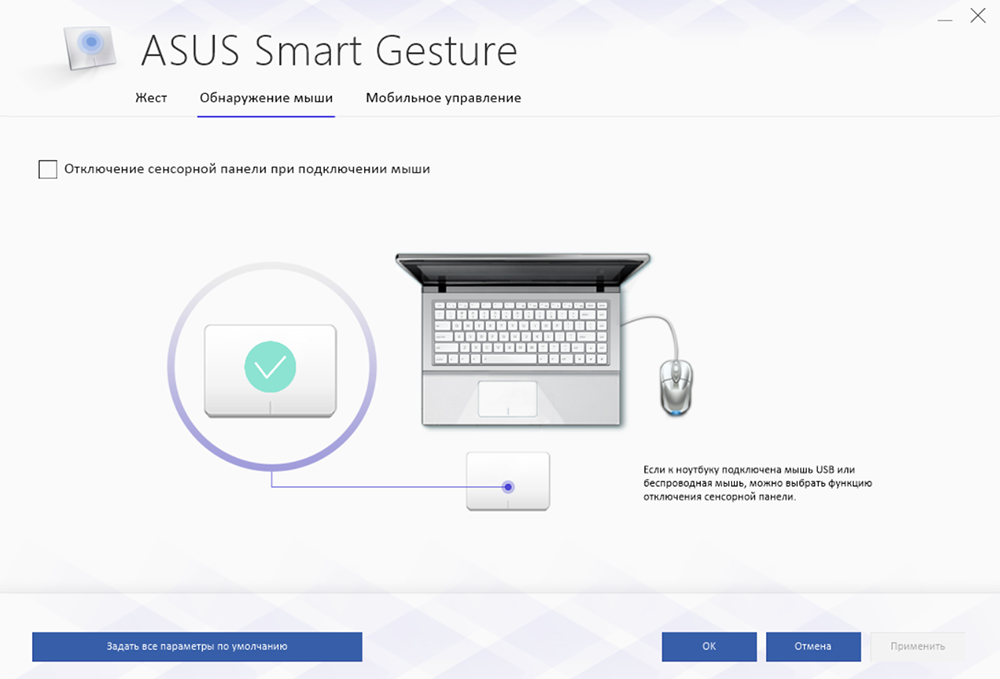
- Karta pro správu mobilních zařízení, se kterou můžete povolit ovládací prvek dálkového počítače pomocí technologie „Remote Link“.
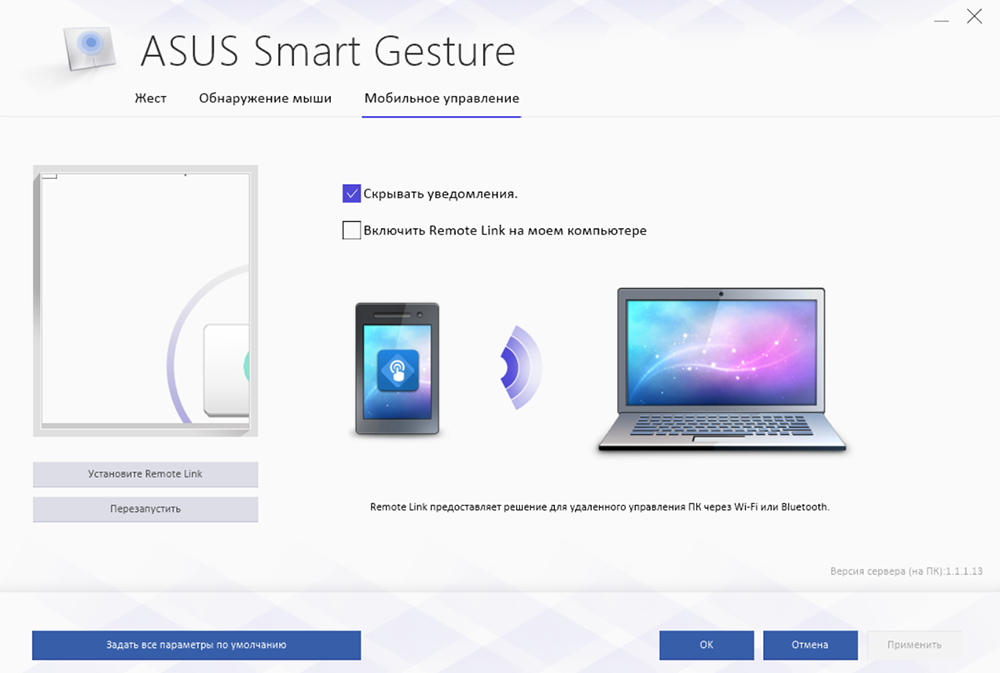
Jak vidíte, společnost ASUS neposkytuje mnoho příležitostí k personalizaci, jedná se pouze o hlavní parametry, podobné nastavení myši.
Lenovo
Podle podobného schématu, někdy s velkým spektrem přizpůsobitelných parametrů, působí i další výrobci. Například Lenovo také přiděluje samostatný nástroj, s nímž můžete nakonfigurovat následující body:
- Karta „One Finger“ - respektive, poskytuje schopnost aktivovat nebo deaktivovat standardní funkce ovládání provozu pomocí jednoho prstu, například kliknutím nebo přetažením objektu.
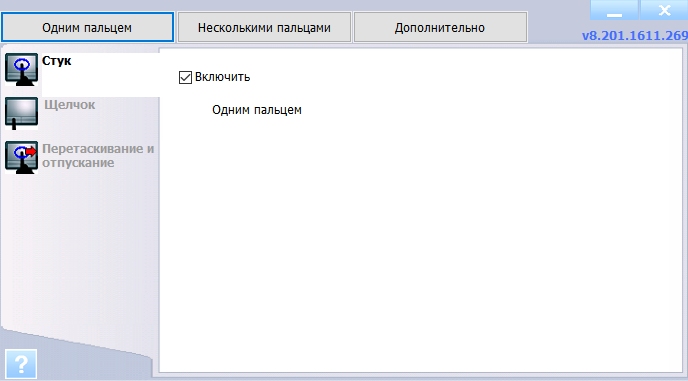
- Karta s „Několik prstů“ obsahuje největší počet přizpůsobitelných parametrů: škálování nebo výzva k nabídce. Kromě zapnutí/odpojení takové správy můžete také změnit další ukazatele několika funkcí, například pomocí posuvníku můžete upravit rychlost změny měřítka na nejpohodlnější indikátor a také rychle zobrazit provedené změny.
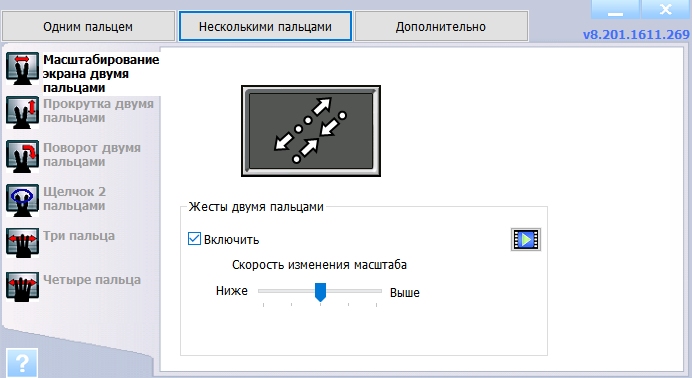
- Karta „Navíc“ obsahuje tři pododdíly:
- "Transcase za dlaní". Existují časté případy, kdy touchpad rozpozná dotek s dlaní pro pokus o provedení příkazu, což vede k úplně jiným výsledkům, než se očekávalo. Pomocí tohoto parametru můžete nakonfigurovat odezvu touchpadu tak, aby se náhodně dotkla senzorů pomocí dlaně.
- „Citlivost senzoru“. Název pododdílu hovoří sám za sebe.
- "Pohyb přes okraj". Je nutné si zvyknout na správu uvažovaného zařízení, protože zdaleka není možné okamžitě správně používat ovládání pomocí několika prstů. Například, když se měřítko změní, prsty často jdou do zahraničí a abyste dosáhli požadovaného měřítka, musíte znovu opakovat manipulace. Tato podostava pomůže minimalizovat rizika opakování takové situace.
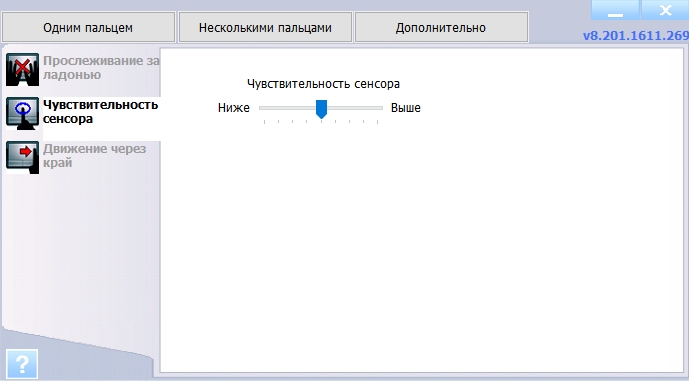
Kromě toho, pro získání více nasazených informací o používání vlastních parametrů, stačí kliknout na ikonu C?„Který se nachází v levém dolním rohu okna. Informace jsou poskytovány v nadměrném objemu as ilustracemi kroků.
Závěr
Závěrem stojí za zmínku, že navzdory dvojímu postoji uživatelů k uvažovanému zařízení v tomto článku si nelze poznamenat jeho výjimečný výhoda. S určitými dovednostmi v držení touchpadu si můžete všimnout, že obvyklá myš není funkčně o nic horšího, a v některých bodech je to ještě pohodlnější. Proto byste neměli spěchat s jeho odpojením.
- « K čemu je to hostitelský proces poskytovatele WMI a proč načte počítač
- Žádné zaváděcí zařízení zasáhlo žádnou klíčovou chybu - příčiny a řešení »

