Podsvícení klávesnice na notebooku - schopnosti a použití

- 4382
- 543
- Miloš šulc Phd.
Podsvícení klávesnice na všech notebookech lze zapnout a vypnout pomocí kombinací klíčového klíče. Například, abyste to povolili na Lenovo ThinkPad Series T, musíte použít klíče FN+GAP. Mnoho uživatelů notebooku se často ptá, zda existuje zvláštní nastavení v systému Windows 10 pro upravení jasu. Odpověď je a ne.

Urovnání barvy podsvícení na klávesnici notebooku.
Je v notebooku podsvícení klávesnice
Ne všechny notebooky mají klávesnici s podsvícením. Chcete -li zkontrolovat, zda má váš notebook klávesnici podsvícení, přejděte na stránku podpory na webových stránkách vývojáře nebo použijte pokyny pro zařízení. Najděte požadovaný model a jeho parametry a poté zkontrolujte technické vlastnosti notebooku. Přítomnost takové příležitosti můžete určit vizuálně - pečlivě prostudujte další funkční klíče na zařízení. Obvykle jsou označeny symboly jiné barvy na tlačítek F1-F12 nebo na šipkách. Ve většině případů pro použití dalších horkých klíčů musíte také držet tlačítko FN (Function), pokud existují.
Jak zapnout podsvícení
Bohužel v Windows 10 nejsou vytvořeny -v komponentách pro konfiguraci podsvícených tlačítek. Někteří velcí výrobci, kteří změní výchozí nastavení tlačítek, však nabízejí svůj vlastní software. Například společnost Dell na Windows 10 nabízí nastavení podsvícení klávesnice, nastavení jasu, automatické vypnutí po 5, 10, 30, 60, 300 sekundách nečinnosti. Chcete -li zobrazit všechna nastavení, musí uživatelé společnosti Dell otevřít nastavení „Vlastnosti klávesnice“ a poté přejít na kartu „podsvícení“.
Asus a Acer
Zapnutí podsvícení notebooku ASUS se provádí v několika lisech. Začít:
- Ujistěte se, že funkce je zahrnuta do BIOS.
- Ujistěte se, že jste aktualizovali ovladače (zadejte číslo svého modelu a nainstalujte ovladač klávesnice).
Když je aktivní senzor osvětlení, diody ASUS diody automaticky zapnou/vypnou LED v souladu s prostředím. Pro manuální ladění ve většině notebooků ASUS FN+F4 (pro zapnutí podsvícení a zvýšení jeho jasu) a FN+F3 (pro snížení jasu a úplného vypnutí diod). Pokud klub notebooku Acer nefunguje, použijte kombinaci klíčů FN+F9 nebo speciální tlačítko podsvícení klávesnice umístěné vlevo.

Sony a Lenovo
Sony také nabízí možnosti standardního nastavení jasu klávesnice na některých jejich modelech. Chcete -li zobrazit nastavení, musíte otevřít řídicí centrum VAIO a poté stisknout „klávesnici“ a „myš“ - „podsvícení klávesnice“. Zde můžete nakonfigurovat software pro automatické zapnutí nebo vypnutí diodů na základě externího osvětlení. Stejně jako Dell, Sony také nabízí možnost automatického odpojení diod po nečinnosti operací s klávesnicí. Chcete -li vypnout funkci, vyjměte příznak vedle „Zapněte podsvícení za podmínek slabého osvětlení“. Zde můžete nakonfigurovat automatický režim a dočasný interval - 10 s, 30 s, 1 minuta nebo „nevypněte“. Lenovo neotevírá nové horizonty používání diod. Zapnutí podsvícení klávesnice na notebooku Lenovo je poměrně jednoduché - pomocí kombinace klíčové fn+mezery. To znamená, že s jednorázovým lisovacím mezerám FN+se řidič zapne podsvícení na středním jasu. Stisknutí mezery FN+zvýší jas. Další stisknutí horké klíče zcela vypne podsvícení klávesnice.

HP
Na silnici v noci nebo na prezentaci v temné místnosti může být klávesnice notebooku docela obtížná. Chcete -li se těmto problémům vyhnout, vyberte modely HP Pavilion s podsvícením pod klávesnicí, která osvětluje každý klíč. Symbol osvětlení se obvykle zobrazuje na levé straně mezery. Pokud je tato funkce zapnuta, nebudete muset zapnout světlo pro dopis z dopisu nebo jiného textu. Diody lze aktivovat několika způsoby v závislosti na modelu notebooku:
- Zapněte notebook a stiskněte klávesu F5 nebo F12 (v závislosti na modelu).
- Najděte klíč „FN“ vedle tlačítka Windows v levé části dolní části klávesnice. Stisknutím mezery držíte FN podsvícení.
- Pokud má váš model notebooku, stiskněte tlačítko osvětlení klávesy. Speciální tlačítko podsvícení je označeno třemi body v horizontální linii (nalezeno v DV6-2022er, DV6-3250US modely a další notebooky DV6).
Pokud žádná z kombinací nefungovala, zkontrolujte celou řadu funkčních klíčů. Nezbytný klíč může být na jiném místě. Pokud se nic nestane, zkontrolujte nastavení BIOS. Chcete -li to provést, vyberte nastavení bios nebo nastavení bios a poté pomocí kláves se šipkami přejděte na kartu Nastavení systému. Pokud je vypnutý, nezapomeňte zapnout režim akčních klíčů (vložte do povolené hodnoty).

Pokud je osvětlení platné pouze několik sekund, možná budete muset nakonfigurovat časový limit v BIOS:
- Znovu načtěte notebook a okamžitě stiskněte F10, dokud se BIOS neotevře.
- Poté pomocí kláves přejděte na kartu „Navíc“.
- Přejděte na parametry možností vestavěného zařízení a klikněte na Enter.
- Zde vyberte podsvícení tiskové klávesnice.
- Stisknutím mezery otevřete nastavení a poté vyberte požadované zpoždění.
Pokud v BIOS neexistuje žádné takové nastavení, funkce není pravděpodobně podporována. Podle modelu notebooku lze získat podrobnější informace v provozních pokynech nebo na webových stránkách výrobce. Chcete -li konfigurovat jas (pokud notebook podporuje takovou funkci), klikněte na tlačítko Funkční dvakrát nebo třikrát v řadě. Pokud to nefunguje, zkuste stisknout FN spolu s funkčním klíčem.
MacBook a Microsoft
Všechny nejnovější modely MacBooku automaticky upravují jas při slabém světle pomocí snímače světla vestavěné. Parametry můžete také nakonfigurovat ručně pomocí horkých klíčů. Nastavení automatického odpojení diod po určitém období nečinnosti je v ovládacím panelu Boot Camp Camp. Chcete -li jej otevřít, klikněte na ikonu Boot Camp na hlavním panelu s pravým tlačítkem myši a vyberte „Ovládací panel Boot Camp“. Uživatelé Microsoft Surface mohou použít ALT+F2 ke zvýšení jasu klávesnice, ke snížení - Alt+F1. Ostatní populární výrobci, jako jsou HP, Asus a Toshiba, nastavení pro úpravu jasu klávesnice nenabízejí.
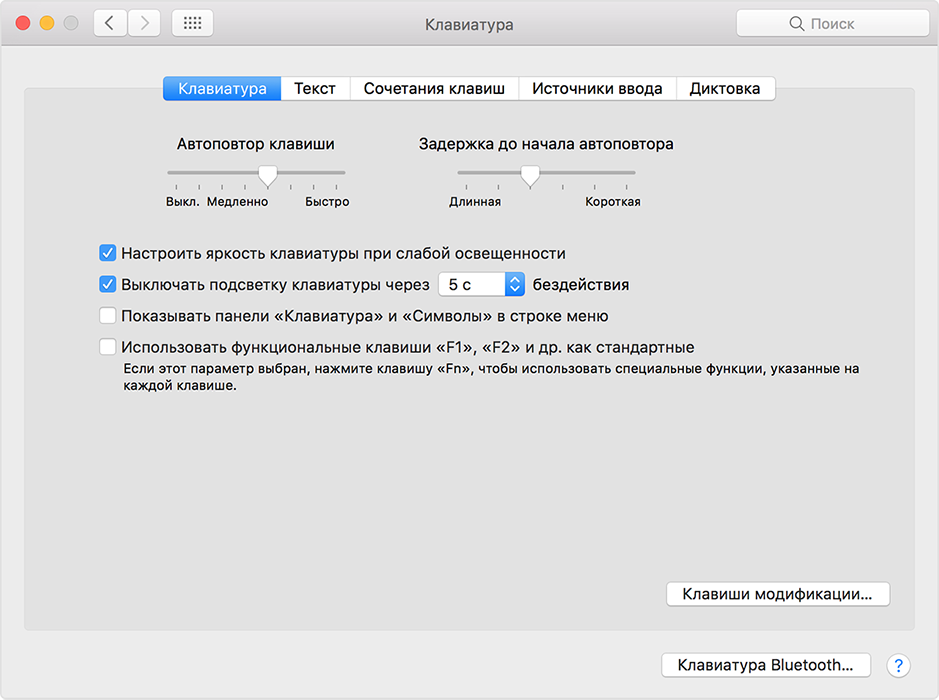
Vypínání
Pokud jde o uložení baterie, jednou z nejúčinnějších metod je deaktivaci klávesnice klávesnice zařízení. Tato funkce je obrovskou výhodou všech přenosných gadgetů. Bohužel to však ne všechny modely notebooků podporují. Zvažte vypnutí osvětlení na příkladu Microsoft Surface Pro. Surface Pro je vybaven vestavěným senzorem, který aktivuje diodu pod tlačítky, aby je lépe vybral. Pokud je povrch připojen k síťovému zásuvce, nebudou mít žádné problémy s spotřebou energie. Ale pokud to funguje z baterie, aktivace diod zrychlí vypouštění baterie několikrát!
DŮLEŽITÉ. Vývojáři z Linus Tech Tipy nedávno provedli testy na úsporu energie, což ukázalo, že uzavření podsvícení rozšiřuje použití baterie asi o 16%.Další užitečná nastavení pro uložení nabíjení baterie:
- Odstranění periferních zařízení, myší a klávesnice (o 20% -30% autonomní práce pro jeden náboj).
- Snížení jasu displeje na 50% (o 16% více výdrže baterie).
Osvětlení se automaticky zapne a vypne pomocí vybudovaného senzoru. Jsou také poskytovány prvky manuálního ovládání možnosti, ale ve starších verzích povrchové klávesnice nemusí být. První dva klíče vedle funkčních tlačítek F1 a F2 ovládají osvětlení na zařízení. Pokud na ně prostě kliknete, nic se nestane. Přesněji řečeno, stisknutí F1 nebo F2 nevede ke změně jasu podsvícení nebo jeho odpojení/povolení. Chcete -li získat přístup ke speciálním funkcím povrchové klávesnice, musíte držet Alt:
- Zvětšení jasu - alt+f2.
- Snížení jasu - Alt+F1.
Pokud potřebujete stisknout maximální trvání baterie z povrchu, budete muset odmítnout takové „buchty“. Například v některých situacích je například v temnotě jednoduše nutné podsvícení, takže výrobce poskytl zvýšení nebo snížení jasu.

Jak změnit barvu podsvícení klávesnice
Některé modely notebooků jsou vybaveny různými barvami. Například Dell Latitude 14 Robustní 5414. Série zeměpisné šířky je vybavena klávesnicí podsvícení, kterou lze nastavit ručně. Jsou uvedeny následující barvy:
- Bílý;
- Červené;
- Zelená;
- Modrý.
Jako alternativu, v nastavení systému (BIOS) můžete systém nakonfigurovat tak, aby používal dvě nainstalované další barvy. Zapnout/vypnout diody nebo nakonfigurovat parametry jasu:
- Chcete -li aktivovat spínač, stiskněte FN+F10 (pokud je zapnuta funkce zámku FN, není nutná klávesa FN).
- První použití předchozí kombinace tlačítek zahrnuje osvětlení minimálního jasu.
- Opakované lisování kombinací klíčů cyklicky mění nastavení jasu při 25, 50, 75 a 100 procent.
- Vyzkoušejte několik možností, jak zvolit správné nebo úplně vypnout světlo pod klávesnicí.
Změnit barvu diod:
- Chcete -li zobrazit dostupné barvy, stiskněte klávesy FN+C.
- Ve výchozím nastavení jsou aktivní bílé, červené, zelené a modré. V nastavení systému (BIOS) můžete přidat až dvě přizpůsobitelné barvy.
Nastavení podsvícení systémů (BIOS): Nastavení podsvícení:
- Vypněte notebook.
- Zapněte jej a až se objeví logo Dell, několikrát stiskněte klávesu F2 a otevřete nabídku „Nastavení systému“.
- V nabídce „Nastavení systému“ vyberte podsvícení klávesnice RGB. Zde můžete zapnout/zakázat standardní barvy (bílá, červená, zelená a modrá).
- Chcete -li nastavit hodnotu uživatele RGB, použijte vstupní pole na pravé straně obrazovky.
- Kliknutím na „Použít změny“ a „Výstup“ zavřete „Nastavení systému“.
Chcete -li blokovat FN, klikněte na fn+esc. Další pomocné funkční klíče v horní linii nejsou ovlivněny a vyžadují použití kláves FN. Chcete -li vypnout zámek, znovu stiskněte FN+ESC. Funkční klíče se vrátí k výchozím akcím.
Většina notebooků střední a vysoce třídy dnes nabízí klávesnici s podsvícením. Klávesnice podsvícení zjednodušují tisk za nízkých světelných podmínek, zejména pro ty, kteří nemohou tisknout slepé. Pokud již máte zkušenosti s nastavením podsvícení klávesnice na notebooku, sdílejte své dojmy v komentářích podle tohoto článku.

