Podrobné pokyny, jak udělat screenshoty na MacBooku

- 1557
- 296
- MUDr. Atila Brázdil
V procesu práce na jakémkoli zařízení, mobilu nebo počítači může být nutné vyfotit zobrazení.
Toto je standardní funkce. Ale jak přesně funguje, ne všichni uživatelé v praxi vědí. Obzvláště pokud jde o počítače MacBook Apple.

Ve skutečnosti zde není nic komplikovaného. Stačí, aby si uživatel zapamatoval několik kombinací klíčů. Kromě toho můžete fotografovat jednotlivé oblasti displeje, nabídky, konkrétní okna atd.
Jak přesně se to děje, poučíte se z předložených pokynů.
Vadné snímky s horkými klíči
Začněte tím, jak můžete pořídit snímek obrazovky na Mac a co k tomu potřebujete vědět.
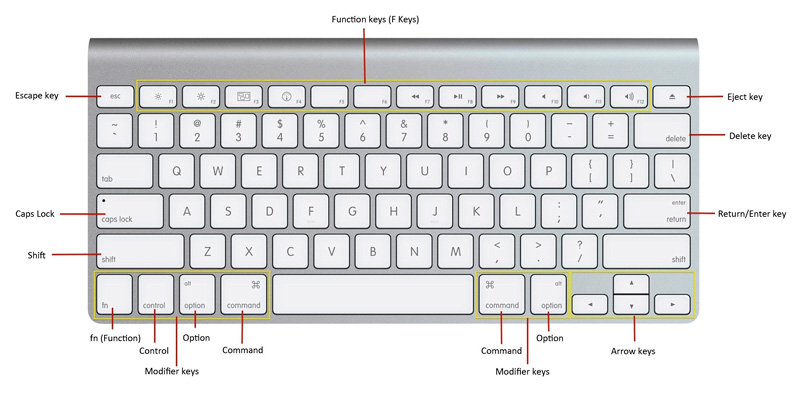
Než provedete nezbytný snímek obrazovky na počítači Mac pod kontrolou MACOS, rozhodněte se, co přesně je třeba zachovat.
Je zde několik možností.
Celá obrazovka
Nejjednodušší a nejběžnější možnost poskytuje obrázek celé obrazovky. Chcete -li vytvořit pravidelný snímek obrazovky, který pracuje na vzduchu MacBook, při zachycení celé oblasti zobrazení musíte si pamatovat kombinaci směny, příkazu a 3 tlačítek. Je to kombinace těchto tří klíčů, která vám umožňuje vytvořit standardní obrazovku.

Toto je analog tlačítka PRTSCR používané na počítačích spuštěných operačním systémem Windows.
Ale někdy to nestačí pro uživatele.
Například mnozí možná budou muset pořídit snímek obrazovky, ne celý displej na vzduchu MacBook, ale pouze samostatná oblast nebo konkrétní okno.
Není to v zásadě důležité, používá se MacBook Air Pro Max nebo nějaká jiná verze počítače s MacOS na palubě. Pro všechny PC Apple je instrukce stejná, jako u notebooků Apple Production.
Vybraná oblast
Pokud je počítač nainstalován na počítači, je nainstalován operační systém OS a musíte vyfotit ne celé obrazovku, ale pouze vybraná oblast, další kombinace klíčů již bude použita zde. Toto je k dispozici na MacBook Air Pro a dalších verzích počítačů Apple. Pro všechny z nich můžete pořídit snímek obrazovky podle jediného principu.
V tomto případě jsou posun, příkaz a číslo 4 sevřeny současně. Jak si pamatujete, číslo 3 se používá pro standardní snímek obrazovky.
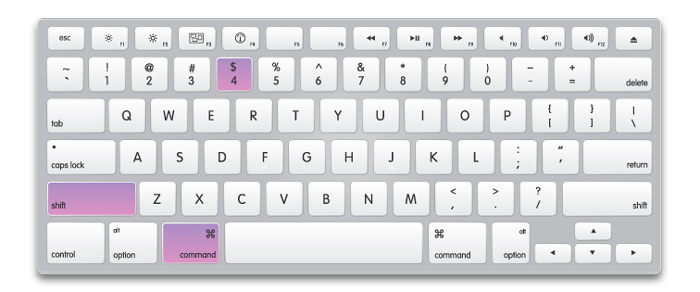
Když jsou tato 3 tlačítka stisknuta, kurzor se změní na ikonu zraku. S jeho pomocí je zvýrazněna nezbytná část obrazovky. Stojí za to odstranit prst kurzoru a obrázek bude automaticky pořízen. Proto se nepusťte tlačítko, dokud nezaměřujete.
Kromě toho může být oblast přidělená pro Screech navíc upravena. Zde přijde na záchranu několik klíčů. Po přidělení displeje jsou nutně stisknuty:
- Pomocí této klíče na klávesnici může uživatel změnit hranice vybrané oblasti ve dvou rovinách. Jmenovitě horizontálně a vertikálně.
- Toto tlačítko je nutné, pokud potřebujete změnit měřítko oblasti obrazovky, ale zároveň udržujte správné proporce.
- Prostor. Pomáhá přesunout vybranou oblast přes prostor pro zobrazení počítače.
- Takové tlačítko se určitě hodí, pokud bude vydání provedeno nesprávně a je třeba jej zrušit.
Možnosti jsou poměrně rozsáhlé, a proto si musíte jen pamatovat několik tlačítek.
Okno
MacOS také umožňuje snímek obrazovky otevřeného pouze konkrétního okna na obrazovce společnosti Apple.
V této situaci je to nutné:
- Využijte předchozí kombinace, tj. Klikněte současně Shift, Command a 4;
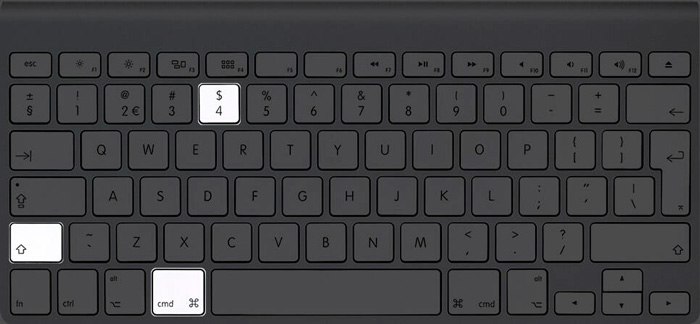
- stiskněte běh;
- Pomocí kurzoru přepněte mezi okny;
- Zastavte se na požadovaném okně na MAS;
- Pusťte kurzor.
Všechno, obrázek je připraven. A ne se na ní zobrazí celá obrazovka, ale pouze okno, které uživatel zvýraznil.
Jídelní lístek
Někteří uživatelé musí vytvořit obrazovku pouze v nabídce nebo dokumentu na obrazovce.
Není zde nic komplikovaného. Princip je úplně stejný jako v předchozím případě. A to:
- Stiskněte kombinaci Shift, příkazu a 4 klíče;
- zasáhnout mezeru;
- Vyberte správnou nabídku s kurzorem;
- pustit;
- Uložte obrázek.
Princip je identický.
Ale pokud kliknete na běh a držíte příkaz, zvýrazní to nejen celou nabídku, ale také samostatnou část. Pokud existuje taková potřeba.
Dotykový panel panelu
Zvláštní pozornost si zaslouží vytvoření lesku panelu dotykové lišty.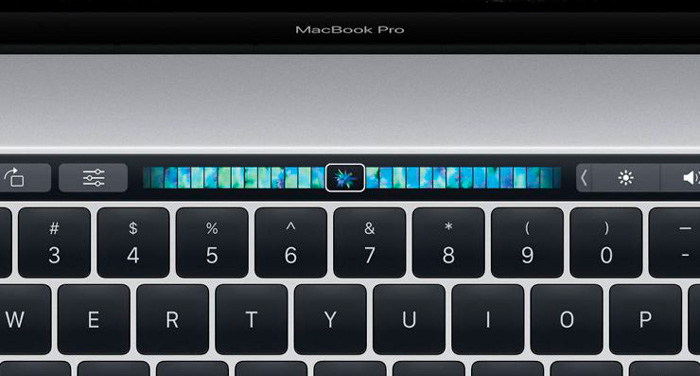
Zde je princip trochu odlišného. Přesněji řečeno, používá se kombinace následujících klíčů:
- Posun.
- Příkaz.
- 6.
Stejně jako v případě konvenčních snímků obrazovky, při vytváření obrazu dotykové lišty bude hotový obrázek uložen na ploše a jeho formát je automaticky vybrán jako PNG.
Screenshots prostřednictvím užitečného užitečnosti „Schient“
Další běžný problém mezi majiteli počítačů Apple se týká, jak pořídit snímek obrazovky ve vašem MacBooku pomocí nástroje s názvem „Screenshot“.
S příchodem aktualizované verze operačního systému MacOS, jmenovitě Mojave, Apple poněkud modernizoval pracovní užitečnost obrazovky obrazovky.
Od nynějška to může uživatel použít kombinaci klíčů, která zahrnuje posun, příkaz a 5 tlačítek. Po otevření užitečnosti můžete v budoucnu fotografovat obrazovku přes panel nástrojů této aplikace.
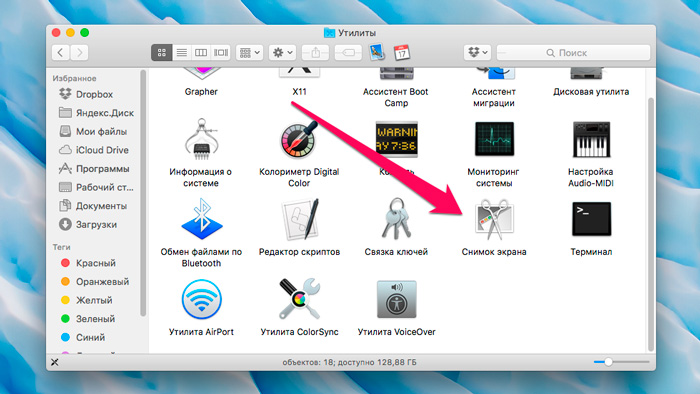
Po zvolení potřebného typu obrazovky zůstává pouze kliknutím na tlačítko „Obrázek“. Poté je obrázek automaticky uložen na ploše uživatele.
Celkem je na panelu nástrojů nástrojů k dispozici celkem 5 tlačítek odpovědných za snímky obrazovky. Jedná se o čtverce s poněkud odlišným grafickým designem:
- První tlačítko se používá v případech, kdy je třeba úplně rozptýlit celou obrazovku počítače.
- Kliknutím na druhé tlačítko bude uživatel moci uložit obrázek samostatného okna.
- Třetí tlačítko na užitkovém panelu je zodpovědné za udržování obrázku vybrané oblasti zobrazení.
- Čtvrtý klíč je potřebný k zahájení nahrávání videa z celé obrazovky.
- Páté tlačítko je také zodpovědné za nahrávání videa. Pouze zde je již možné začít střílet vybranou obrazovku vybraného počítače.
Práce s screenshoty na počítačích spuštěných MacOS je poměrně jednoduchá. Ano, existuje několik kombinací klíčů a způsobů, jak vytvářet obrázky. Ale doslova v jedné lekci, to vše lze snadno zapamatovat a ovládat.
Nastavení snímků obrazovky
Když se uživateli podařilo vyfotit obrazovku na svém MacBooku, může si všimnout, že výsledný obrázek mu v konkrétním plánu nevyhovuje.
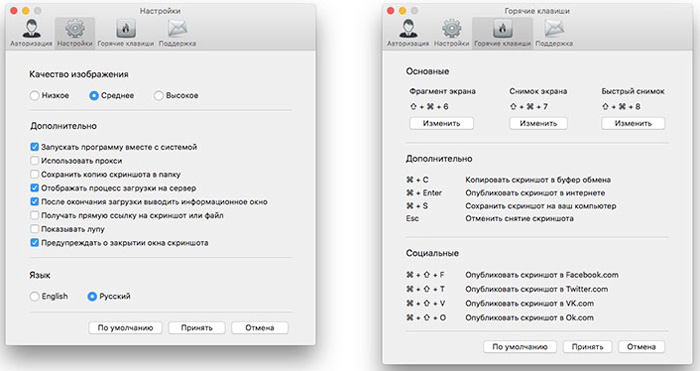
Proto je zde nutné provést vhodné změny. To se týká hlavně místa ochrany, formátu obrazu a stínů.
Nastavení v terminálu
Terminál je druh příkazového řádku pro počítače provozující operační systém Windows.
Prostřednictvím terminálu můžete použít některé změny týkající se obrázků obrazovky.
Místo zachování
Nejprve začít, jak změnit standardní místo pro zachování připravených snímků.
Ve výchozím nastavení jsou obrázky uloženy na ploše. Ale to není příliš pohodlné. Zvláště když existuje opravdu mnoho obrázků. Začnou vyplňovat plochu a vrhnou ji dalšími soubory.
Například vhodnou možností pro ukládání těchto souborů bude stejná složka „Screenshots“ nebo „Screenshots“ v „Dokumenty“.
Chcete -li to provést, musíte vytvořit složku s odpovídajícím názvem, pokud to předtím chybělo, zaregistrujte tým s následujícím obsahem prostřednictvím „terminálu“:
Výchozí hodnota napište com.Jablko.Umístění obrazovky ~/Dokumenty/Screenshots && Killal SystemUiserver
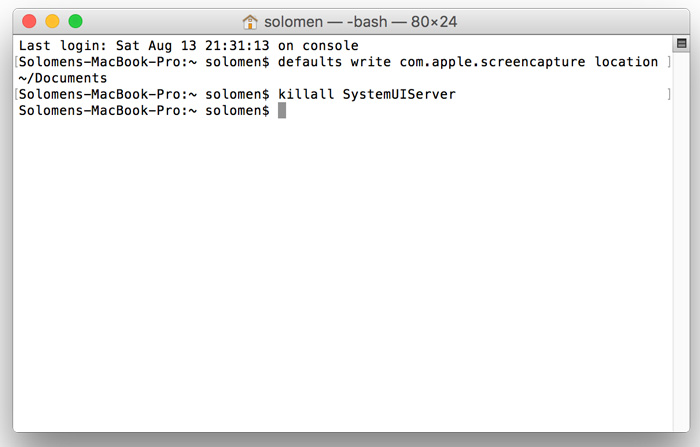
To je ono, nyní obrázky nebudou ucpávat plochu, ale budou moci být obvykle uspořádány v samostatné složce navržené speciálně pro snímky obrazovky.
Analogií můžete změnit umístění souborů jednoduše výměnou cesty, kde je nalezena složka, kterou je potřebná.
Pokud se najednou potřebujete vrátit ke standardní možnosti úložiště, jen místo /documbs /screenshoty označte cestu /plochu /. A pak se obrázky vrátí na plochu.
Změna formátu
Protože ve výchozím nastavení jsou snímky obrazovky zachovány ve formátu ne -populárního PNG, jak se to děje na počítačích se systémem Windows, uživatelé mají logickou touhu zjistit, jak změnit formát z PNG na JPG.
Není to tak obtížné to udělat.
Výhodou formátu PNG je, že kvůli němu je možné co nejvíce udržovat vysokou kvalitu hotového obrazu. Ale je tu zpětná strana. Toto je velká hmotnost souborů, které zabírají hodně místa na disku.

Pokud existuje taková potřeba, může být standardní formát nahrazen známějším a světlejším JPG.
V tomto případě se používá následující tým zadaný do „terminálu“:
Výchozí hodnota napište com.Jablko.ScreenCapture Type JPG && Killll SystemUiserver
Opět, abyste se vrátili do standardního formátu, stačí vstoupit do stejného týmu, nahraďte JPG pouze PNG.
Stíny
Další funkcí operačního systému MacOS je to, že při zachování snímků obrazovky automaticky přidává stíny. Proto otázka, jak odstranit tyto stejné stíny.
Ano, vypadá to docela krásně a velkolepě. Pouze tento účinek není vždy nutný a ne pro každého.

Zakázat vytvoření stínů na obrázku jednoduše. Za tímto účelem se terminál otevírá, do kterého se zapadá následující tým:
Výchozí hodnota napište com.Jablko.ScreenCapture Zakázat -shadow -bool True & Killal SystemUiserver
Pokud se stíny znovu hodí, pak ve stejném týmu, namísto psaní, napište smazání a stačí smazat řádek -Bool True.
Nastavení v MacOS Mojave
Existuje několik nuancí, jak správně nakonfigurovat užitek „obrazovky obrazovky“ při použití verze operačního systému MacOS Mojave v počítači Apple.
Otevřením nástroje „obrazovka obrazovky“ můžete vidět, kromě 5 režimů a samotného tlačítka „Obrázek“, také položku parametrů.
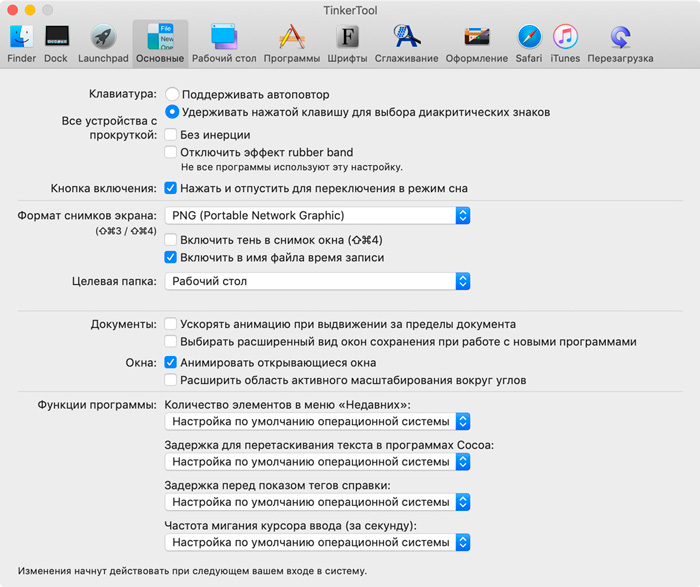
Kliknutím na „Parametry“ uživatel otevírá několik příležitostí najednou:
- Vyfotit s dočasným zpožděním 5 nebo 10 sekund;
- Zobrazit kurzor na obrázku;
- Vyberte místo, kde bude soubor uložen;
- Pamatujte na poslední použitý režim;
- Odpojte a zapněte plovoucí miniaturu atd.
Uživatel si musí vybrat pouze nastavení, která potřebuje, a provést příslušné změny v práci standardního nástroje k vytvoření snímků obrazovky.
Vytvořte obrazovku, nastavte ji, vyberte vhodné místo, kde ušetřit v případě MacOS je docela jednoduché. Stačí pochopit krátkou instrukci a všechno bude jasné, přístupné a snadné.
Děkuji všem, kdo nás čte!
Přihlaste se k odběru, komentujte, klást otázky a mluvit o našem projektu svým přátelům!
- « IPhone kontrola podle sériového čísla a imei
- Pokyny pro přetaktování grafické karty pro PC a notebooky »

