Připojení externího monitoru na notebook

- 1654
- 328
- Kilián Pech
Mnoho majitelů přenosných počítačů má zájem o otázku, jak připojit monitor k notebooku. Souhlasím, je mnohem pohodlnější řešit různé problémy a hrát hry na širokém monitoru a nedívat se na obrázek na miniaturní obrazovce. Není vůbec obtížné rozšířit možnosti pomocí konvenčního monitoru, protože vývojáři notebooků se ujistili, že můžeme připojit zařízení třetí strany. Pojďme podrobněji zjistit, jak to udělat správně.

Mnoho úkolů vyžaduje použití velké obrazovky
Metody spojení
Existuje řada metod, které vám umožňují připojit druhý monitor k notebooku. Doporučuje se vycházet z dostupnosti rozhraní na obou zařízeních. Chcete -li zařízení připojit, musíte pochopit, jaké standardy jsou přítomny na panelu notebooku. Nejběžnější jsou následující metody:
- VGA - je považován za trochu zastaralý, ale v některých modelech notebooků se stále široce používá. Standard je analogový. Nejčastěji je plast, ze kterého je konektor vyroben. Použijte jej v nepřítomnosti konektoru DVI na PC.
- HDMI - Jeho funkcí je schopnost přenášet média pomocí jednoho kabelu, je charakterizována vysokou přenosovou rychlostí. Obvykle se používá k propojení všech typů multimediálních zařízení. Zvukový signál prostřednictvím HDMI je přenášen, pouze pokud je taková možnost podporována notebookovým grafickým kartem.
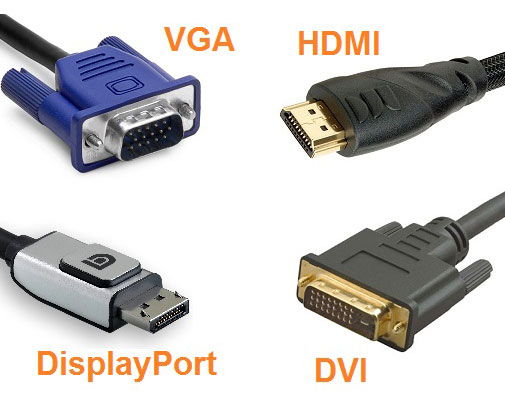
- DVI - Ve svém návrhu se může mírně lišit, vše záleží na konkrétním modelu. Standard je digitální, označený bílými štítky a plastu. Ve srovnání s VGA tento konektor poskytuje nejlepší kvalitu. Odborníci doporučují použití tohoto standardu v přítomnosti vhodných rozhraní.
- Displayport - připomíná HDMI ve svých parametrech, se často používá v nových modelech. Tento standard je digitální, poskytuje škálovatelné rozhraní, se kterým můžete chránit HDCP před kopírováním a přenosem zvukových signálů. Tento typ konektoru má podobnost s USB konektory, ale výčnělky jsou vybaveny na jedné straně. Rozhraní je nejnovější, vývojáři jej umístí jako nejvyšší kvalitu a bezpečné.
Fáze spojení pro VGA
Pokud mluvíme o VGA, pak pro něj je pořadí připojení následující:
- Odpojte monitor a notebook od sítě;
- Připojte notebook k monitoru pomocí potřebného kabelu;
- zahrnout obě zařízení do sítě;
- Stiskněte klávesu napájení na monitoru a poté spusťte systém na přenosném počítači.

Po těchto krocích by se mělo objevit okno plochy s nastavením možností připojení. Systém nabídne expandovat, duplikovat obrázek, zobrazovat pouze projektor nebo pouze počítač.
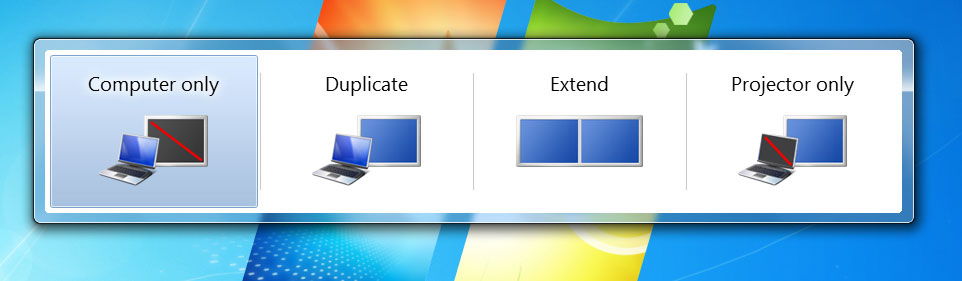
Při použití první možnosti se na obou obrazovkách zobrazí „obrázek“ a rozšiřuje se. Jinými slovy, na pravé straně uvidíte pokračování plochy. To je velmi pohodlné, protože můžete kartu vytáhnout pomocí přehrávače videa do jednoho monitoru a na druhém zároveň provádět nějakou rutinní práci (hledejte něco na internetu, typ textu nebo programování). Při výběru dabování se obrázek opakuje na displejích obou zařízení. Zbývající dva typy znamenají prohlížení na jednom zařízení (monitor nebo notebook).
Pokud se nic nezmění, zkuste nakonfigurovat režim přenosu ručně. Chcete-li to provést, vyberte na klávesnici jeden z klíčů F* (F1-F12), na které se použije ikona monitoru. Tím, že stisknete, můžete snadno přepínat režimy.

Fáze připojení pro DisplayPort, HDMI, DVI
Spojení monitoru pro tyto typy rozhraní se neliší od VGA. Stačí připojit dva identické porty na notebooku a monitorovat, využít pro ně kabel vhodný. Poté zařízení určuje další displej a reprodukuje „obrázek“. Pokud nedochází k změnám, doporučuje se znovu načíst zařízení.
Stává se, že na monitoru a počítači nejsou žádné identické porty - například port HDMI chybí na monitoru a panel notebooku je s ním vytvořen. Nezoufejte, protože najdete adaptér. Dokonce i v běžném počítačovém obchodě se prodávají adaptéry pro jakékoli rozhraní: HDMI - VGA, Displayport - DVI, DVI - VGA a podobně.
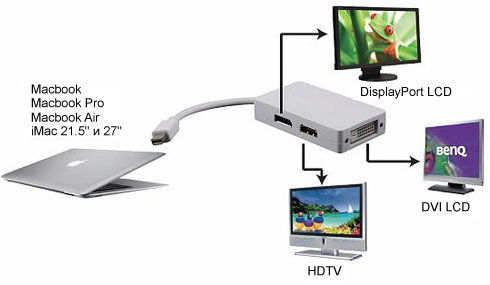
Režimy
Jak je popsáno výše, existují tři způsoby připojení externí obrazovky k přenosnému počítači. Toto je následující:
- „Obrázek“ se zobrazí pouze na monitoru;
- výstup současně na obou zařízeních;
- Informace lze zobrazit pouze na notebooku.
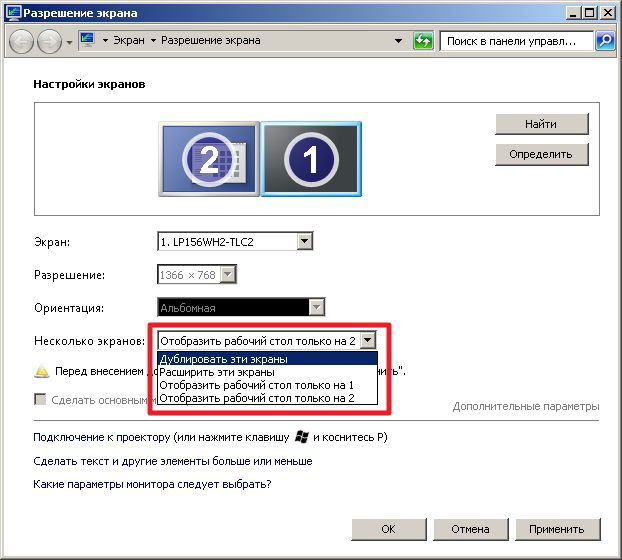
Povolení
OS Windows ve většině případů automaticky vytáhne oprávnění na obou displejích. Udělejte to ručně, pokud systém z nějakého důvodu zmeškal tento okamžik. Není obtížné vybrat nastavení obrazovky:
- Klikněte na plochu pravým tlačítkem.
- Vyberte „Rozlišení obrazovky“.
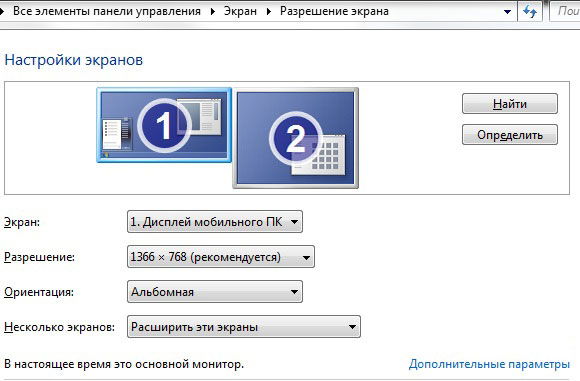
- Studujte nastavení a v poli „rozlišení“ zadejte nezbytný parametr. Kromě tohoto pole můžete změnit orientaci a vybrat obrazovku. Skutečnost, že rozlišení je pro tento displej optimální, označuje poznámku „doporučené“.
- « Hlavní rozdíly mezi typy rotrů Wi-Fi
- Jak nakonfigurovat klienta Cisco VPN v systému Windows 10 a Windows 7 »

