Připojení jednotky USB Flash nebo externí HDD s routerem ASUS. Celkový přístup k souborům na routeru

- 3871
- 908
- Kilián Pech
Připojení jednotky USB Flash nebo externí HDD s routerem ASUS. Celkový přístup k souborům na routeru
Nyní připojíme jednotku USB nebo externí pevný disk k routeru Asus. Proč? Existuje mnoho možností, ale nakonfigurujeme celkový přístup k souborům na této jednotce a DLNA Server. V předchozím článku jsem vám řekl, proč jsou zapotřebí konektory USB na směrovačích Asus a v tomto článku ukážu, jak používat flash jednotku připojenou k routeru nebo externí HDD k vytvoření síťového disku, ke kterému to bude přístup ze všech zařízení připojených ke routeru.
Vysvětlím to příkladem: Máte router ASUS s portem USB. Například Asus RT-N18U (zvažte to s příkladem). Připojíme k ní flash jednotku USB nebo externí pevný disk, nastavíme síť „Samba) a ze všech zařízení, která jsou připojena k tomuto routeru (prostřednictvím Wi-Fi nebo kabelu), získáme přístup k souborům uloženým na akumulátoru připojeno k routeru.
Je velmi pohodlné vyměňovat soubory. Například můžete zkopírovat film z počítače, vypnout počítač a sledovat tento film z televize, který je připojen k tomuto routeru. Nebo další možnost: Pokud používáte nakladač souborů zabudovaný do routeru, pak všechny soubory, které router stahuje na jednotku připojenou k ní.
Připojte jednotku USB k routeru ASUS
Nejprve musíme vzít USB flash disk nebo externí pevný disk a připojit se k routeru ASUS ve konektoru USB.

Pokud je na routeru několik portů USB, může být jednotka připojena k jakémukoli. Mám 3G modem připojený k jednomu a na druhou jednotku.

Po připojení můžete pokračovat v nastavení celkového přístupu k souborům. Upřímně řečeno, všechno je tam již nakonfigurováno najednou. A vaše zařízení již mohou přistupovat k souborům na připojeném jednotce. Pojďme tedy nejprve ukázat, jak na počítači, televizi a telefonu (Android) otevírat jednotku připojenou k routeru.
Můžete ovládat připojené jednotky z nastavení routeru. Například můžete provést bezpečné extrakci jednotky.
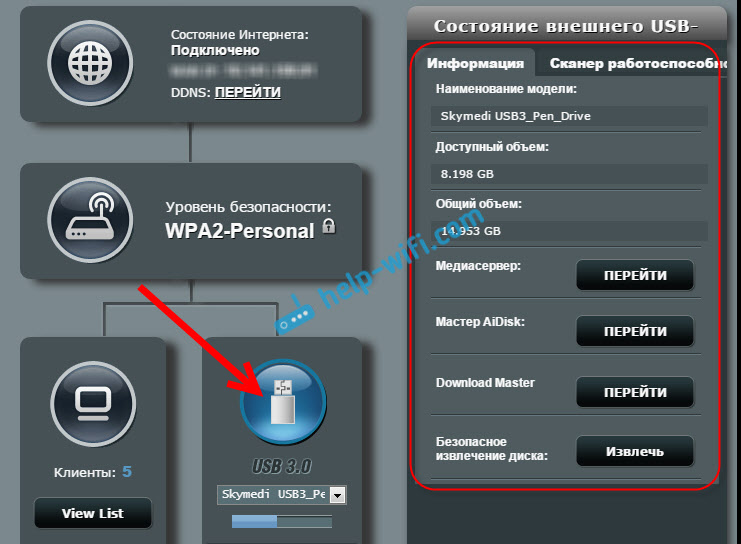
Celkový přístup k souborům z počítače, televize a mobilních zařízení
Na počítači, Stačí otevřít vodič a jít na levé víko vlevo Síť. Stiskněte pravé tlačítko myši na prázdné oblasti a vyberte Aktualizace. Na kartě by se měl objevit router. Otevři to.
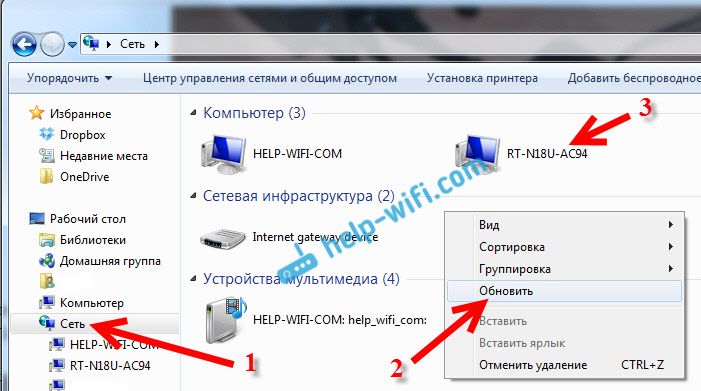
Uvidíte obsah připojené jednotky. Při pokusu o otevření jakékoli složky se zobrazí uživatelské jméno a heslo.
Pozornost! Zde musíte zadat uživatelské jméno a heslo, které se používá k zadání routeru. Ve výchozím nastavení - admin a admin.
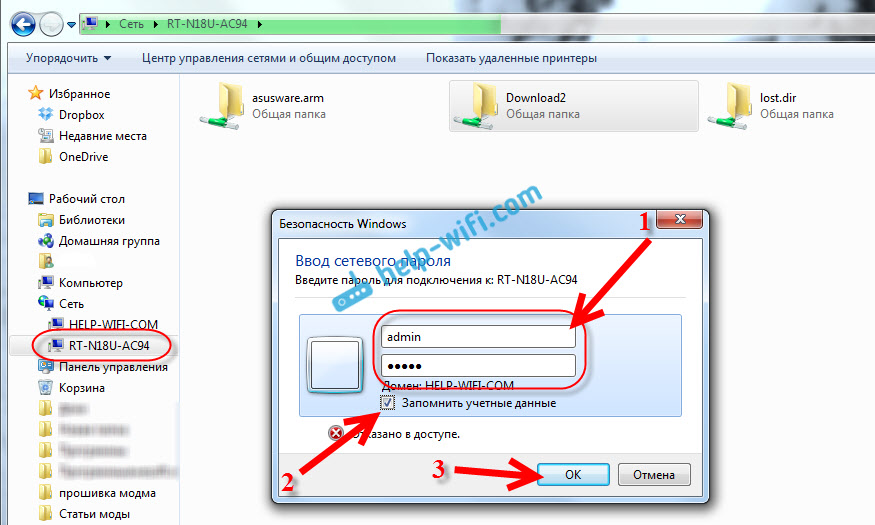
Pokud data správně uvedli, složka se otevře a získáte přístup k vaší jednotce. Můžete tam zkopírovat soubory, smazat je, vytvářet složky atd. D.
Z nějakého důvodu se mi nepodařilo otevřít složky ve jménu, z nichž jsou ruské dopisy. Objevila se chyba: „Windows nemůže získat přístup ...“ Pokud víte, proč se to děje, napište prosím do komentářů. Později se pokusím vyřešit tento problém.
televize Philips (možná budete mít další televizi) okamžitě viděli disk USB připojenou k routeru nebo spíše mediálním serveru, který samotný router spustil (začne fungovat ihned po připojení jednotky, nic nemusí být omezeno). Chcete -li získat přístup k souborům serveru média, nemusíte označovat heslo.
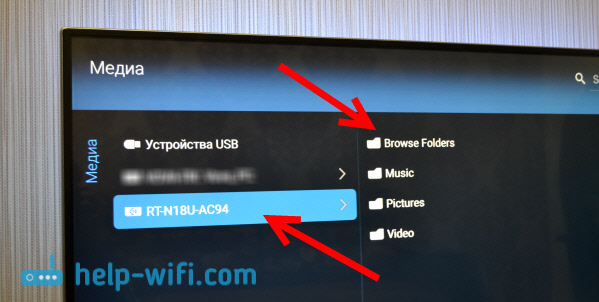
Pokud máte telefon nebo tablet na Android, Poté můžete otevřít složku v místní síti pomocí Správce souborů „ES dirigent“. Nainstalujte tuto aplikaci z trhu, otevřete do ní složku LAN, a tam uvidíte místní složku síťového disku připojenou k routeru. Chcete -li označit přístupové heslo, klikněte na síťová zařízení, zobrazí se tam tlačítko Úpravy. Klikněte na něj a nastavte uživatelské jméno a heslo, jako je na počítači.
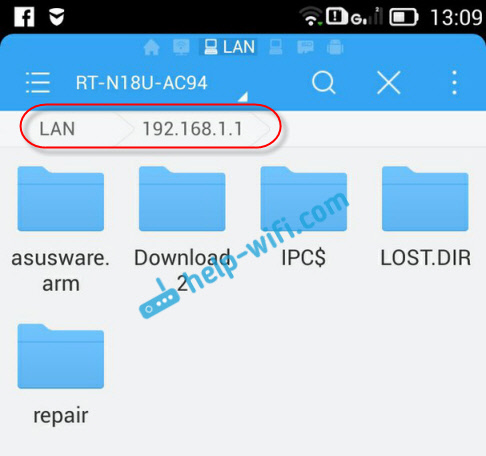
To je vše, všechna zařízení, která jsou připojena k routeru Asus. I když jsou všechny počítače vypnuty a chcete sledovat film ze síťové jednotky na tabletu, pak uspějete.
Nastavení mediálního serveru (DLNA) a celkový přístup k souborům na směrovačích ASUS
Na směrovačích ASUS existuje příležitost nejen nakonfigurovat přístup k síťové jednotce, ale na konfiguraci mediálního serveru (dLNA) nebo serveru iTunes a spuštění obecného zdroje FTP. Pokud jde o mediální server, je ve výchozím nastavení zapnutý. A bezprostředně po připojení jednotky začne fungovat. Je to on, kdo je zobrazen v televizi (není třeba označit heslo pro přístup). A pokud potřebujete server iTunes, lze jej aktivovat v nastavení.
Chcete -li přejít k nastavení celkového přístupu k souborům a serveru DLNA na směrovačích Asus, musíte jít do nastavení a přejít na kartu USB aplikace - Server souboru/média.
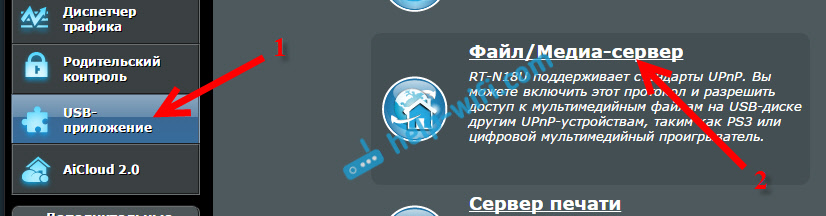
Existují tři karty: mediální server, síťový prostředí (SAMBA) / cloudový disk a společný zdroj ve FTP.
Obecný přístup k souborům lze na konfiguraci na kartě nakonfigurovat "Samba) / Cloud Disk". Jak jsem ukázal výše, všechno tam funguje najednou. V případě potřeby však můžete provést některá nastavení. Například změňte název zařízení, změňte pracovní skupinu, zapněte vstup do hosta (v tomto případě nebudete muset pro přístup k jednotě označovat heslo), můžete vytvořit a odstranit uživatele nebo vypnout Celkový přístup ke zdroji.
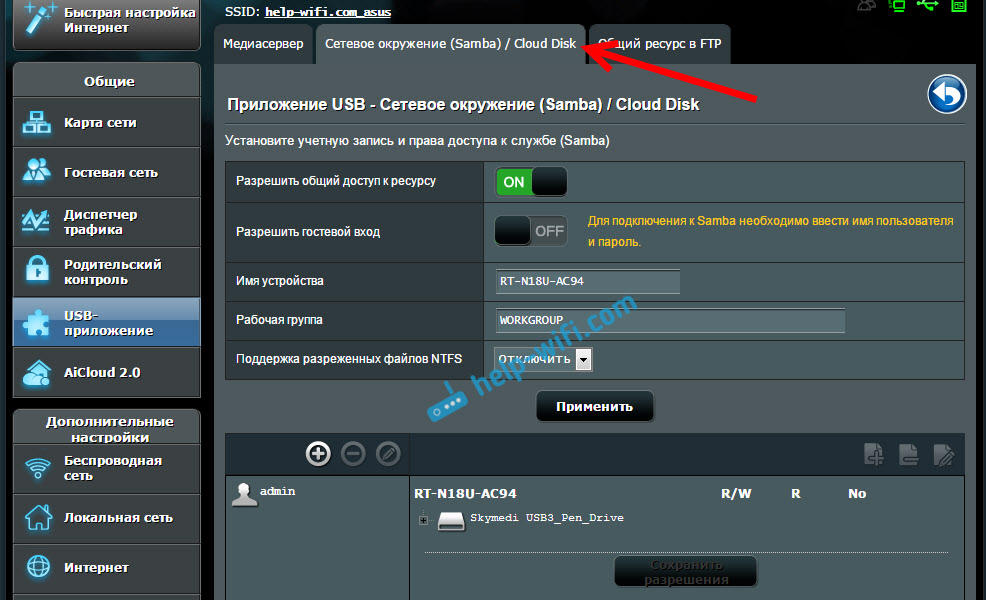
Ale nastavení mediálního serveru na ASUS RT-N18U:
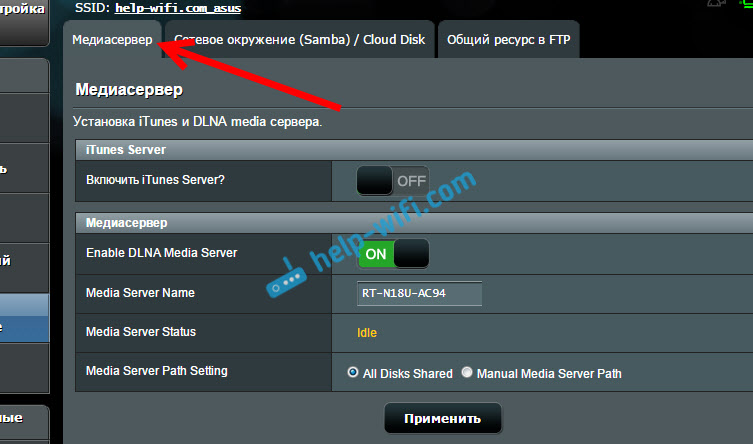
Vyladit FTP, myslím, že to nebudeme uvažovat. Toto je již téma pro samostatný článek.
Při nastavování těchto funkcí vám doporučuji dobře chránit síť Wi-Fi. Že nikdo nemohl získat přístup k vašim souborům.
Závěr
Pokud máte router ASUS s konektorem USB (existuje spousta modelů: RT-AC56U, RT-AC87U, RT-N56U, RT-N65U, RT-N10U, DSL-N17U, RT-N14U a další),,. Pak můžete nakonfigurovat bez problémů server DLNA Media Server, pro vaše televizory a celkový přístup k souborům z počítačů nebo mobilních zařízení. A co je nejdůležitější, tyto soubory nebudou uloženy na jednom z počítačů v síti (na které musíte udržovat po celou dobu), ale na jednotky USB nebo na externím pevném disku připojeném k routeru.
V komentářích zanechat otázky a tipy. Hodně štěstí!
- « Jak změnit heslo s admin na jiné na routeru? Změna hesla pro vstup do routeru
- Jak připojit TV Philips k internetu prostřednictvím síťového kabelu (LAN), přes router »

