Připojení je omezeno na Windows 10 pomocí Wi-Fi a síťového kabelu
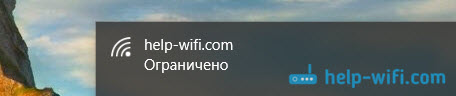
- 659
- 168
- Miloš šulc Phd.
„Připojení je omezené“ v systému Windows 10 pomocí Wi-Fi a síťového kabelu
Ahoj! Nyní se budeme zabývat problémem „limit připojení“, ke kterému dochází, když je připojen k internetu v systému Windows 10 prostřednictvím bezdrátové sítě Wi-Fi nebo pomocí síťového kabelu. Toto je pravděpodobně nejoblíbenější chyba, kterou lze vidět nejen na Windows 10, ale také na Windows 8 a Windows 7. Na sedm jednoduše napsal „bez přístupu k internetu“.
Řešení problému jsou „omezená“ v systému Windows 10 řada. Nyní se to pokusíme přijít. Řešením stejného problému v systému Windows 7 jsem nedávno připravil podrobný článek.
Pokud jste se již s tímto problémem setkali, pravděpodobně jste si všimli stavu poblíž sítě Wi-Fi "Omezený".
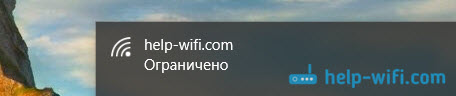
A žluté vykřičník poblíž ikony připojení na panelu oznámení.

A při připojení přes kabel (Ethernet) bude status „Neexistuje žádné připojení k internetu“. Nedávno jsem o problému psal, když počítač vůbec nereaguje na připojení síťového kabelu.

Ať už je to jakkoli, Wi-Fi se připojíte k internetu nebo kabelem, pokud jste viděli takovou chybu, internet na počítači nebude fungovat.
Bez přístupu k internetu v systému Windows 10: Obecné rady o řešení problému
Nejprve zvažte obecné jednoduché tipy, které vám mohou pomoci vyřešit tento problém s internetem v systému Windows 10. Nezáleží na tom, jaké spojení máte, Wi-Fi nebo Ethernet:
- Stačí restartovat notebook a restartujte router (pokud máte připojení přes router).
- Pokud máte připojení k kabelu, musíte jej zkontrolovat. Podívejte se, zda je vše normálně spojeno. Pokud je to možné, zkuste vyměnit kabel.
- Zkuste vypnout antivirus.
- Zkontrolujte, zda máte internet.
- Pokud nastavujete pouze router a ve Windows 10 jste viděli chybu „omezená“, pak problém je s největší pravděpodobností v nastavení routeru. Zkontrolujte je a správně nastavte parametry připojení k poskytovateli. A také k tomuto tématu máme samostatnou instrukci: Při nastavování routeru píše „bez přístupu k internetu“ nebo „omezeným“.
- Určete problém: V počítači, routeru nebo poskytovateli.
A nejdůležitější věc:
Musíte zjistit, v čem je problém. Velmi často vinný router Wi-Fi. Pokuste se k tomu připojit další zařízení, pokud na nich internet pracuje, pak je problém ve vašem notebooku. Pokud po připojení jiného zařízení s routerem internet na něm nefunguje, pak je problém v routeru nebo poskytovateli internetu. Chcete -li to zjistit, můžete připojit internet přímo k počítači (bez routeru) a zkontrolovat práci, nebo zavolat poskytovateli a zjistit vše. Pokud je problém v routeru, musíte zkontrolovat připojení kabelů a nastavení. Nastavte podle pokynů, které najdete na našem webu.
Pokud zjistíte, že problém je na počítači, přečtěte si níže uvedený článek, pochopíme.
A podle tradice nejprve kontrolujeme nastavení IP a DNS. Snažíme se nastavit statické adresy nebo nastavit automatické potvrzení.
Nastavení IP a DNS adres v systému Windows 10 pro problémy s internetem
Stav „omezeného“ se velmi často může objevit kvůli problémům při nastavování IP a DNS adres. Windows 10 v tomto případě není výjimkou. Tato nastavení je třeba nejprve zkontrolovat. A nezáleží na tom, jak jste připojeni k internetu, vzduchem nebo kabelem.
Stiskněte pravé tlačítko myši na ikoně připojení k internetu a vyberte Řídicí centrum sítí a celkový přístup.
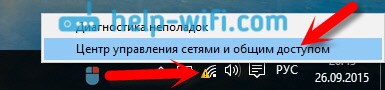
Dále vyberte vlevo Změnit nastavení adaptéru.
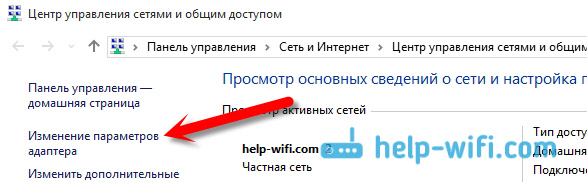
Klikněte pravým tlačítkem myši na adaptér, skrze který je váš internet připojen a vyberte Vlastnosti.
- Pokud je vaše chyba „omezená“ při připojení přes Wi-Fi, klikněte na adaptér Bezdrátová síť.
- Pokud je připojení kabelu, pak adaptér Ethernet.
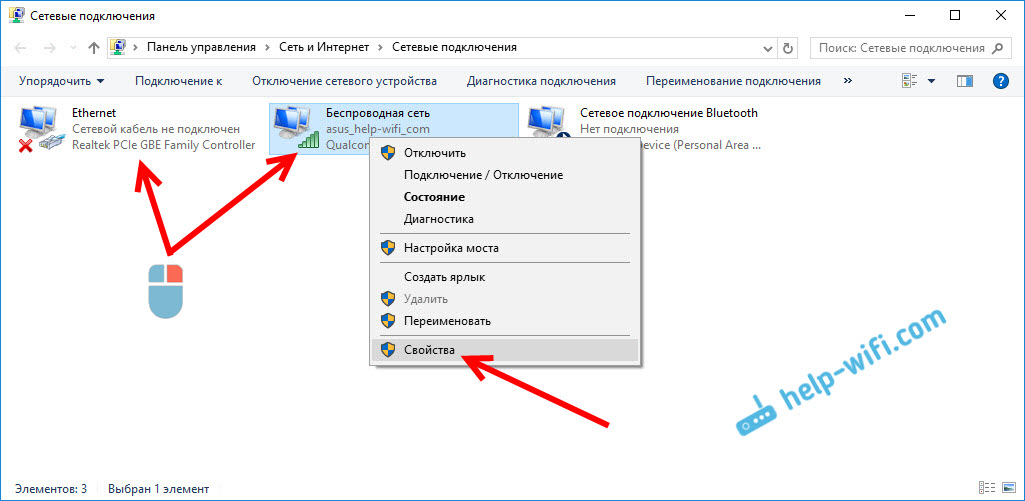
Otevře se okno, ve kterém musíte zvýraznit IP verze 4 (TCP/IPV4) A stiskněte tlačítko Vlastnosti.
Máte -li tam automatické potvrzení IP, zkuste nastavit statická data nastavením zaškrtávací znaky poblíž položky Použijte následující adresu IP. Například tyto:
- IP adresa - 192.168.1.10 (poslední číslice se může lišit) za předpokladu, že IP vašeho routeru 192.168.1.1. Možná 192.168.0.1. Můžete se podívat na spodní část routeru na nálepce.
- Maska podsítě Bude napsán automaticky.
- Hlavní brána Stejné jako adresa vašeho rootera: 192.168.1.1, nebo 192.168.0.1.
- Preferovaný server DNS Uveďte - 8.8.8.8
- Alternativní server DNS - 8.8.4.4
Screenshot pro jasnost:
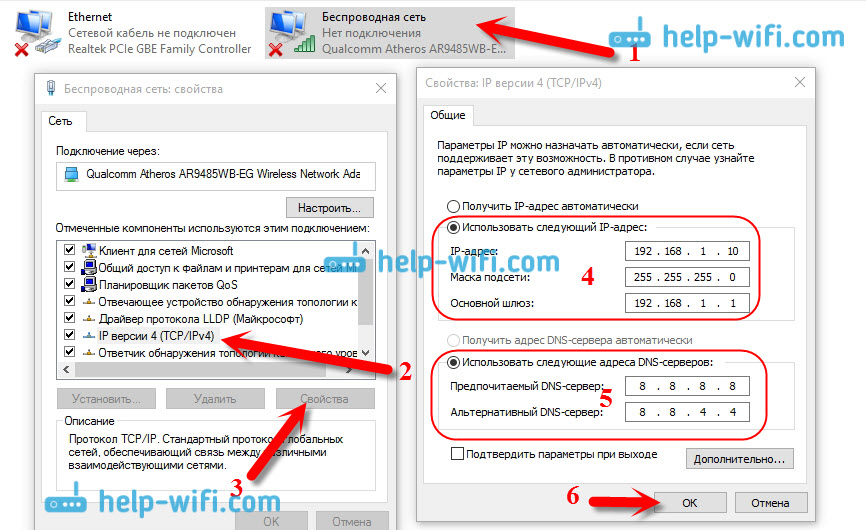
Pokud tam máte nějaký datový soubor, zkuste automatické přijetí IP a DNS.
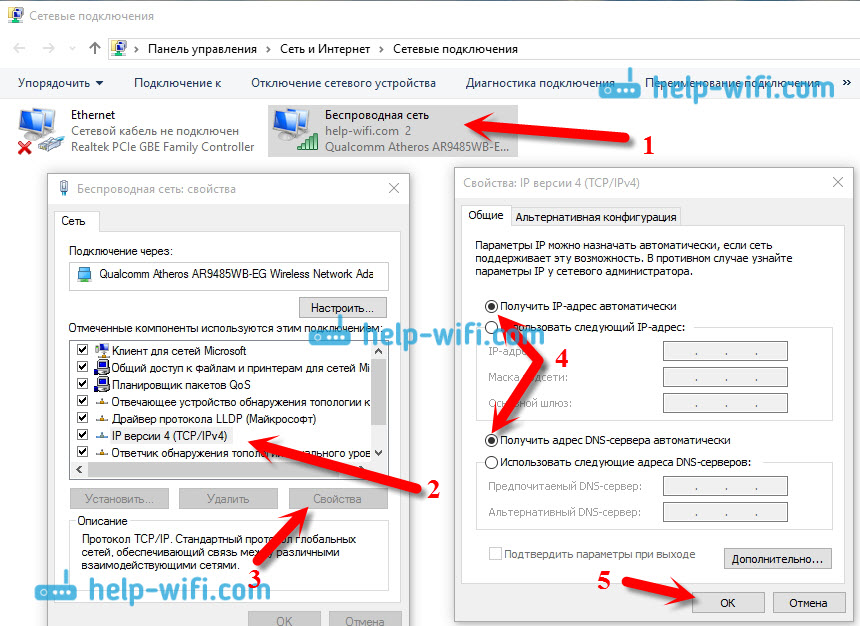
A jiným způsobem. Můžete zkusit přijmout IP tak, aby se automaticky vystavila, a server DNS nastaví vlastní, což jsem uvedl výše.
Po změnách je vhodné restartovat počítač a router.
Několik dalších tipů k vyřešení problému
- Pokud máte chybu na notebooku, když je odpojen od sítě, zkuste se připojit. Stává se, že při práci z baterie systém omezuje napájení bezdrátového adaptéru. Odpojení bezdrátového adaptéru můžete zakázat, abyste ušetřili energii. Zkuste to udělat.
- Můžete se také pokusit aktualizovat ovladač na bezdrátový adaptér nebo síťovou kartu. V závislosti na tom, jaké připojení máte chybu. Řidič, který automaticky nainstaluje „tucet“, ne vždy funguje stabilně. Stáhněte si ovladač z oficiálního webu pro váš model notebooku/adaptéru a nainstalujte jej. Viz článek: Řešení problémů s ovladačem bezdrátového adaptéru Wi-Fi v systému Windows 10. S problémy s nepřítomností internetu, poté, co zkontrolovali parametry, o nichž jsem napsal výše, je nutné experimentovat s řidiči.
- Zkontrolujte, zda je zaškrtávací políčko nainstalováno poblíž IP verze 4 (TCP/IPv4) ve vlastnostech sítě nebo bezdrátového adaptéru.
Můžete také zkontrolovat, zda máte správně region v nastavení routeru. To lze zkontrolovat na ovládacím panelu, obvykle na kartě, kde je vyladěna síť Wi-Fi.
Nejčastěji jsem již napsal, že problém je „omezený“ v systému Windows 10 a je zde pouze v „Top desítce“, je pozorován kvůli problémům ve směrovači Wi-Fi nebo poskytovatelem internetu nebo poskytovatelem internetu. Nebo spíše v nastavení připojení k internetu (WAN). Mnoho z nich čelí tomuto problému při nastavování routeru. Pokud váš počítač nefunguje s různými sítěmi, pak ano, je v něm problém.
Aktualizace: Další dva způsoby, které mohou vyřešit problém „omezený“ v systému Windows 10
Tato řešení mě vyvolala v komentářích. Děkujeme všem, kteří sdíleli užitečné informace!
V první metodě zapneme režim kompatibility s FIPS (pamatuji si, že tato metoda byla také použita v systému Windows 7 a Windows 8). A ve druhé metodě zkontrolujeme, zda existují zbytečné komponenty ve vlastnostech adaptéru, které používají spojení.
Zahrnutí režimu kompatibility s federálním standardním zpracováním informací
Klikněte pravým tlačítkem myši na ikonu připojení k internetu a vyberte „Centrum pro ovládání sítí a obecný přístup“. V okně, které se otevírá, klikněte na odkaz s názvem sítě Wi-Fi. Jako na snímku obrazovky níže.
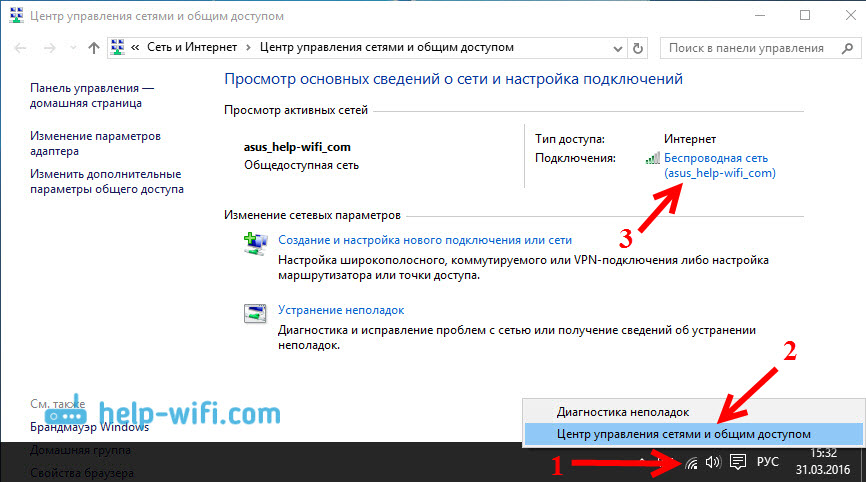
V novém okně klikněte na tlačítko „Vlastnosti bezdrátové sítě“, přejděte na kartu „Přístup“ a klikněte na tlačítko „Další parametry“. Zaškrtáme políčko v blízkosti „Povolit tuto síť režim kompatibility se standardem federálního zpracování informací (FIPS)“. A stiskněte tlačítko OK na všech Windows.
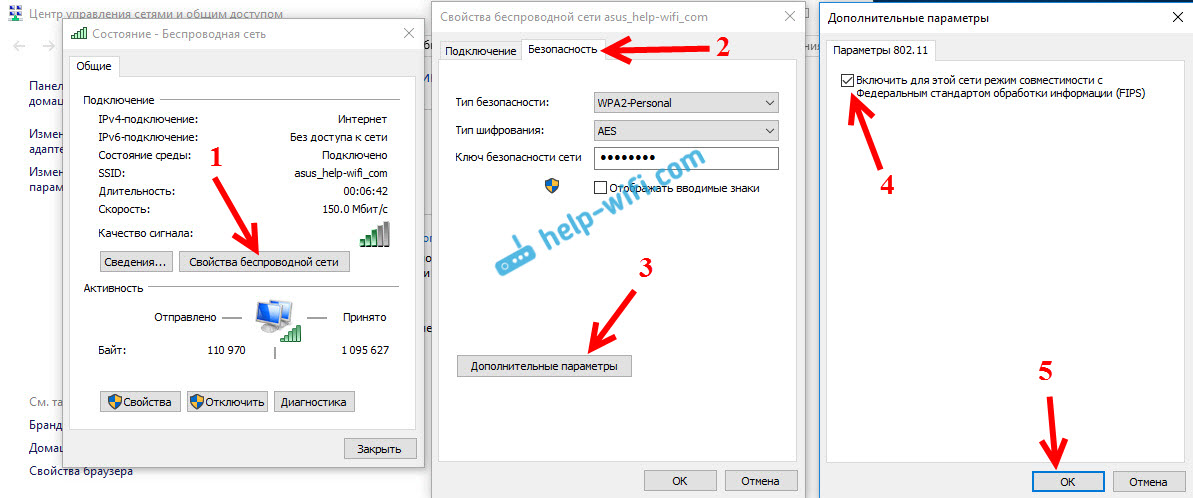
Druhá metoda: Zkontrolujte seznam komponent ve vlastnostech vašeho připojení.
Otevřete okno „Parametry adaptéru“, klikněte na jeden z adaptérů pravým tlačítkem: „Ethernet“ nebo „bezdrátová síť“, v závislosti na tom, jak je internet připojen (kabel nebo Wi-Fi). Vyberte „Vlastnosti“.
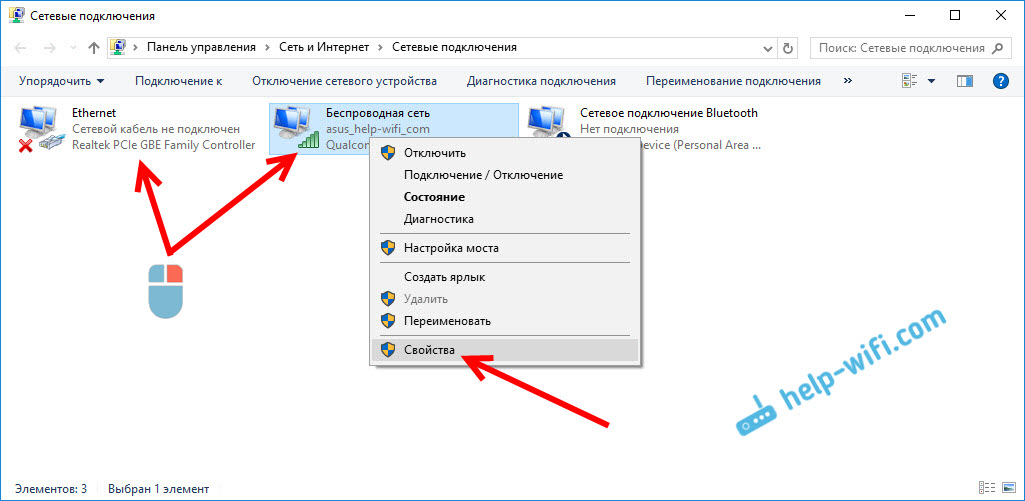
A v okně „Známé komponenty používají toto spojení“. Komentáře psaly o problému, když byla v tomto seznamu zaznamenána antivirová složka, a proto bylo spojení s Windows 10 „omezené“. Pokud tam máte něco nadbytečného, stačí z něj odebrat šek a klikněte na OK. Obnovit počítač. Pokud to nepomohlo, je vhodné vrátit vše zpět. To se mi líbí:
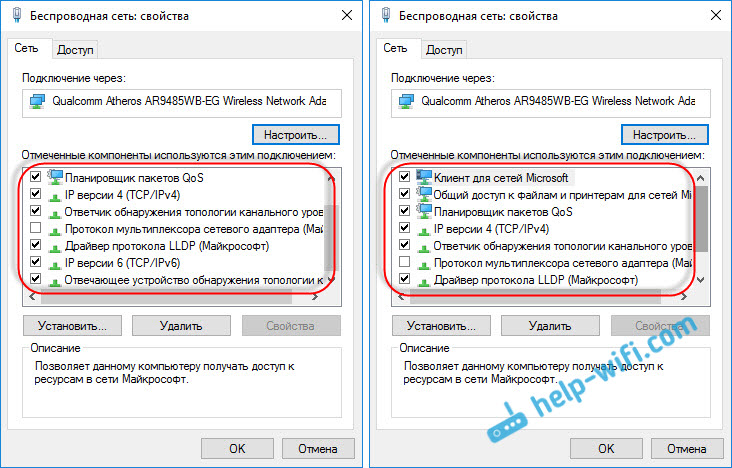
Pokud znáte jiná řešení tohoto problému, můžete v komentářích sdílet užitečné informace, bude to pro mnohé užitečné. Tamtéž, můžete nechat své otázky na téma článku, porozumíme společně.
Pokud je to možné, přidám o problému nové informace.

