Připojení modemu na router k distribuci internetu

- 2352
- 98
- Lubor Blecha
Kabelový internet nebyl dlouho luxusem - tato metoda je považována za hlavní a nejrychlejší. Ale v mnoha vzdálených osadách je tato metoda přístupu na světový web stále k dispozici. Mobilní internet zůstává jedinou příležitostí vstoupit do vnějšího světa, ale co dělat, pokud zařízení vyžadující přístup k internetu jsou několik? Existuje cesta ven - distribuovat provoz na Wi -fi pomocí modemu ligamentu - router. Dnes zjistíme, jak to udělat.

Kritéria výběru routeru pro připojení modemu
Hlavní podmínkou je, že router má výstupní port USB. To však nestačí, takový port je vybaven většinou moderních modelů routerů - skrze něj můžete připojit tiskárnu, flash disky, přenosné pevné disky. Náš přístav by však měl podporovat práci s modemy, tj. Směrovač by měl být schopen pracovat se sítěmi 3G/4G. Zjistěte, zda tomu tak je od dokumentace k zařízení, nebo návštěvou oficiálních webových stránek výrobce síťového vybavení.
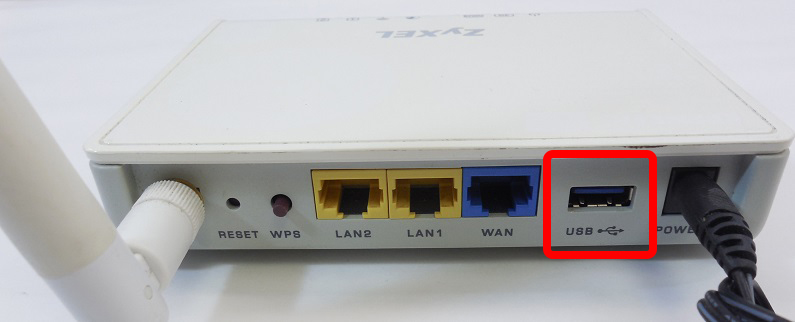
Konečně je nutné, aby vzájemná kompatibilita mezi vaším modemem a získaným routerem.
Jak zjistit, s jakými modemy je kompatibilní ruter
Přesně stejná situace s modem. Pokud již máte router nebo se vám líbí konkrétní model, pak zjistit, co s ním mohou modem pracovat na stejné síti, musíte navštívit web vývojáře vývojáře. Existují všechny potřebné informace. Abychom tuto část práce usnadnili, pomůžeme se seznamem stránek předních dodavatelů síťového vybavení s uvedením adresy informačních stránek: https: // www.TP-Link.Com/ru/podpora/kompativita-list/
Nejprve vyberte ze seznamu modelu routeru v řádku „Seznam kompatibilních modemů“ a po kliknutí otevře novou stránku označující modemy, které mohou spolupracovat s vaším síťovým zařízením.
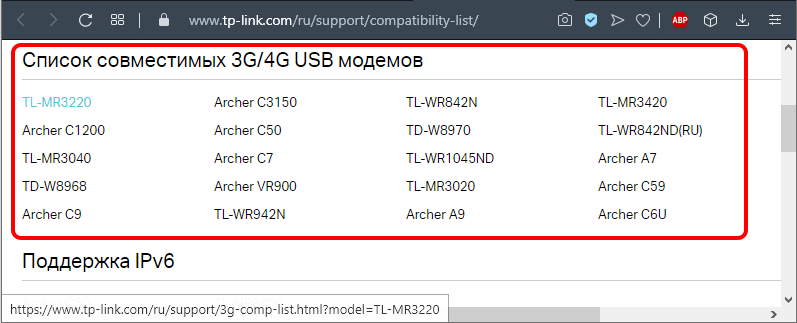
Asus - https: // www.Asus.Com/event/sítě_3g4g_support/
Zde okamžitě spadnete na seznam modemů kompatibilních se všemi směrovači ASUS s portem USB, s výjimkou těch uvedených v textu před tabulkou. Seznam je velký a podrobný, s ohledem na umístění, to znamená, že musíte najít blok s kompatibilními modemy pro Rusko.
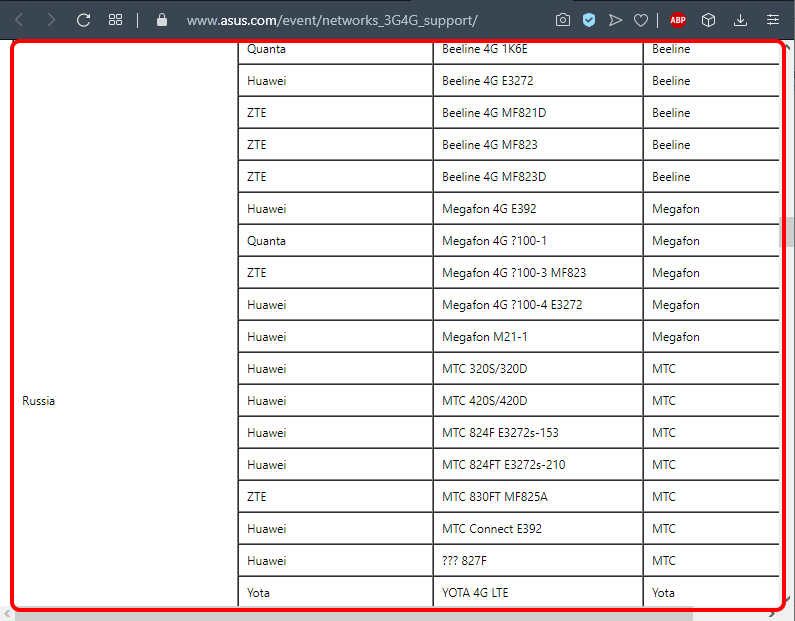
D -link - http: // www.Dlink.Ru/ru/produkty/5/
Zde je odkaz na stránku s modely směrovačů značky, mezi nimiž si musíte vybrat vlastní. Klikneme, přejděte na stránku s popisem routeru, klikněte na kartu „Charakteristiky“ a vyhledejte blok v tabulce, který uvádí modely podporovaných mobilních USB modemů. Blok je umístěn na konci tabulky.
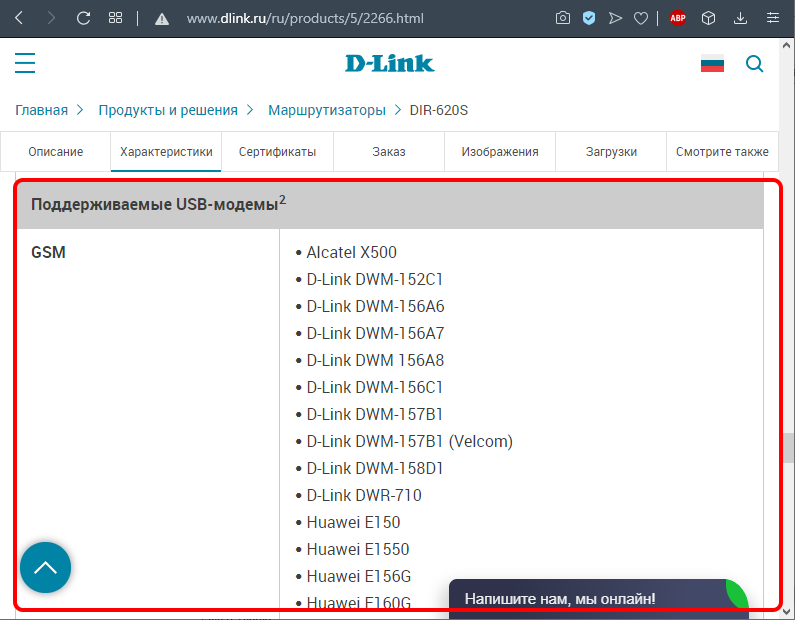
Keenetic - https: // nápověda.Keenetic.Com/hc/ru/články/214471025?Page = 1
Zde je běžný stůl pro všechny modely směrovačů s portem USB. Zbývá pouze najít v tomto velkém seznamu modem, který máte nebo který plánujete koupit.
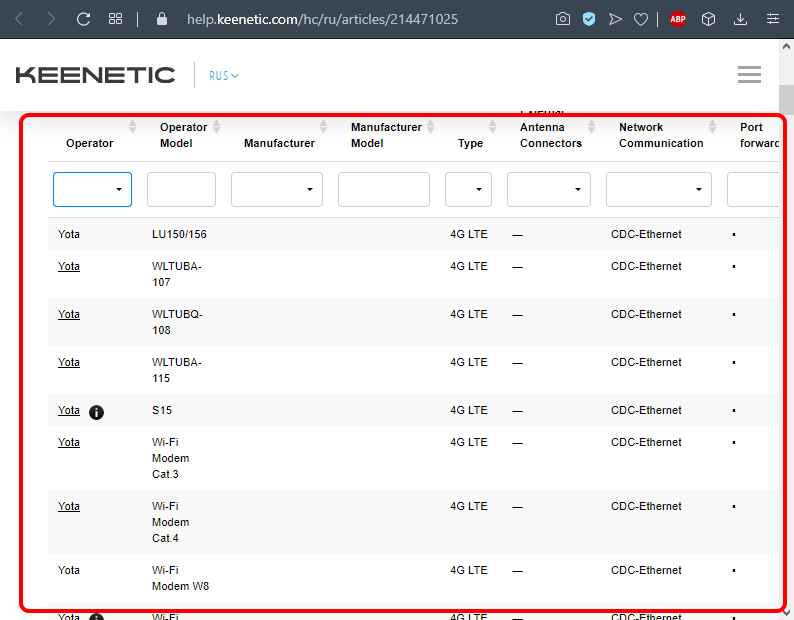
Netis - http: // www.Netisru.Com/home/info/id/2/hi/38
Toto je adresa stránky routerů s podporou 3G/4G modemů. Stačí si vybrat svůj vlastní model, nové stránky s charakteristikami síťového zařízení se otevřou, na jehož konci je uveden seznam podporovaných modemů.
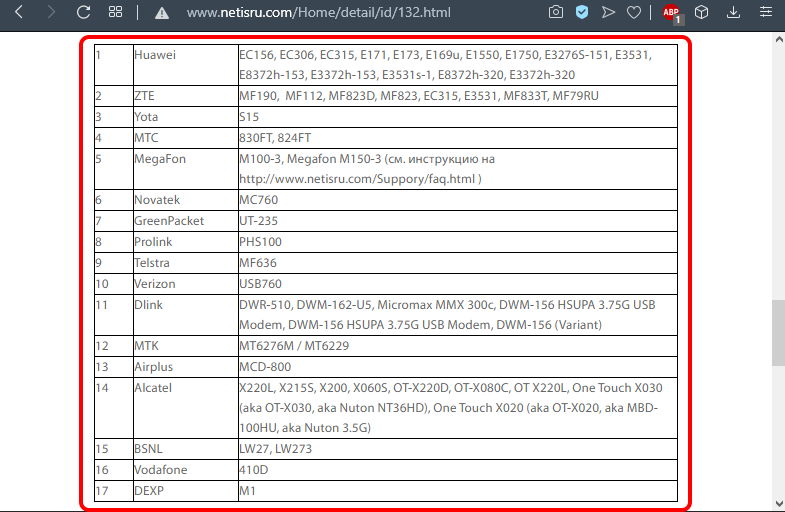
Všimli jsme si důležitosti přítomnosti nejnovějšího firmwaru na routeru. Pokud jste narazili na model, který je vybaven portem USB, ale s zastaralým firmwarem by měl být aktualizován. Je to možné jak v automatickém režimu, tak ručně. Posledně uvedená metoda zahrnuje stahování čerstvého firmwaru z webových stránek výrobce do počítače, zadávání webového rozhraní routeru, odkud bude možné načíst firmware přímo do routeru. Během blikání neprovádějte žádnou akci s routerem nebo počítačem a v žádném případě je odpojte od zdroje napájení.
Funkce připojení USB modem s routerem
Existuje několik způsobů, jak připojit dvě kompatibilní zařízení.
Prostřednictvím portu USB
Nejjednodušší implementovat a běžná metoda pro připojení routeru k vašemu modemu. Stačí jednoduše připojit obě zařízení uvíznutím modem v odpovídajícím konektoru routeru. Pokud vám tato metoda nevyhovuje, můžete použít prodlužovací kabel, v tomto případě může být modem umístěn do vzdálenosti od routeru. Obvykle to tak dělají, protože směrovače mají blíž ke středu místnosti a požadované umístění modemu je blízko okna od věže mobilního operátora.

Přes kabel ADSL
To je docela domýšlivý způsob, ale je to relevantní v případech, kdy router nemá port USB. Obě zařízení můžete připojit dvěma způsoby, v závislosti na tom, které zařízení jsou připojeny k internetu.

Pokud má router přístup k síti, bude modem fungovat jako most mezi routerem a PC. V tomto případě je port WAN routeru připojen k portu Eternetu modemu. Nastavení routeru se provádí následovně:
- Jdeme na webové rozhraní;
- V části typu připojení vyberte Brididing;
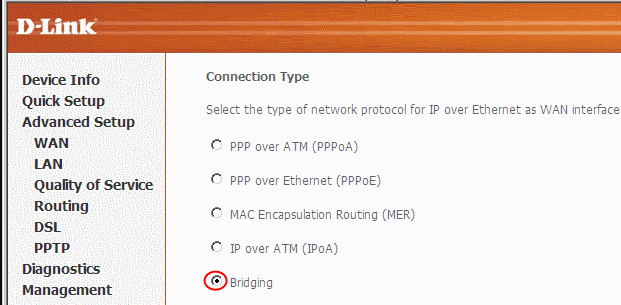
- IP adresa a maska ponechávají nedotčenou.
Internet můžete distribuovat jiným způsobem: připojte modem s notebookem a k modemu - router. Zbývá provést některé úpravy nastavení modemu: Nastavte dynamicky typ spojení s definicí IP adres, což označuje typ adresování prostřednictvím DHCP.
Použití adaptéru WAN-USB
Budete si muset zakoupit speciální adaptér, který vám umožní proměnit port USB na konektor RJ-45, ten musí být připojen k přístavu WAN routeru. Plus této metody je, že takové spojení nevyžaduje změny nastavení routeru.

Zvažte nejtypičtější chyby, které vznikají při připojení modemů s routerem. Většina z nich je spojena s neúspěšným umístěním routeru s ohledem na modem, ve kterém dochází ke zhoršení kvality signálu. Můžete jej měřit pomocí specializovaného nástroje pro informace o signálu síťového signálu ze softwaru Kaibits, bude to znamenat místo, kde bude kvalita signálu nejlepší.
Někdy se nastavení routeru ztratí (obvykle po ztrátě napětí v síti). V takových případech musíte jít na webové rozhraní routeru a provést opakované změny.
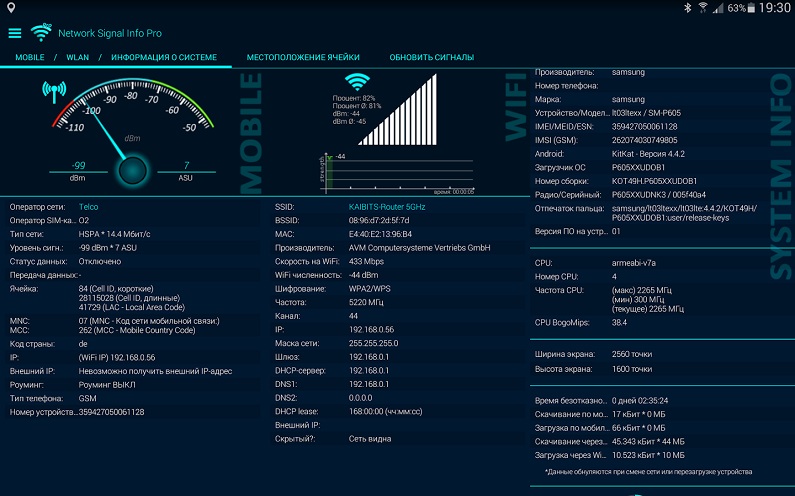
Pokud si všimnete, že v noci je rychlost mnohem vyšší - není to chyba: mnoho poskytovatelů internetu tuto techniku praktikuje, protože v noci je pracovní zátěž jejich vstupních kanálů výrazně snížena.
Existuje rozdíl v nastavení modemů s podporou 3G a 4G
Z pohledu kompatibility na úrovni softwaru byste se neměli bát: nastavení 3G modemů a jejich analogy rychlosti se provádějí stejné. Pokud použitý modem podporuje obě odrůdy mobilních sítí, přepínání mezi nimi bude provedeno automaticky, to znamená, že router o tom nebude nic vědět. Na tom však záleží pouze v případech, kdy používáte modem jako mobilní zdroj přístupu k internetu, když je router velmi zřídka potřebný. Se stacionárním použitím modemu nebude žádný přepínací modem, zachytí síť, která je k dispozici na tomto místě. Je pravda, že s maximálním zatížením se stabilita připojení sítě 4G zhoršuje a modem se může skutečně přepnout na standard 3G, ve kterém maximální rychlost nepřesáhne 2 MB/s (síť 4G má 1 GB/S ).
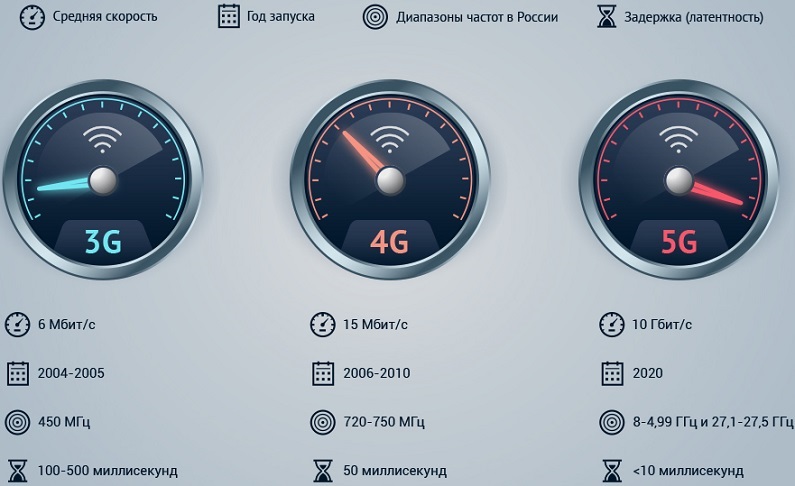
Všimněte si, že dnes je vysokorychlostní mobilní síť k dispozici pouze v několika milionech a více městech ve vzdálenosti nejvýše 100 kilometrů od komunikační věže. Doufáme, že v průběhu času budou sítě 4G pokrýt celé území země, protože na cestě - síť další páté generace. Také si všimneme, že většina moderních modemů modemů podporuje práce ve 4G sítích, ale protože ve velkých městech je připojení drátu k internetu častější, v oblasti, kde chybí, pravděpodobně není 4G.
Jak připojit modem s routerem Wi-Fi
Podívejme se nyní podrobněji, jak nakonfigurovat router pro spolupráci s modemem USB. Zároveň se rozumí, že obě zařízení jsou spolu kompatibilní. Nastavení společné práce se provádí v několika fázích:
- Nastavení domácí sítě na počítači;
- Nastavení parametrů routeru.
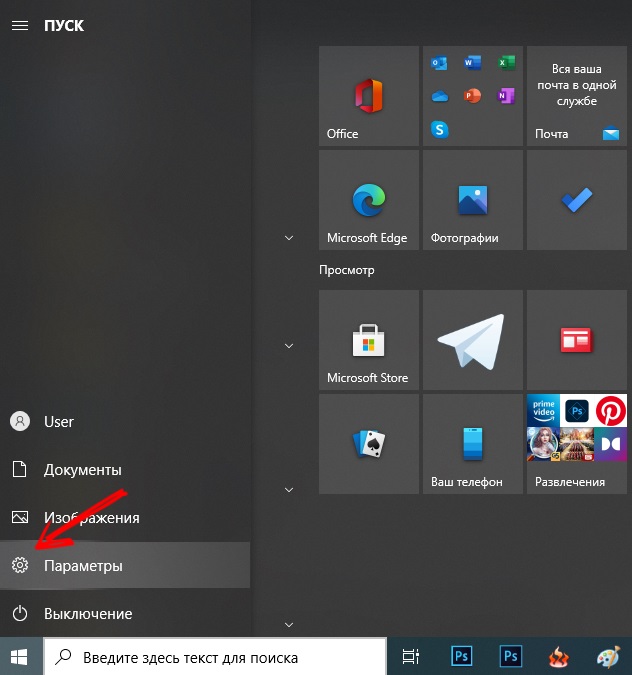
Už jsme hovořili o způsobech, jak připojit modem s routerem (přes portu Yusb, adaptér). Směrovač se připojuje k stolnímu počítači nebo notebooku pomocí Patch Corda, obvykle je součástí nastavení routeru. Je pravda, že jeho délka není vždy dostatečná, v takových případech si musíte zakoupit kukuřici záplaty požadované délky nebo ji sami, jak to udělat, můžete zjistit z odpovídajícího článku.
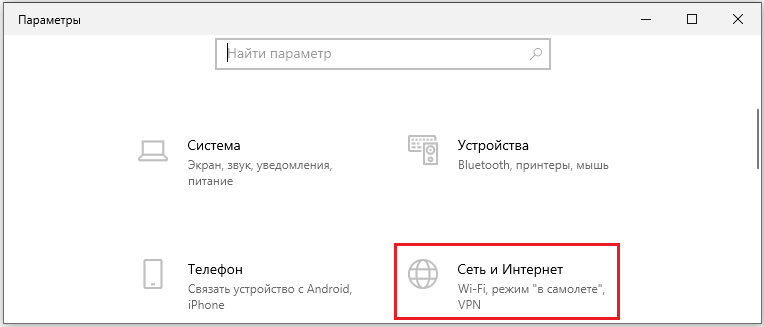
Pokud máte notebook, pak tanec s opravou nelze uspořádat-bude kontaktovat směrovače prostřednictvím připojení Wi-Fi.
Nyní musíte nakonfigurovat síť na PC, pro kterou vybereme položku parametrů v nabídce „Start“ a v okně, která se otevírá - karta „Síť a internet“. Druhou metodou přístupu k této funkci je prostřednictvím hlavního panelu, na kterém je ikona síťového připojení. Kliknutím na ikonu vyberte možnost „Parametry sítě“.
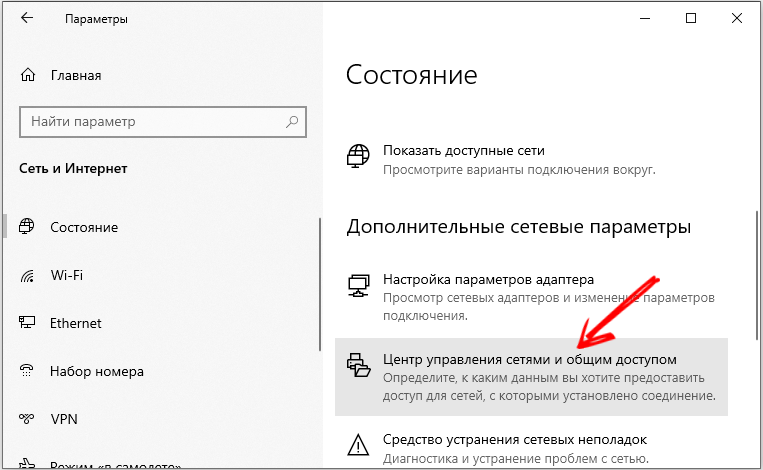
V okně, které se otevírá, klikneme na bodové „Center sítě ovládací centrum“ a v levé jednotce vybereme „Změna parametrů adaptéru“.
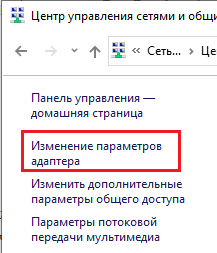
Vyberte pracovní připojení, klikněte na něj pravým tlačítkem a v kontextové nabídce vyberte „Vlastnosti“.
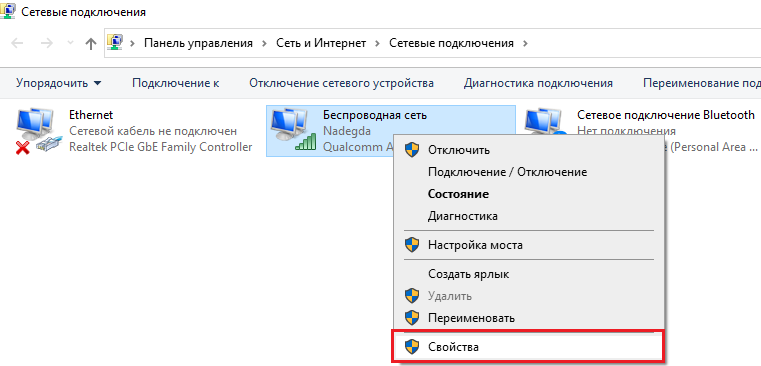
V novém okně zkontrolujeme, zda v části komponent připojených sítě je značkou naproti možnosti „IP verze 4“ a ve správném bloku, zda byla vybrána možnost automatického přijetí IP a DNS adresy. Po zachování nastavení můžete přejít do druhé fáze a nastavit router pro spolupráci s bezdrátovým modemem.
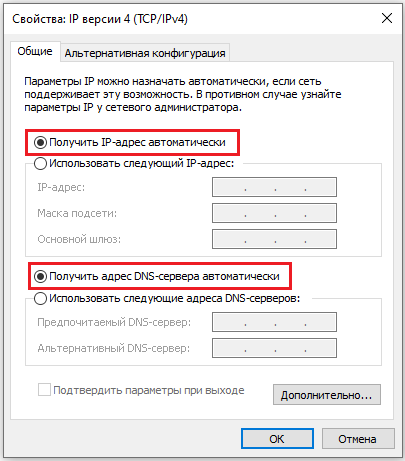
Zvažte posloupnost akcí na příkladu modem MTS a routeru D-Link DIR-615 (stejné schéma lze použít na směrovače TP-Link):
- Nastavení routeru zrušíme do továrny (preventivní opatření pro případ, že bylo dříve použito, a v něm byly zachovány staré profily a nastavení). Obvykle, pro tyto účely, na routeru na zadní straně je speciální tlačítko, v našem případě se nazývá resetování;
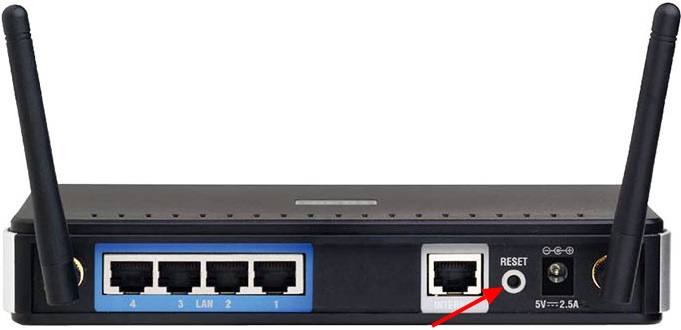
- Nyní na počítači jdeme na webové rozhraní routeru, když vytočili adresu 192 v jakémkoli prohlížeči.168.0.1 (IP hodnota může být ostatní, je uvedena v pokynech a samotném zařízení).
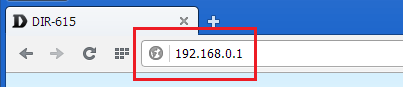
- Pro zadávání nastavení obvykle existuje přihlášení a heslo, zadejte je do příslušných polí;
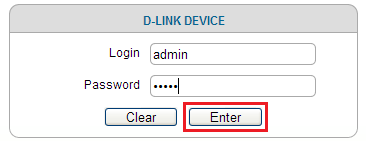
- Připojení modemu lze provádět ručně nebo pomocí průvodce nastavení, když samotný router určí nastavení sítě;
- V našem případě již byl v routeru zaveden profil s APN a č. Access k modemu;
- Nyní můžete zkontrolovat přístup k internetu - pokud jsou všechny předchozí kroky provedeny správně, výsledek bude pozitivní;
- Ale to není všechno, pokud chcete distribuovat internet přes Wi-Fi, ale právě proto používáme router. Chcete -li to provést, vyberte v parametrech routeru LAN - „Obecné nastavení“ a aktivujte bezdrátové připojení;
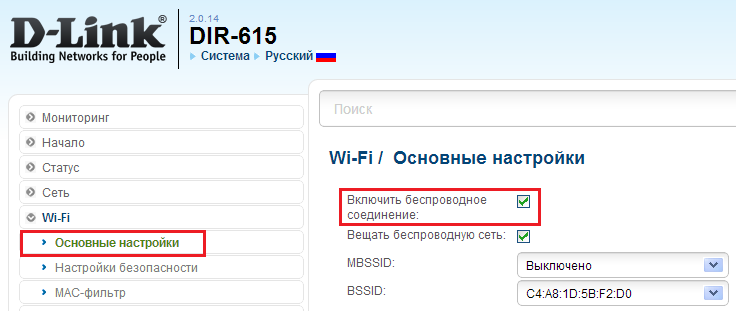
- V pravém okně zadáme název sítě, která se zobrazí na připojených zařízeních;
- V nastavení bezdrátového připojení nainstalujeme typ WPA2-PSK, při připojení k síti vyžadujeme heslo a poté vymýšlíte a označuje samotné heslo;
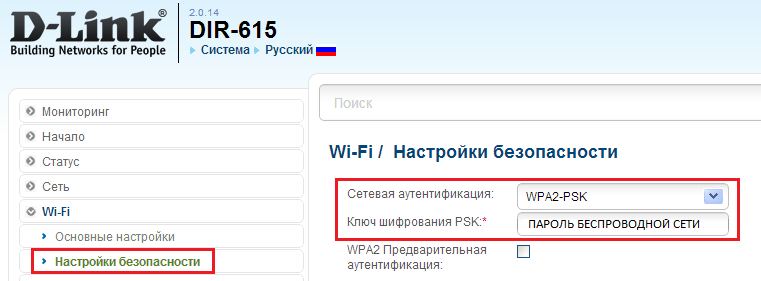
- Při výběru metody šifrování by měly být uvedeny AES nebo TKIP;
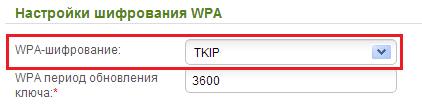
- Udržujeme profil, restartujeme router.
Přesně stejný algoritmus by měl být použit pro jiné modely směrovačů. Poskytujeme úvodní údaje hlavních domácích mobilních operátorů v APN/č
- "Megafon": internet/*99#/*99 *** 1#/gdata/gdata;
- „Beeline“: Internet.BEINE.Ru/Home.BEINE.ru/*99#/*99 *** 1#/beeline/beeline;
- "MTS": Internet.MTS.ru/*99#/*99 *** 1#/mts/mts;
- "Tele2": Internet.Teleru/*99#/*99 *** 1# (jméno/heslo není vyžadováno);
- "Rostelecom": internet.USI.RU/*99 *** 1# (jméno/heslo není vyžadováno);
- Yota: Yota.RU/*99# (jméno/heslo není vyžadováno);
- SkyLink: APN není vyžadován/#777/mobilní/internet;
- "Smarts": Smarts.Ru/*99#/*99 *** 1#/internet/internet;
- "Mts-belarus": MTS/číslo není vyžadováno/MTS/MTS.
Jak vidíte, úkol připojení modemu s routerem pro distribuci Wi-Fi nelze nazvat triviální, ale pokud přesně postupujete po instrukcích, může se s ním nepřipravený uživatel vypořádat. V případě problémů je popište v komentářích, pokusíme se jim pomoci vyřešit.

