Připojení a nastavení routeru Wi-Fi TP-Link TL-WR840N

- 2436
- 46
- Mgr. Rainhard Jánský
Připojení a nastavení routeru Wi-Fi TP-Link TL-WR840N
Další podrobné pokyny pro nastavení směrovačů TP-Link. A tentokrát nakonfigurujeme TP-Link TL-WR840N. Zajímavý model routeru, který je vhodný pro malý dům nebo kancelář. Už jsem všechno připojil, zkontroloval, pořídil fotografii a nyní píšu podrobně a ukážu, jak správně nakonfigurovat směrovač TP-Link TL-WR840N, aby distribuoval internet do vašich zařízení a potěšil vám jeho práci.

Nyní nebudu mluvit o routeru, provedu jeho recenzi a svou recenzi v samostatném článku. Ano, a vy jste s největší pravděpodobností koupili tento router a už nemáte zájem číst jeho vlastnosti. Musíte to nakonfigurovat rychleji. Pokud jde o samotné nastavení, existují dvě možnosti: nastaveno s výkonem nástroje, která je na disku (který by měl být zahrnut) nebo prostřednictvím webového rozhraní routeru. Nakonfigurujeme prostřednictvím webového rozhraní. Existuje přístup k různým nastavením, které vám mohou být užitečné později, a už budete vědět, kde je najít. A ne každý má nyní příležitost zahájit program z disku.
Pro konfiguraci našeho TP-Link TL-WR840N budeme podle standardního schématu:
- Instalace a připojení routeru.
- Nastavení připojení k internetu.
- Nastavení sítě Wi-Fi na TL-WR840N a ochrana bezdrátové sítě s heslem.
- Nastavení IPTV (pokud váš poskytovatel poskytuje tuto službu).
- Ochrana nastavení routeru.
Pokud jste již dříve nastavili směrovač TP-link, můžete tento model nakonfigurovat se zavřenýma očima, protože tam je vše totožné. A nastavení v ruštině, což je důležité.
Jak nainstalovat a připojit TP-Link TL-WR840N?
Pokud je již vše připojeno a vy provedete opakované nastavení, můžete tuto položku přeskočit. A pokud jste právě koupili router, pak k němu nejprve připojte napájecí adaptér, uveďte jej do výstupu a zkontrolujte, zda je napájení na zadní straně routeru. Existuje samostatné tlačítko pro zapnutí/vypnutí routeru, což je velmi pohodlné. Indikátory by se měly rozsvítit na předním panelu.
Dále, c Wan Konektor (je modrý) musíte připojit kabel z našeho poskytovatele internetu nebo z modemu ADSL. Pokud máte internet přes modem, pak TL-WR840N lze připojit k modemu pomocí síťového kabelu, který je dodáván s routerem. Na routeru spojíme konektor s WAN a na modem v LAN.
Zbývá propojit počítač nebo notebook pomocí síťového kabelu k routeru. Doporučuji to udělat pouze pro konfiguraci, pak můžete vypnout kabel a router bude distribuovat internet na Wi-Fi. Můžete připojit 4 kabelová zařízení. Na routeru se připojíme LAN konektor a na počítači na síťové kartě.

A pokud nemáte počítač nebo notebook, ale pouze mobilní zařízení, můžete je z nich nakonfigurovat. V tomto případě se připojte k síti Wi-Fi, která se objeví ihned po zapnutí routeru. Bezdrátová síť bude mít standardní název (pokud router ještě nebyl naladěn) a bude uzavřena továrním heslem. Toto heslo je uvedeno ze spodní části směrovače TP-Link TL-WR840N na nálepce. Tam jsou také uvedeny tovární parametry (adresa, uživatelské jméno a heslo), které je třeba použít k zadání nastavení routeru.

Výsledkem je, že musíte být připojeni k routeru na síťovém kabelu nebo Wi-Fi.
Dva důležité body:
Pokud byl router již nakonfigurován dříve, proveďte resetování nastavení držením 10 sekundového tlačítka WPS/Reset S silou routeru.

Má smazat všechny parametry, které jsou již možné a které s námi mohou zasahovat
Doporučuji to před nastavením, aktualizujte firmware TL-WR840N. S největší pravděpodobností má web již novou verzi. Aktualizoval jsem se před nastavením. Firmware si můžete stáhnout pro svou hardwarovou verzi podle odkazu http: // www.TP-Link.UA/RU/Stáhnout/TL-WR840N.Html#firmware. Nezapomeňte zkontrolovat hardwarovou verzi routeru (označené ze spodní části zařízení na nálepce) a při připojení kabelem šijte pouze při připojení kabelem. Ještě lépe, udělejte vše podle pokynů: Podrobné pokyny pro aktualizaci firmwaru na směrovači TP-Link.
Vstup do ovládacího panelu TL-WR840N a nastavení internetu
Takže jsme se připojili k routeru. Nyní otevřeme jakýkoli prohlížeč a jdeme na něj na adrese http: // tplinkwifi.Síť, nebo 192.168.0.1. Okno s požadavkem uživatele a hesla by se mělo objevit. Ve výchozím nastavení toto Admin A Admin. Označit je a dostat se do ovládacího panelu. Pokud nastavení nemůžete otevřít, podívejte se na tento článek s možnými řešeními.

Nyní nejdůležitější věc. Nastavení roteru pro připojení k poskytovateli. Že router by se mohl připojit k internetu a distribuovat jej do všech vašich zařízení.
Pokud máte v počítači nějaké připojení k internetu, nyní to nepotřebujeme. Spojení bude nainstalováno routerem.
Určitě byste měli vědět, jaký typ spojení váš poskytovatel internetu používá. Může to být: dynamická IP, statická IP, PPPOE, L2TP, PPTP. A pokud nemáte dynamickou IP, pak stále musíte mít informace o spojení, které vydává poskytovatel. Obvykle se jedná o uživatelské jméno a heslo (může být také adresa serveru a IP adresa).
V nastavení otevřete kartu Síť - Wan, a v nabídce Drop -down Typ připojení wan Vyberte připojení, které náš poskytovatel používá (pokud jste připojili modem, vyberte dynamickou IP a uložte nastavení).

Pokud máte dynamické IP připojení, měl by internet okamžitě vydělat přes router. Může to být také takové, že poskytovatel je na adrese MAC závazný. To lze objasnit samotným poskytovatelem a požádat je, aby předepsali MAC adresu routeru (uvedeného ze spodní části zařízení), nebo jej klonovat z počítače, ke kterému byl internet dříve připojen.
Nastavení dalších připojení:
Nastavení PPPOE
Stačí si vybrat Pppoe, Určete uživatelské jméno a heslo, vložte automatické připojení a uložte nastavení.

Nastavení připojení PPTP nebo L2TP
Stejně tak vyberte požadované připojení, označte uživatelské jméno a heslo, poté označte adresu IP nebo adresu serveru (například TP.Internet.BEINE.ru), vložte automatické připojení a uložte nastavení.

Hlavní věc je, že se router připojuje k internetu. Pokud k tomu dojde, můžete pokračovat v nastavení.
Nastavení sítě a hesla Wi-Fi
V ovládacím panelu otevřeme kartu Bezdrátový mód. Přijďte s názvem pro vaši síť Wi-Fi a napište jej do pole Jméno sítě. Pokud chcete, můžete zanechat standardní jméno. Dále v nabídce Kraj Vyberte svůj region a klikněte na tlačítko Uložit.
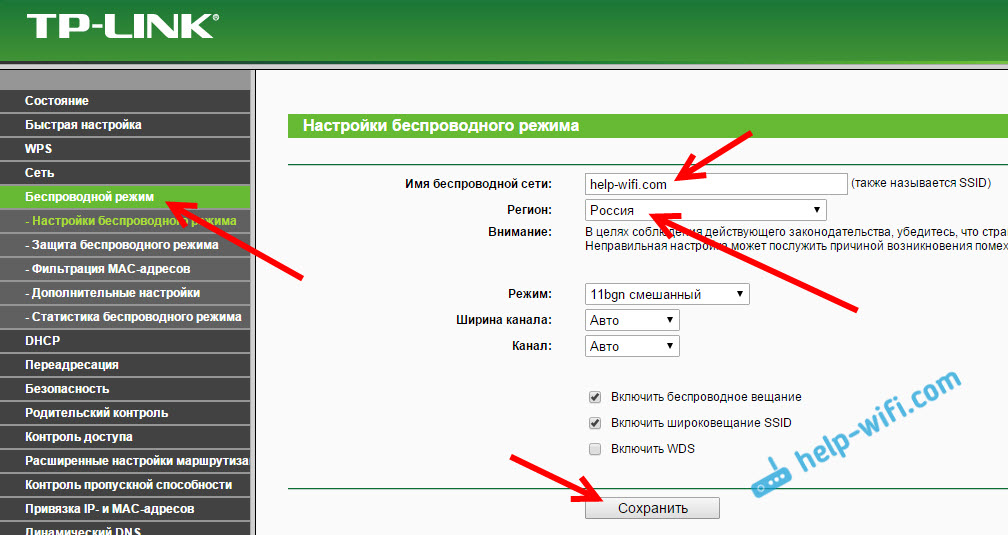
Otevřete kartu Ochrana bezdrátového režimu, Chcete-li změnit heslo naší sítě Wi-Fi. Vybrat WPA/WPA2 - Osobní (doporučeno), Verze - WPA2-PSK, Šifrování - můžete odejít Aes. A na poli PSK heslo Zapište si heslo (nejméně 8 znaků), které bude třeba uvést při připojení k Wi-Fi. zmáčknout tlačítko Uložit.
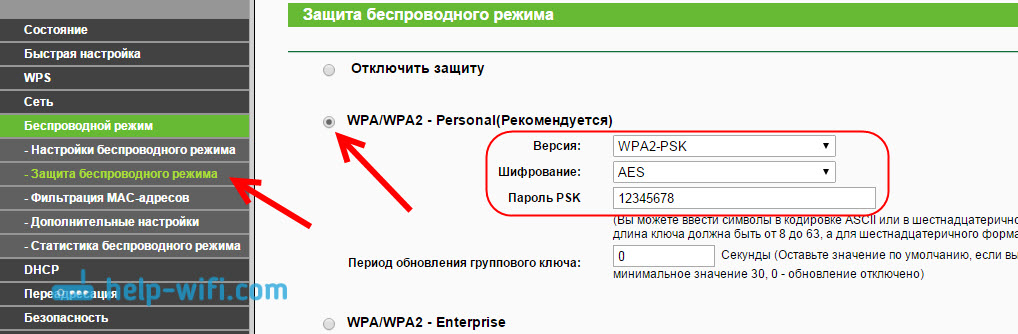
Všechno, nastavena bezdrátová síť.
Změna hesla správce
Tato zařízení, která se připojí k vašemu routeru, budou moci jít do jeho nastavení. To není zcela bezpečné, takže doporučuji změnit standardní správce hesla na jiné jiné. To lze provést na kartě Systémové nástroje - Heslo.
Všechno je tam jednoduché. Uveďte stará data a nastavte nové. Nezapomeňte uložit nastavení.
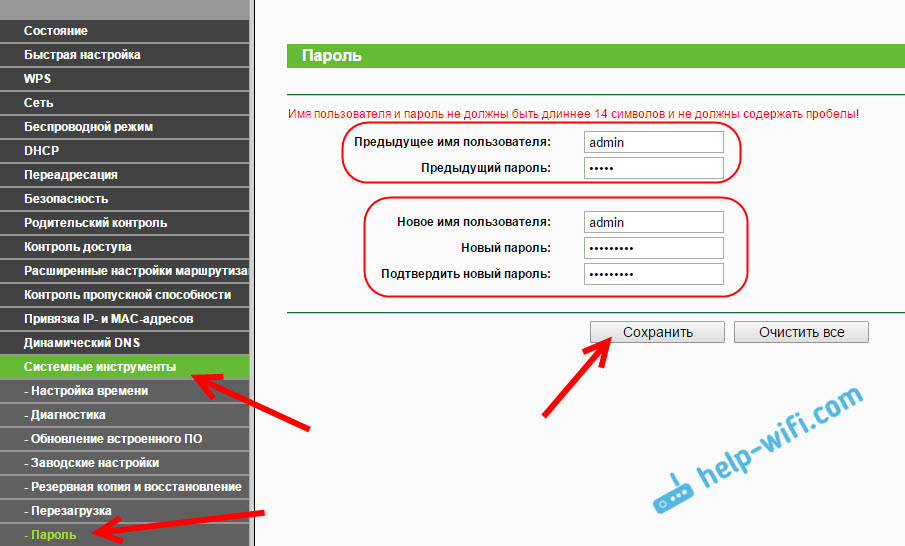
Poté bude při zadávání nastavení nutné označit heslo nastavené u nás. Snažte se na to nezapomenout, jinak musíte nastavit do továrny.
Nastavíme hlavní nastavení, zůstává pouze restartování routeru, aby nastavení vstoupilo v platnost. Můžete to udělat na kartě Systémové nástroje - Restartovat, Stisknutím tlačítka Znovu načíst. Poté můžete připojit svá zařízení s routerem a použít internet.
Nastavení IPTV na TP-Link TL-WR840N
Pokud váš poskytovatel internetu poskytuje digitální televizní službu, bude nutné ji nakonfigurovat. To můžete udělat na ovládacím panelu na kartě Síť - IPTV.
Ve většině případů je dostačující zvolit si režim Most, a zadejte, ve kterém konektoru LAN chcete připojit STB-Setup. Pokud potřebujete nakonfigurovat IPTV označující ID VLAN, musíte v nabídce v nabídce Režim Vybrat 802.1Q TAG VLAN.
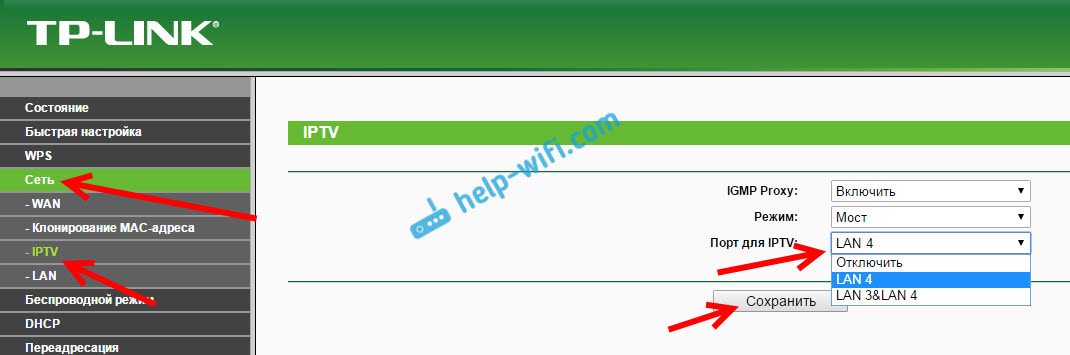
Myslím, že to jsou všechna nastavení, která pro vás budou užitečná. Pokyny pro nastavení dalších funkcí na našem webu najdete v kategorii „TP-Link“.
Chtěl jsem také dodat, že TP-Link TL-WR840N podporuje režim WDS. Můžete jej nakonfigurovat podle těchto pokynů: https: // help-wifi.Com/tp-link/nastrojka-routera-tp-link-v-rezhime-wds-soedinyaem-dva-routera-po-wi-fi-fi-fi.
Pokud máte stále nějaké dotazy ohledně nastavení tohoto routeru, zeptejte se jich v komentářích. Všechno nejlepší!
- « Jak připojit TP-LINK TL-WR740N (TL-WR741ND)
- Jak přejít do nastavení routeru, pokud jste zapomněli heslo? »

