Připojení a nastavení routeru Wi-Fi Asus RT-N12. Podrobnosti a s obrázky

- 3243
- 1041
- Leo Frydrych
Připojení a nastavení routeru Wi-Fi Asus RT-N12. Podrobnosti a s obrázky
Ahoj! Nyní nakonfigurujeme router Asus RT-N12+. Zde si můžete přečíst malou recenzi, fotografie, vlastnosti a recenze o tomto routeru (nezapomeňte nechat svou recenzi, je to pro nás velmi důležité :)). Jsem si jist, že tato instrukce je vhodná pro jiné směrovače Asus RT-N12 různých verzí, je jich mnoho, psal jsem o tom v článku o výše uvedeném odkazu. Co je tam podle těchto pokynů, bude možné nakonfigurovat téměř jakýkoli router Asus. V současné době mám pouze RT-N12+, takže ho trápíme. Bude tu příležitost, určitě budu psát o jiných modelech.
 Nyní rychle nakonfigurujeme náš Asus RT-N12+, řeknu vám, jak vše propojit, přejít k nastavení, nakonfigurovat internet, nastavit název sítě Wi-Fi a změnit heslo. Dám odkaz na pokyny pro aktualizaci firmwaru. Za pár minut už budete pít čaj a sedět na internetu na Wi-Fi :)
Nyní rychle nakonfigurujeme náš Asus RT-N12+, řeknu vám, jak vše propojit, přejít k nastavení, nakonfigurovat internet, nastavit název sítě Wi-Fi a změnit heslo. Dám odkaz na pokyny pro aktualizaci firmwaru. Za pár minut už budete pít čaj a sedět na internetu na Wi-Fi :)
Nebudu přehled o tomto routeru, protože jsem o něm podrobně psal na jeho stránce (odkaz na začátku tohoto článku). Napíšu jen to, že router vypadá velmi krásně a stylově, funguje to stabilně, a my to máme v úmyslu hlavně pro domácí použití. Vhodné pro připojení tablet, telefonů, notebooků, televizorů atd. D. přes Wi-Fi, a pokud neexistuje žádné bezdrátové připojení, můžete připojit 4 kabelové zařízení. Pro malý byt nebo pro malý dům je to skvělá volba.
Nakonfigurujeme podle schématu:
- Připojení a vstup k nastavení
- Nastavení ASUS RT-N12 pomocí průvodce rychlým nastavením
- Nastavení připojení k internetu s poskytovatelem WAN (pokud to nefunguje rychlým nastavením)
- Instalace hesla na Wi-Fi a změna bezdrátové sítě
- Změna hesla pro přístup k nastavení.
K konfiguraci routeru určitě budeme potřebovat informace o tom, jaký typ připojení používá váš poskytovatel a zda je na MAC adrese závazné. A pokud je typem připojení PPPPOE, L2TP nebo PPTP, budou potřeba další data, jako je uživatelské jméno, heslo, možná IP atd. D. Všechna tato data jsou poskytována poskytovatelem. Jak zjistit typ připojení, napsal jsem zde.
Připojení a rychlé nastavení Asus RT-N12+
Připojte napájení ke směrovači. Pokud se indikátor napájení nerozsvítí, pak zkontrolujte, zda je napájení povoleno tlačítkem na zadní straně routeru. Připojte síťový kabel z poskytovatele nebo modem k WAN. A v jednom ze 4 portů LAN připojte kabel, který připojuje router k počítači. Pokud nemáte počítač nebo notebook nebo ne síťový kabel, můžete nakonfigurovat router od Wi-Fi. Ale, lépe na kabelu, pak může být deaktivován z počítače.

Pokud nakonfigurujete Wi-Fi, stačí připojit notebook (nebo jiné zařízení, můžete nakonfigurovat oba z tabletu nebo telefonu) k bezdrátové síti, která se objeví okamžitě po zapnutí routeru. Síť bude nazývána ASUS, nebude chráněna heslem.
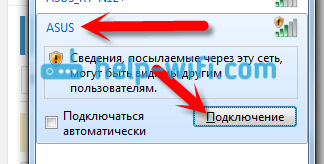
Pokud něco nefunguje, přečtěte si článek o připojení notebooku s Wi-Fi.
Je možné, že výchozí síť bude volána jinak, nebo bude s heslem. Možná se někdo už pokoušel nastavit náš Asus RT-N12. Před nastavením vám vždy doporučuji, abyste nastavili nastavení. Stiskněte a podržte tlačítko 10 sekund na zadní straně (ukážte to na fotografii výše). Po uvolnění se všechny ukazatele vydají ven a router se začne zapnout.
Jdeme na ovládací panel
Poté, co bylo vše připojeno, otevřeme jakýkoli prohlížeč a shromažďujeme adresu 192.168.1.1. Nastavení by se mělo okamžitě otevřít. Pokud se to nestane, nebo se vám něco pokazilo, podívejte se na pokyny pro vstup do nastavení. Musíme vidět mistra rychlého nastavení. Chcete -li začít, stiskněte tlačítko Jít.

Poté budeme nabídnuto, abychom nastavili heslo pro ochranu nastavení routeru. To je třeba jistě udělat. Označte heslo dvakrát, napište jej někde, abyste nezapomněli, a klikněte na tlačítko Dále.
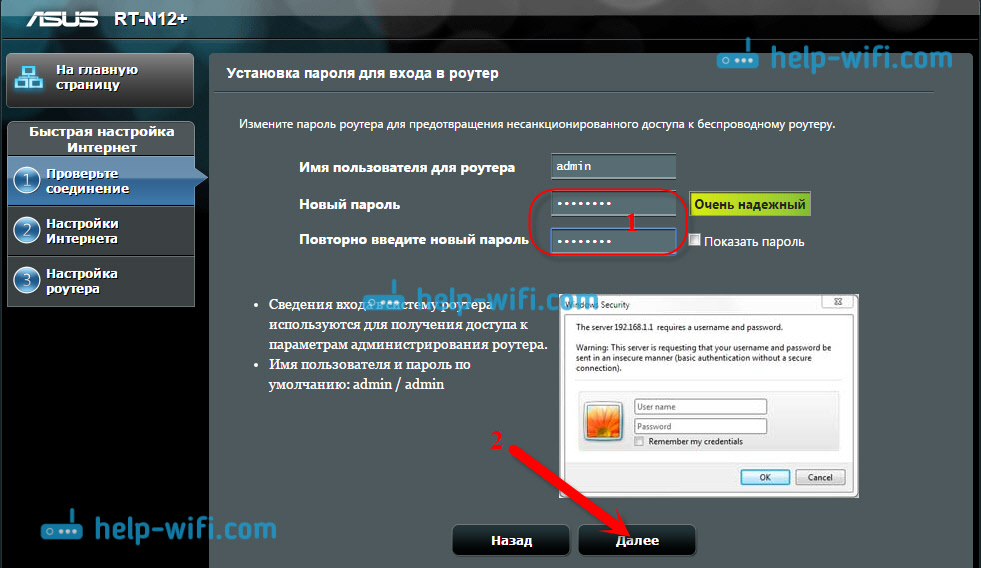
Na další stránce potřebujeme v terénu Název sítě (SSID) Uveďte název sítě Wi-Fi a v terénu Síťový klíč Nastavte heslo pro připojení k této síti. Toto heslo také někde zapište.

Směrovač bude myslet a restartovat. Síť Wi-Fi se objeví s názvem, který jsme se právě zeptali. Připojte se k němu již s novým heslem, které jsme právě nainstalovali.

Po připojení se vraťte znovu k nastavení. Okno s informacemi o připojení. Klikněte Dále.
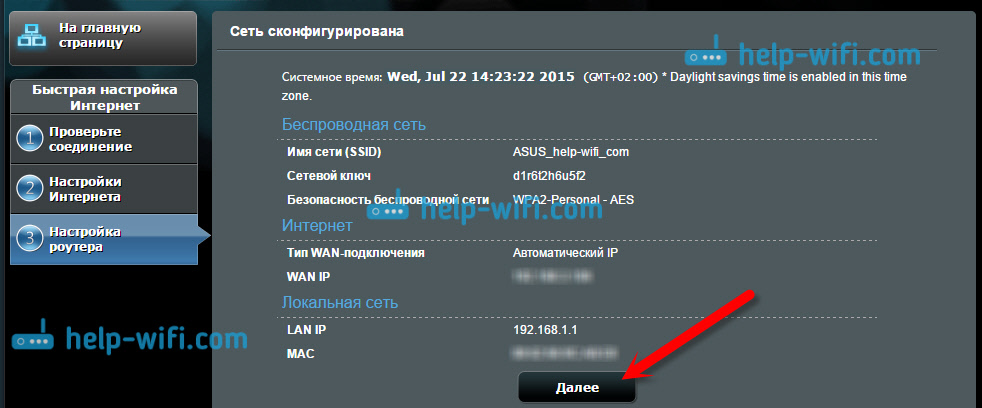
Směrovač vás požádá o uvedení uživatelského jména a hesla pro přístup k nastavení (které nastavíte v procesu nastavení).
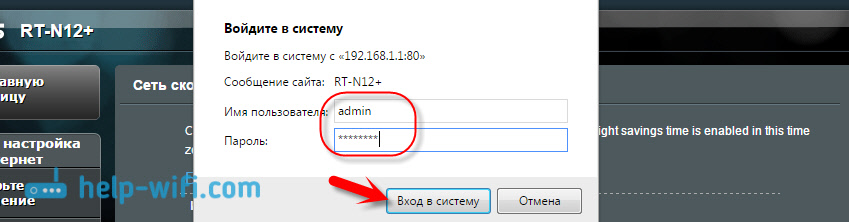
Pokud máte všechno přesně tak, jak jsem popsal výše, máte velké štěstí. S největší pravděpodobností to znamená, že váš poskytovatel používá technologii připojení Automatická IP, A router sám nastavil všechno. Mimochodem, internet by již měl pracovat přes router. Nastavení routeru je v tom dokončeno.
Ale pokud máte typ připojení L2tp, Pppoe, nebo PPTP (Poskytovatelé: Beeline, dům.Ru a další), pak nastavení bude trochu jinak. Stačí pouze nastavit některé parametry.
Internetové nastavení PPPOE, L2TP, PPTP (dům.Ru, beeline) na Asus RT-N12
Pokud váš poskytovatel používá technologii PPPOE, PPTP, L2TP nebo statickou IP, pak po spuštění Master Fast Tuning Master po kontrole připojení by se router měl nabídnout, abyste si vybrali typ vašeho připojení.

Dále musíte určit uživatelské jméno a heslo pro připojení k poskytovateli. Tyto informace vydává poskytovatel. Může být také uvedeno v dohodě o připojení k internetu.
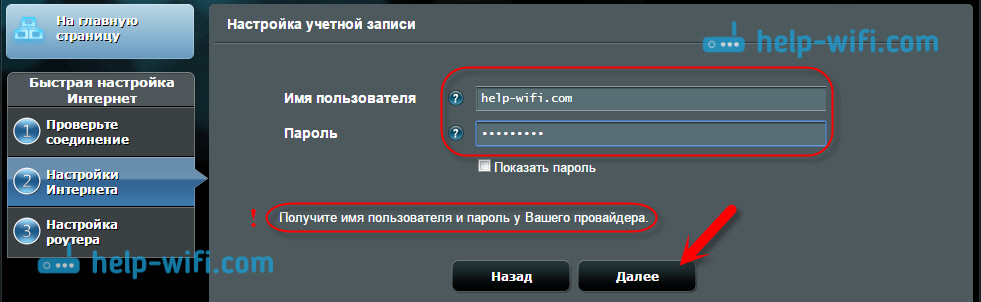
Možná budete muset uvést některé další parametry. IP adresa, název služby atd. D. Vše záleží na typu připojení a vašeho poskytovatele.
V procesu konfigurace, jakmile router nastaví připojení k internetu, vám nabídne konfiguraci sítě Wi-Fi atd. D. Proveďte tato nastavení, jak jsem ukázal výše v tomto článku.
Vždy můžete sami Změnit nastavení WAN (Připojení k internetu). Stačí přejít na hlavní stránku Nastavení (v mistrovství rychlého nastavení je tlačítko) a otevřete kartu Internet - Spojení.
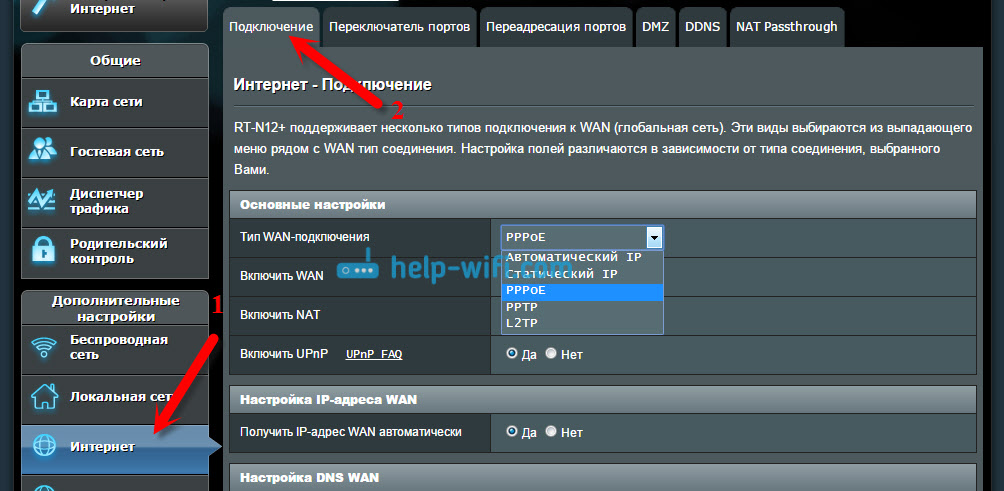
Na této stránce můžete vždy nastavit nejdůležitější nastavení pro připojení k internetu. Pokud internet již pracuje přes router, změnil jste bezdrátovou síť a heslo, můžete dokončit nastavení routeru Asus. A také ukážu, kde a jak můžete změnit nejdůležitější nastavení.
Nastavení Wi-Fi a změna hesla
Pokud chcete změnit název sítě Wi-Fi nebo změnit klíč, který používáte k připojení k Wi-Fi, můžete to udělat kdykoli v nastavení routeru přímo na hlavní stránce. Stačí nastavit nový název a/nebo heslo a klikněte na tlačítko aplikace.

Na kartě najdete více bezdrátových nastavení, včetně nastavení kanálu Bezdrátová síť (vlevo, odjet).
Po změně názvu sítě nebo hesla nezapomeňte znovu připojit zařízení na Wi-Fi. Pokud existují problémy s připojením (obvykle po změně hesla), smažte svou síť a znovu se k ní připojte.
Nastavení roteru Asus RT-N12
V procesu konfigurace jsme již nastavili nové heslo pro přístup k ovládacím panelu. Ale pokud jste to neudělali, nebo chcete změnit heslo, přejděte na kartu Správa - Systém. Označte stejné heslo dvakrát a stiskněte tlačítko Aplikovatb.
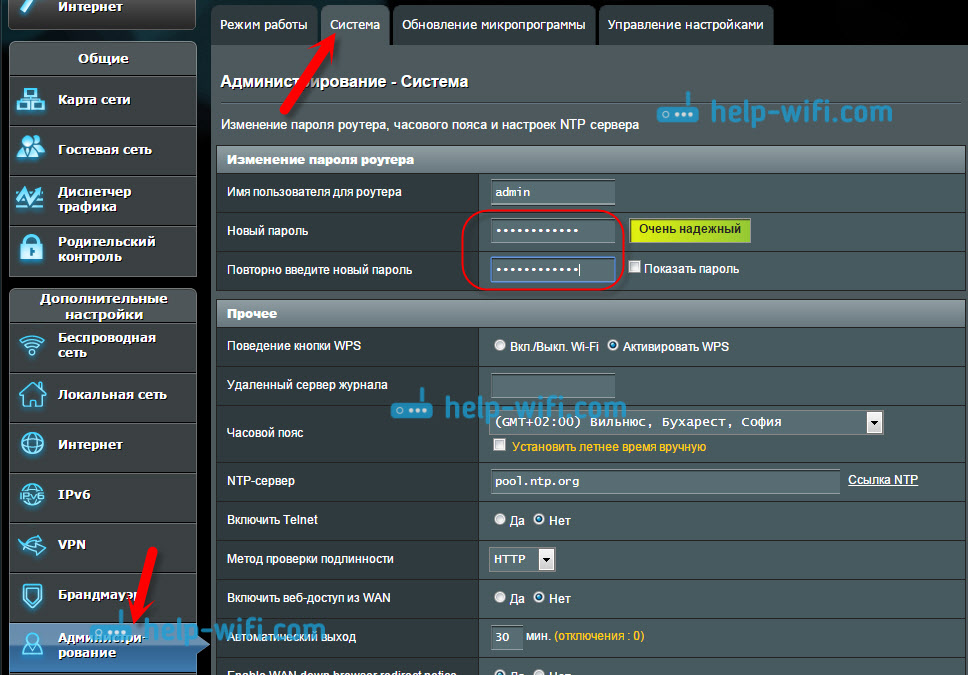
Nyní, pro vstup do panelu správce, použijete toto heslo. Nezapomeňte na to :) Na této stránce můžete stále změnit časové pásmo, přiřadit účinek na tlačítko WPS, zapnout telnet atd. D.
Pokud si tento článek přečtete až do konce a stále máte touhu něco udělat, můžete svůj firmware aktualizovat svého RT-N12. K tomuto tématu existuje velmi podrobná instrukce.
- « Recenze přenosného Bluetooth Acoustics Divoom Onbeat-200
- Síť hostů na rotters zyxel keenetic. Pokyny pro konfiguraci sítě Wi-Fi pro hosta »

