Připojení a ladění mikrofonu na PC a notebook

- 3184
- 289
- Fabián Dudek
Absolutně jakýkoli počítač nebo notebook nyní můžete připojit mikrofon. Současně se zachycení zvuku provádí buď na úkor interní nebo externí zvukové karty. Uvnitř je to DAC, který převádí analogový signál na digitální. Ve výchozím nastavení je zvuk zaznamenán ve formátu .WAV (ve výchozím nastavení ve všech OS rodiny Windows), ale některé programy mu umožňují okamžitě převést na běžnější .mp3, .Ogg, .WMA.

Metoda klasického připojení
Jakýkoli kabelový mikrofon je připojen k mikrofonu v hnízdě zvukové karty. Nejčastěji je navíc označen v červené nebo růžové (přístup k externímu akustickému systému - zelená, lineární vstupní linka - oranžová nebo žlutá). Dříve se musíte ujistit, že ovladač zvukového adaptéru je nainstalován nejnovější dostupnou verzí (zejména pokud je připojení k hnízdě nalezeno, nikoli na předním panelu počítače).
V případě, že mikrofon má konektor 6,3 mm., Poté je připojen odpovídajícím adaptérem od 6,5 do 3,5 mm. (Obvykle se vkládají do soupravy).

Připojení mikrofonu na zvukovou kartu notebooku se provádí stejným způsobem. Stačí najít hnízdo s podpisem mikrofonu (někdy místo toho je právě nakreslen mikrofonní odznak).
Existují také zvukové karty s hybridními konektory. V nich může být technika zvukového záznamu připojena k jakémukoli konektoru, v budoucnu bude vyžadována pouze prostřednictvím značkového softwaru (dodávaného s ovladačem), aby bylo uvedeno, kam přesně je vložen konektor.
A před připojením mikrofonu s notebookem nebo počítačem je musíte zkontrolovat, zda je kompatibilita, pokud jde o odpor. Podmíněně „přijatelná“ hodnota pro většinu zvukových karet je rozsah od 200 do 1500 ohmů. Pokud je vyšší, pak se připojení provádí externím přijímačem nebo DAC (v tomto případě se zpravidla doporučuje použít hnízdo Inn pro vyšší záznam záznamu).
Přes adaptér, pokud máte náhlavní soupravu
V mnoha notebookech, a to jak na externí akustice, tak na mikrofonu - jediný konektor (nazývá se také „headset“). V něm se řezání kontaktů částečně mění částečně. Proto pro připojení zvukových záznamových zařízení bude nutné použít adaptér. Pro náhlavní soupravy (stejně jako „knoflíky“) to není nutné - ve výchozím nastavení by zařízení mělo být obvykle stanoveno bez dalšího nastavení.

To je těsně před připojením externího mikrofonu s kombinovaným hnízdem notebooku, v nastavení zvukové karty musíte povolit automatické stanovení záznamových zařízení (je nutné, například pokud je použit conexant nebo prostřednictvím HD).
Prostřednictvím externí zvukové karty, pokud zvuková jednotka nefunguje
Pokud je standardní zvuková karta mimo objednávku nebo je hnízdo jednoduše rozbité, může být mikrofon připojen externím. Pokud mluvíme o PC, pak pokud existuje bezplatný slot PCI, můžete si jednoduše koupit novou zvukovou kartu (i několik lze nainstalovat). Pokud se jedná o notebook, musíte si koupit externí USB-TSAP. Například jedním z nejpopulárnějších takových modelů je karta Asus Xonar U3. Navíc má samostatný vstup do mikrofonu a dokonce i s podporou pro 2pin a 3pinové konektory.

Rovněž stojí za to zmínit náhlavní soupravu, která je připojena přes USB (v nich nemají 3,5 mm konektor. nebo 6,3 mm.). Ve skutečnosti integrovali vlastní zvukovou kartu s podporou pouze mikrofonu. Jejich nákup bude nejlepší volbou, pokud uživatel z nějakého důvodu nechce zakoupit zvukovou kartu.
Pomocí mikrofonu Bluetooth
 Pokud je počítač nebo notebook také vybaven modulem Bluetooth verze 2.1 nebo vyšší (počínaje tím, byl přidán druhá revize A2DP profil s podporou zvukových záznamů), pak bude možné připojit kompatibilní bezdrátový mikrofon k němu. Abychom jej připojili, bude to vyžadováno (pro příklad Windows 10):
Pokud je počítač nebo notebook také vybaven modulem Bluetooth verze 2.1 nebo vyšší (počínaje tím, byl přidán druhá revize A2DP profil s podporou zvukových záznamů), pak bude možné připojit kompatibilní bezdrátový mikrofon k němu. Abychom jej připojili, bude to vyžadováno (pro příklad Windows 10):
- Zapněte Bluetooth. V notebookech je za to zodpovědná kombinace klíčů FN+F
- Otevřete panel „Oznámení“, klikněte na ikonu Bluetooth pomocí pravého tlačítka myši a vyberte „Otevřít parametry“.
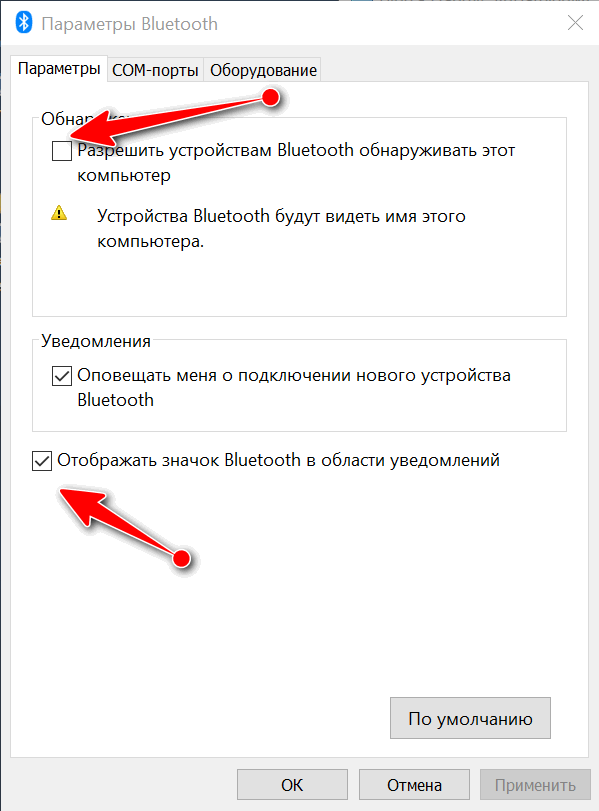
- Vyberte „Přidat zařízení“, zadejte „Bluetooth“.
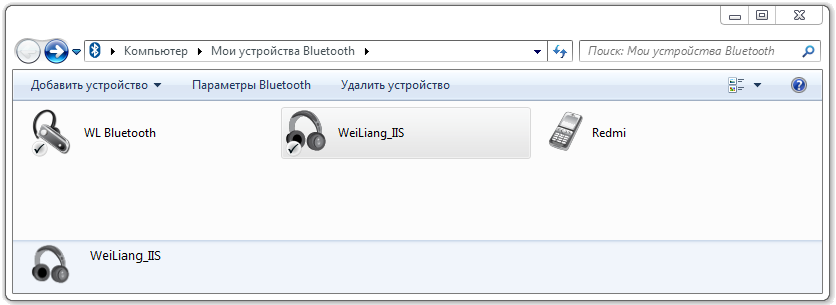
- Zapněte mikrofon a přeneste jej do režimu páření. Jak to udělat, můžete se poučit z pokynů.
- V případě potřeby počkejte na detekci zařízení.
Provoz zařízení můžete zkontrolovat prostřednictvím standardní aplikace „Zvukový záznam“. V systému Windows 7 je zařízení přidáno podobným způsobem. Bude nutné kliknout na pravé tlačítko myši na ikoně Bluetooth v triu, vyberte „Přidat zařízení“ a pak všechny stejné.
Zvuk a nastavení mikrofonu na počítači
Mikrofon je nastaven prostřednictvím aplikace nainstalované s ovladačem zvukové karty (například VDeck pro Via HD, Soundman pro Realtek HD, Asus Sound Center for Asus). Pokud není poskytován ani nepoužíván standardním ovladačem Microsoft, je mikrofon nebo na notebooku upraven pomocí audiomyxcher. Zapnutí, odpojení nebo výběr záznamového zařízení je provedeno na kartě „Zvuk“ v „Ovládacím panelu“.
Je třeba vzít v úvahu, že tyto parametry v Windows 10 mohou být některými aplikacemi ignorovány. Například v Viber nebo Telegramu je třeba mikrofon vybrat v nastavení tohoto programu. Tam je nastaven objem nahrávání. V systému Windows 7 mají parametry uvedené v systému oprávnění před aplikacemi.
Ve stejném případě, pokud mikrofon nefunguje na počítači nebo notebooku, pak první věc, kterou musíte zkontrolovat nastavení zachování nastavení. V systému Windows 10 je zakázán výchozí přístup k záznamovým zařízením pomocí programů třetích stran. To je vyladěno takto:
- otevřené „parametry“;
- Přejděte na kartu „zvuk“;
- Klikněte na „Monitorovací panel důvěrnosti“;
- Poskytněte přístup k aplikacím mikrofonů, s nimiž je plánováno.
Na kartě „Zvuk“ si můžete prohlédnout provozovatelnost techniky záznamu zvuku. A ještě předtím, než nakonfigurujete mikrofon na notebooku nebo počítači, se doporučuje odpojit všechna nevyužitá zvuková zařízení (takže mezi nimi není konflikt).
Pokud je zvuk zaznamenán v nízké kvalitě, je to nutné:
- Přejděte na „Ovládací panel“, otevřete kartu „Zvuk“;
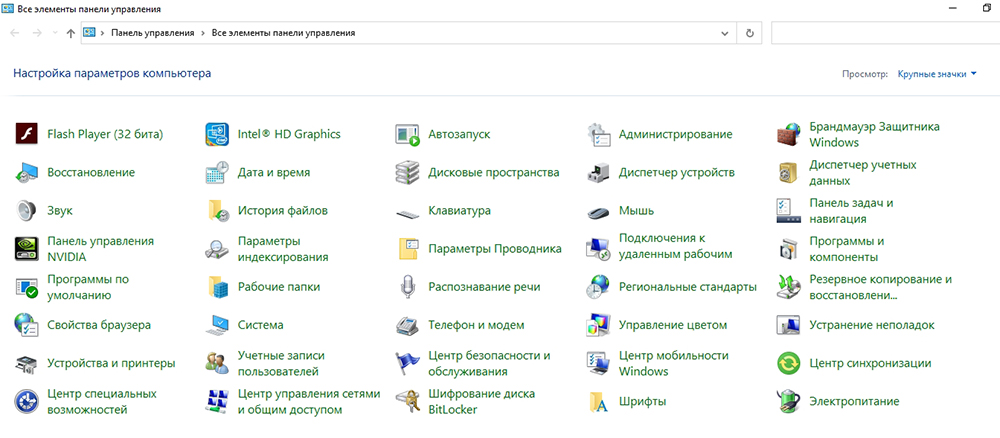
- Přejděte na „nahrávání“, vyberte mikrofon, klikněte na „Vlastnosti“;
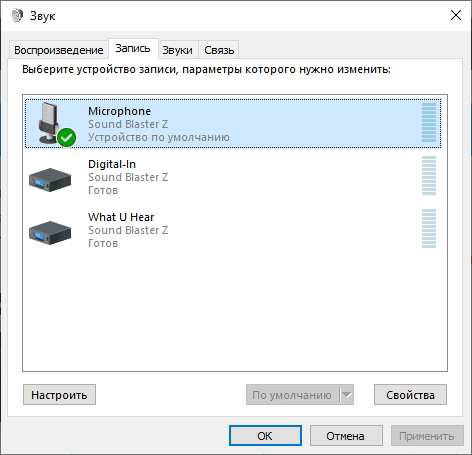
- Přejděte na kartu „Navíc“ a nastavte kvalitu záznamu (doporučuje se 44,1 kHz a 16 bitů, tím vyšší - tím lepší).
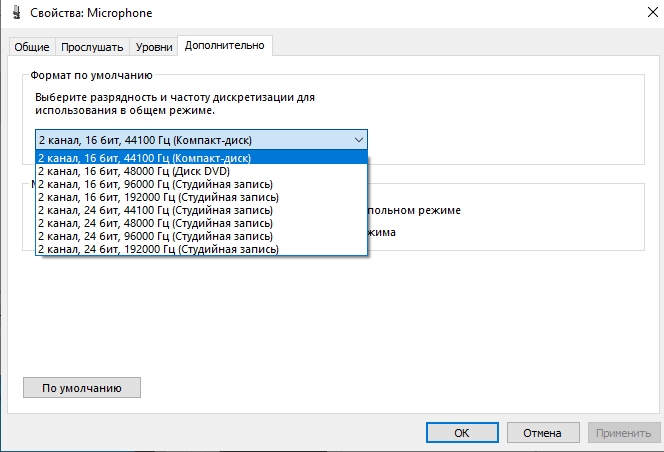
Celkem je ve většině případů dostačující k připojení mikrofonu pouze k odpovídajícímu hnízdě. Operační systém stanoví všechny ostatní parametry. Pokud jste dříve měli nějaké potíže s připojením techniky záznamu zvuku - nezapomeňte to sdílet v komentářích. A také nám řekněte, jakou techniku záznamu zvuku používáte osobně.
- « Jak zjistit, která verze Internet Explorer je nainstalována v systému Windows
- Zálohování uživatelských dat o nastavení iPhone a vytvoření zálohy »

