Připojení dvou monitorů na počítači - výběr funkcí umístění a nastavení

- 1316
- 105
- Mgr. Rastislav Zouhar
Před nějakou dobou byla plocha se dvěma monitory pro počítač považována za výsadu inženýrů, vývojářů, programátorů a dalších specialistů. Nyní se pro mnohé stala taková konfigurace normou, protože vám umožňuje pohodlně pracovat, sledovat jiný obsah nebo přehrávat videohry. Aby se však sada dvou monitorů plně odhalila, je nutné správně přistoupit k jeho připojení a ladění.

Výběr umístění monitorů
Nejbližší možností pro umístění dvou monitorů: vedle sebe, symetricky. Zároveň je velmi důležité vybrat si pohodlnou polohu u stolu, aby se pohlédl na rámy mezi obrazovkami a nemusíte neustále otáčet hlavou. Je nejkoretičtější umístit jeden monitor těsně před očima a použít druhý jako další a trochu nainstalovat na stranu.

Иногkdo боковой дополнительный монитор располагают в повёрнутом виде на 90 градуов. Tento režim vám umožní zobrazit více řádků textu nebo kódu, což výrazně zjednoduší práci editorů nebo programátorů.

Konfigurace je docela populární, ve které je jeden monitor umístěn nad druhým. Je to užitečné pro fanoušky videoher, stejně jako pro ty, kteří pracují s videem nebo zvukem. Vhodná možnost v případě nedostatku prostoru na stole. Pro implementaci plánu však budete muset na zdi najít vhodný stojan nebo namontovat.
Mnohem méně běžně používaný systém s vertikálně umístěným dvěma monitory vedle sebe. K dispozici budou také speciální stojany a spojovací prvky. Nejlepší řešení pro práci s velkými výkresy nebo 3D modely.

Výběr konektorů
Nejprve je nutné vybrat monitory typy konektorů dostupných v počítači. VGA, DVI, HDMI, Displayport a Thunderbolt se tradičně používají k přenosu informací o videu. Volba ve prospěch jednoho nebo druhého závisí na účelu systému a portů na grafické kartě PC.

Pokud člověk používá osobní počítač s plně velikostí, musí pečlivě prohlédnout svůj zadní panel pro odpovídající konektory. Pokud je výstup dat prováděn základní deskou, musíte na něm prohlédnout porty. Pokud je použita diskrétní grafická karta, měla by se o něj zajímat sada konektorů. Na notebookech jsou odpovídající rozhraní nejčastěji umístěny na bočním panelu.
Rozhraní DVI a VGA jsou dnes považována. Univerzální porty HDMI a DisplayPort jsou mnohem běžnější, což vám umožňuje přenášet obrázek ve vysokém rozlišení a podporovat všechny současné standardy. O technologii od Apple (Mac a MacBook) jsou odpovídající funkce prováděny Thunderbolt.

Dále musíte pečlivě prostudovat charakteristiky monitoru zájmu a ujistit se, že stejné rozhraní se používá k přenosu dat v něm. Výrobci takové technologie často také poskytují několik způsobů, jak přenášet data, mezi nimiž je vybrán nejvýšenější v konkrétním případě.
Minimální sada konektorů v moderním monitoru by měla zahrnovat HDMI a DisplayPort, takže při připojení k většině počítačů a notebooků posledních let neexistují žádné problémy.

Nastavení práce monitorů
Jakmile jsou oba monitory připojeny k počítači prostřednictvím vhodných rozhraní, musíte je začít nastavovat pomocí softwaru. Všechny potřebné nástroje k tomu jsou umístěny podél cesty „Parametry“ → Systém „→„ Displej “(Windows 10). V jiných verzích Windows je umístění zájmu mírně odlišné.
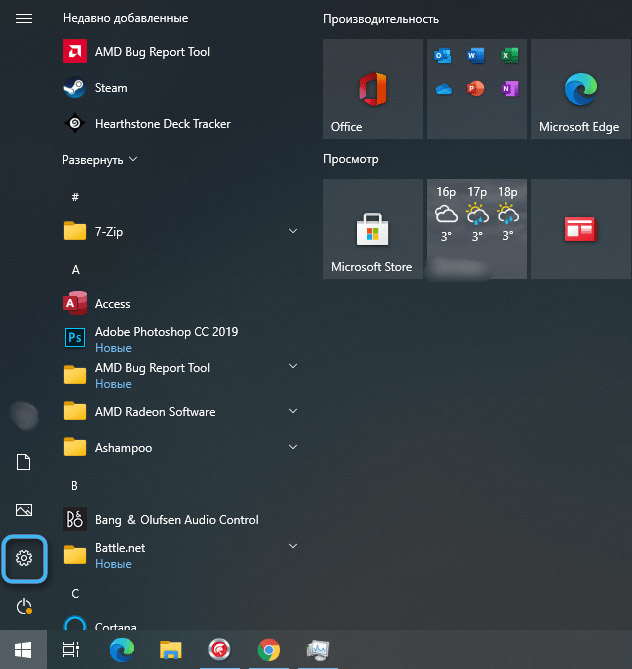
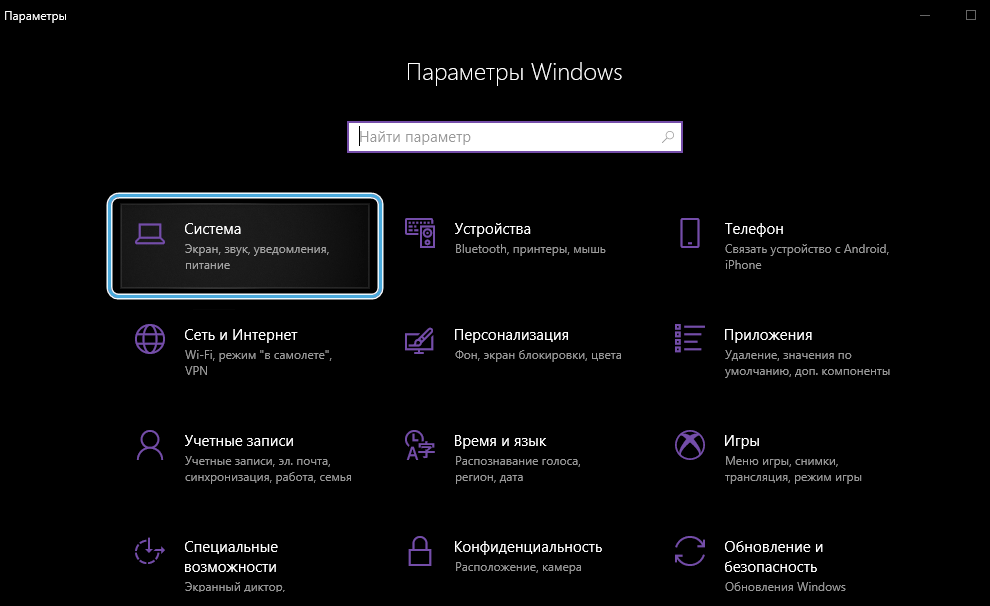
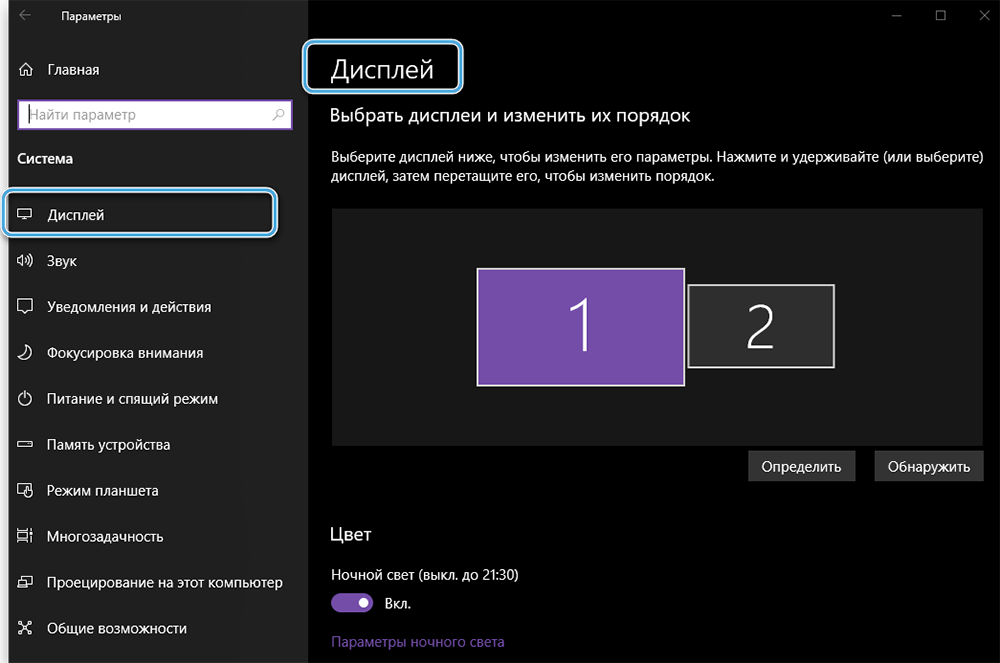
Nejjednodušší způsob, jak otevřít potřebné parametry prostřednictvím kontextového nabídky pravého tlačítka myši, klikněte na ho na prázdné oblasti na ploše. Někdy je také vhodné používat vyhledávání zabudovaného.
Jakmile je v části Nastavení obrazovky, uživatel uvidí oba monitor připojený k počítači. Pokud se jeden z nich nezobrazí, musíte kliknout na tlačítko „Detekovat“.
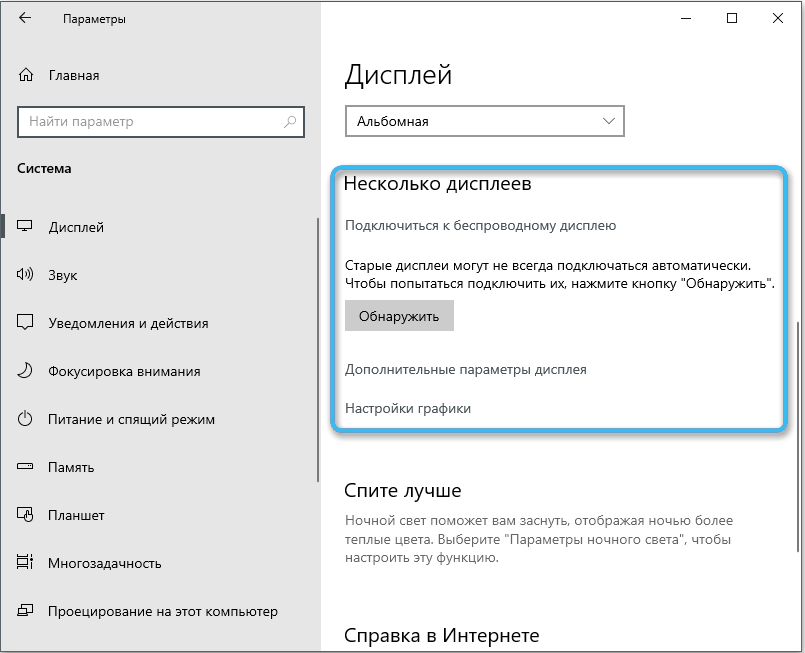
Dále si budete muset vybrat jednu z dostupných metod používání dvou monitorů:
- Duplikující obrazovku. Standardní režim, což znamená úplné zdvojení všeho, co se děje na prvním monitoru na druhém. Obrázek na obou obrazovkách bude vždy stejný. V tomto případě budou s rozdílem v povoleních pozorována tmavá pole shora nebo nižší. Tato možnost je vhodná pro demonstraci prezentací, což vám umožní zobrazovat obsah pro sebe i pro publikum.
- Rozšířená plocha. V tomto případě se objeví rozšířená pracovní oblast sestávající ze dvou monitorů. Každý z nich zobrazí pouze část. Kromě toho je výběr této části k dispozici uživateli ve fázi nastavení. Chcete -li to provést, musíte podle toho přesunout obdélníky. Režim pro udržování multitaskingu, který vám umožňuje spustit různé programy a využívat jejich schopnosti bez jakýchkoli omezení.
- Pomocí jednoho monitoru. V tomto případě je považována za aktivní pouze jedna obrazovka, zatímco druhá pracuje s vypnutým podsvícením. Populární možnost mezi majiteli notebooků, kteří k výstupu potřebují použít velkou obrazovku externího monitoru. Přepínání mezi monitory se provádí pomocí kombinace klíčů Win + P.
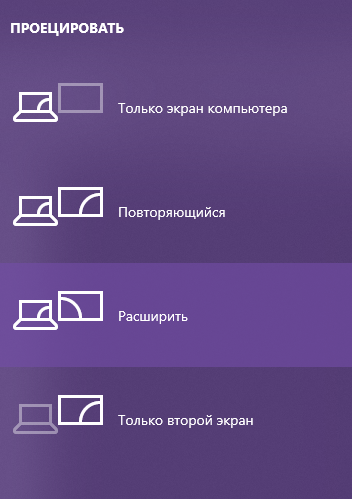
Po výběru režimu zobrazení můžete začít nastavovat povolení a další parametry pro každý monitor. Tento proces se příliš neliší od práce s jedním monitorem.
Dva monitory na ploše jsou opravdu pohodlná a funkční kombinace, která je dnes k dispozici každému uživateli počítače. Hlavní věc je vybrat správné konektory a najít nejvhodnější režim zobrazení pro sebe. Jinak by neměly vzniknout žádné potíže s instalací a připojením obrazovek.
- « Nejlepší programy pro analýzu místa na disku a vyhledávání velkých souborů na PC
- Černá obrazovka při nakládání oken jsou běžné příčiny a efektivní způsoby opravte chybu »

