Připojte sluchátka Bluetooth k Windows 7. Proč nejsou připojeni, neexistuje žádný zvuk, ovladač?

- 821
- 111
- MUDr. Atila Brázdil
Připojte sluchátka Bluetooth k Windows 7. Proč nejsou připojeni, neexistuje žádný zvuk, ovladač?
Protože obrovské množství stacionárních počítačů a notebooků stále pracuje na systému Windows 7 a téměř každý má bezdrátová sluchátka Bluetooth, rozhodl jsem se vytvořit samostatný článek, ve kterém je třeba ukázat sluchátka Bluetooth na Windows 7 a vyprávět o řešení nejoblíbenějších problémů , které často vznikají v procesu připojení.
Už jsem napsal mnoho článků na téma připojení zařízení Bluetooth, včetně sluchátek. A v komentářích návštěvníci velmi často píšou, že není možné připojit sluchátka Bluetooth k počítači na Windows 7. Pracují s jinými zařízeními a existují nějaké problémy se sedmi. Pak systém nevidí sluchátka vůbec, nebo jsou spojeny, ale nefungují. Windows 7 je nevidí v nastavení zvuku nebo není ovladač nainstalován v procesu připojení. Po připojení sluchátka nebo Bluetooth se sloupec zobrazí velmi často po připojení sluchátka nebo Bluetooth. A v procesu diagnózy se zdá, že chyba nebyla možné instalovat ovladač.
Pokud máte Windows 10 - Jak připojit sluchátka Bluetooth k počítači nebo notebooku na Windows 10. Tento článek se také vztahuje na sloupce Bluetooth. Pokyny k připojení: Jak připojit sloupec Bluetooth k notebooku nebo počítači.Zkontroloval jsem vše pomocí příkladu připojení běžných Bluetooth sluchátka z JBL (E45BT) a AirPods 2. Je to s připojením AirPods s Windows 7 soudě podle komentářů, že mnozí mají problémy. Všechno jsem to připojil k ne velmi novému notebooku, na kterém je nainstalován sedm. I když máte PC s adaptérem USB Blutuz - viz článek.
Jak připojit bezdrátové sluchátka Bluetooth k Windows 7?
Nejprve ukážu proces připojení. Ve většině případů se sluchátka spojují za minutu a skvěle pracují. Neexistují žádné poruchy a chyby.
Pokud máte notebook, nebo PC má modul Bluetooth (fyzické zařízení) a jsou nainstalovány ovladače, pak by ikona Bluetooth měla být v tria  . Notebooky Bluetooth jsou téměř vždy postaveny. Pokud máte PC, podívejte se na tento článek: Jak vytvořit bluetooth na počítači, pokud tomu tak není. A toto: Nastavení Bluetooth na počítači.
. Notebooky Bluetooth jsou téměř vždy postaveny. Pokud máte PC, podívejte se na tento článek: Jak vytvořit bluetooth na počítači, pokud tomu tak není. A toto: Nastavení Bluetooth na počítači.
Pokud v dispečeru zařízení není žádný adaptér Bluetooth a v zásobníku není žádná ikona, stáhněte si a nainstalujte ovladač na Bluetooth z místa výrobce notebooku nebo adaptér. Nedávno jsem také zveřejnil velký článek na toto téma: Jak zkontrolovat, zda je Bluetooth na notebooku nebo počítači a jak jej najít.
- Přidejte nové zařízení.
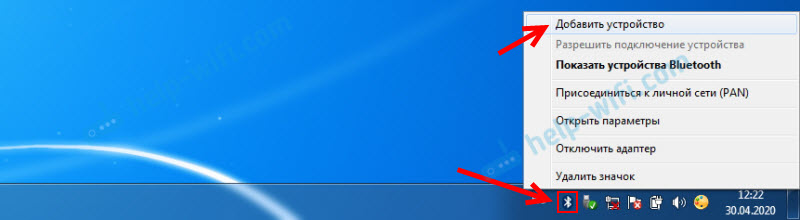
- Překládáme sluchátka nebo sloupec do režimu připojení. To se obvykle provádí stisknutím a držením po dobu několika sekund tlačítka napájení nebo samostatným tlačítkem s ikonou Bluetooth. Na například na AirPods musíte tlačítko udržet v pouzdře asi 3 sekundy. Když je zařízení ve spojení připojení - indikátor aktivně bliká.

- Windows 7 by měla vidět sluchátka a zobrazit je v okně vyhledávání. Vyberte je a klikněte na „Další“.
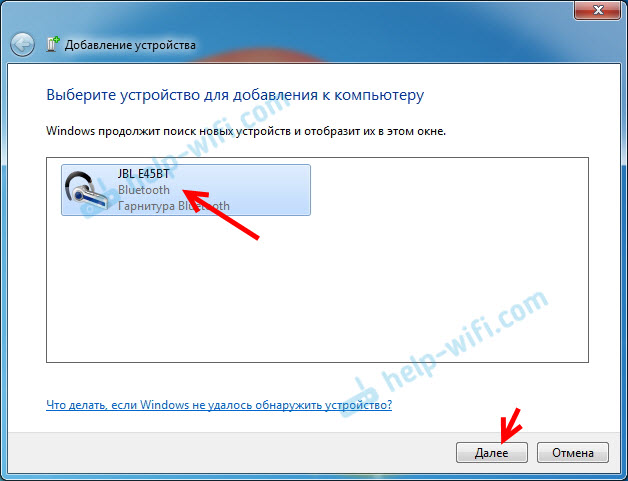 Pokud nejsou nalezeny sluchátka, viz řešení v tomto článku: notebook nevidí zařízení Bluetooth. Z mé zkušenosti mohu říci, že stejný problém může být způsoben zastaralým ovladačem adaptéru Blutuz. Před aktualizací ovladače Windows 7 jsem nikdy neviděl myši Blutuz.
Pokud nejsou nalezeny sluchátka, viz řešení v tomto článku: notebook nevidí zařízení Bluetooth. Z mé zkušenosti mohu říci, že stejný problém může být způsoben zastaralým ovladačem adaptéru Blutuz. Před aktualizací ovladače Windows 7 jsem nikdy neviděl myši Blutuz. - Začne proces připojení bezdrátových sluchátek a instalace ovladačů. Všechno šlo úspěšně:
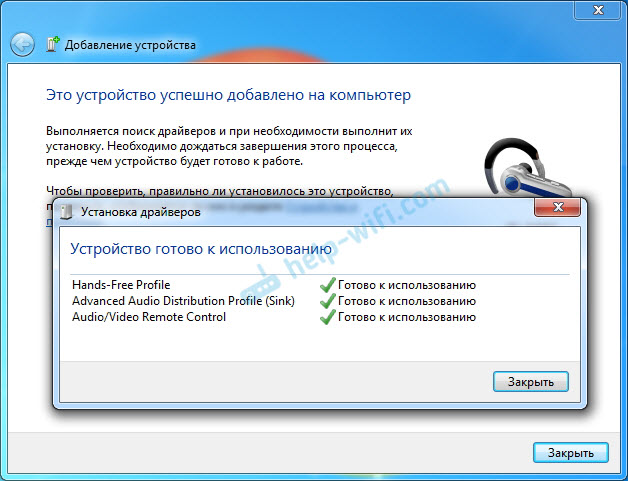 Existuje situace, kdy není nainstalován jeden ovladač pro „periferní zařízení Bluetooth“ a zbytek je nainstalován. V tomto případě by měla sluchátka fungovat. Všechna okna mohou být uzavřena.
Existuje situace, kdy není nainstalován jeden ovladač pro „periferní zařízení Bluetooth“ a zbytek je nainstalován. V tomto případě by měla sluchátka fungovat. Všechna okna mohou být uzavřena. - Pokud zvuk v systému Windows 7 není automaticky vylučován bezdrátovými sluchátky, musíte přejít do nastavení zvuku „Player Device“.
 Zkontrolujeme, že v blízkosti zařízení "Bluetooth sluchátka" Byl výchozí stav. Pokud je v blízkosti „Bluetooth sluchátka“ napsána „Ready“ - klikněte na ně pravým tlačítkem myši a vyberte „Použijte ve výchozím nastavení“. Poté by zvuk měl přepnout na sluchátka.
Zkontrolujeme, že v blízkosti zařízení "Bluetooth sluchátka" Byl výchozí stav. Pokud je v blízkosti „Bluetooth sluchátka“ napsána „Ready“ - klikněte na ně pravým tlačítkem myši a vyberte „Použijte ve výchozím nastavení“. Poté by zvuk měl přepnout na sluchátka.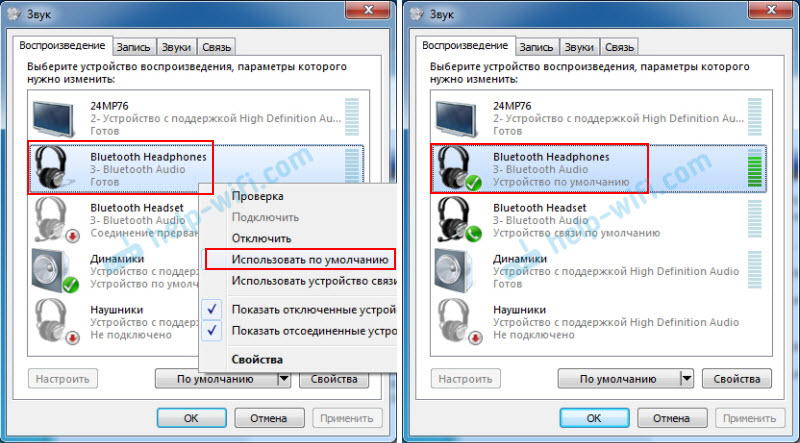 Pokud je v blízkosti „Bluetooth sluchátka“ „připojení je přerušeno“, „deaktivováno“, nebo není takové zařízení vůbec, zkontrolujte, zda jsou sluchátka připojena k počítači. Pokud je vše v pořádku s připojením, podívejte se na následující řešení v tomto článku.
Pokud je v blízkosti „Bluetooth sluchátka“ „připojení je přerušeno“, „deaktivováno“, nebo není takové zařízení vůbec, zkontrolujte, zda jsou sluchátka připojena k počítači. Pokud je vše v pořádku s připojením, podívejte se na následující řešení v tomto článku. - Chcete -li pracovat mikrofon pro sluchátka Bluetooth v systému Windows 7, musíte vytvořit zařízení v nastavení zvuku "Bluetooth Head" Výchozí komunikační zařízení (stiskněte jej pravým tlačítkem myši a vyberte tuto funkci).
 Pokud v nastavení není náhlavní souprava Bluetooth, nebo také chyba „připojení je přerušeno“ nebo „deaktivováno“, pak viz článek dále.
Pokud v nastavení není náhlavní souprava Bluetooth, nebo také chyba „připojení je přerušeno“ nebo „deaktivováno“, pak viz článek dále. - Práce mikrofonu si můžete zkontrolovat na kartě „Záznam“ v okně „Zvuk“.
 Takový okamžik, že na sluchátkách JBL mikrofonu ve Windows 7 fungoval bez problémů a nemohl jsem nakonfigurovat mikrofon na AirPods.
Takový okamžik, že na sluchátkách JBL mikrofonu ve Windows 7 fungoval bez problémů a nemohl jsem nakonfigurovat mikrofon na AirPods.
Ale jak ukazuje praxe, proces připojení bezdrátové náhlavní soupravy není vždy tak hladký. Nejčastěji, problémy s zobrazením zvuku na sluchátkách nebo prací mikrofonu. Zdá se, že všechno je spojeno, ale není zvuk.
Co dělat, pokud není zvuk nebo mikrofon nefunguje prostřednictvím nešťastných sluchátek?
Stává se, že v nastavení zvuku není možné přepnout zvuk na „Bluetooth sluchátka“ (stereo sluchátka) nebo komunikaci (mikrofon) na „Bluetooth Headseet“. Nebo špatný zvuk v sluchátkách. V tomto případě musíte zkontrolovat služby ve vlastnostech sluchátek. Chcete -li to provést, otevřete „Bluetooth zařízení“.
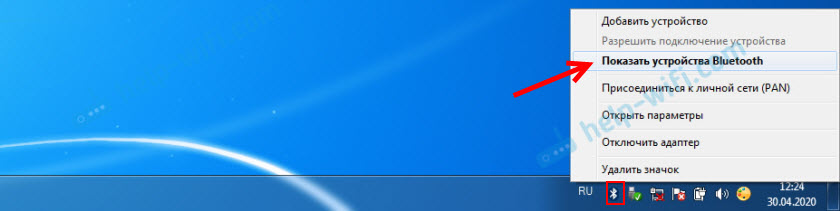
Pak musíte kliknout na sluchátka na sluchátkách a vybrat „Služby“.
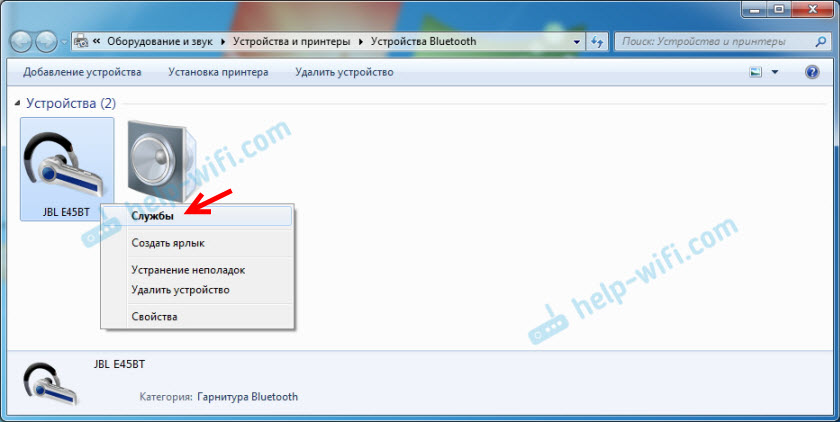
Budou dvě služby: "Poslouchat hudbu" A „Přesměrování volání VoIP na zařízení s vysokým propojením“. Pokud jsou aktivní (jako odkazy), pak na ně klikněte:
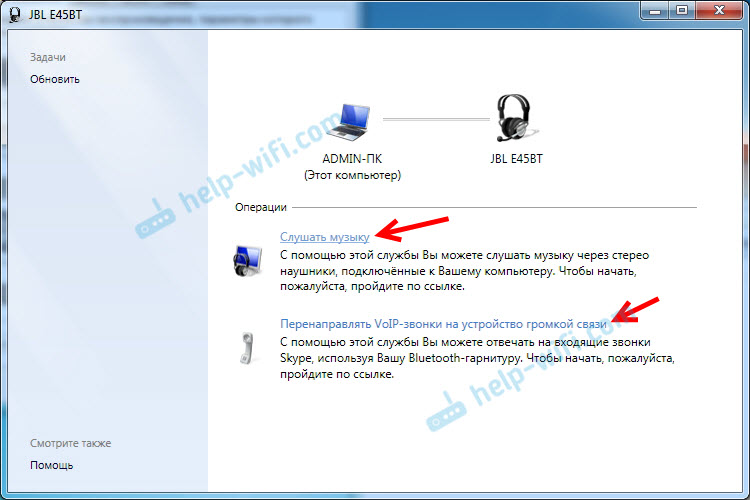
Služby budou aktivovány.
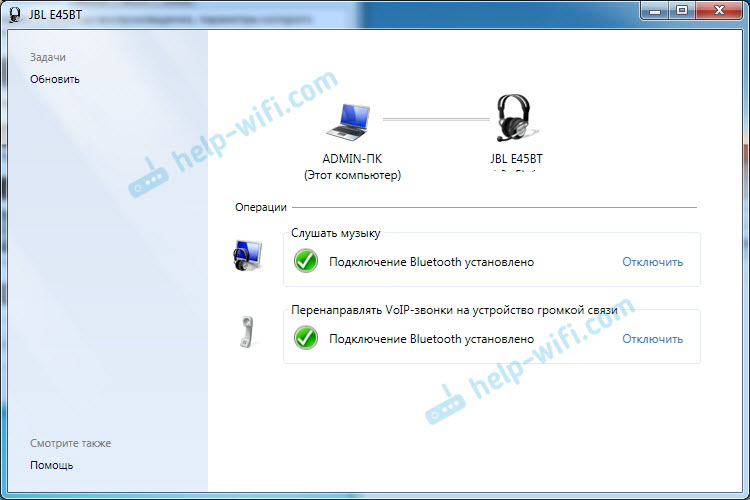
Pokud například není třeba používat mikrofon pro sluchátka Bluetooth (jako náhlavní souprava) V systému Windows 7 nelze aktivovat „přesměrovací volání VoIP na vysoce komunikační zařízení“ (deaktivovány).
Poté se znovu dostaneme do nastavení zvuku (s pravým tlačítkem na ikoně zvuku v zásobníku a vyberte „Play Devices“) a ve výchozím nastavení kliknutím na „Bluetooth sluchátka“ klikněte na pravé -klikněte na „Bluetooth sluchátka“. Pokud jsou sluchátka také použita jako náhlavní souprava (pro konverzace v Skype nebo v jiných posvácích), pak se zařízení Bluetooth Headset vyrábí jako „výchozí komunikační zařízení“, kliknu na něj pravou myší a výběr odpovídajícího bodu v nabídce.
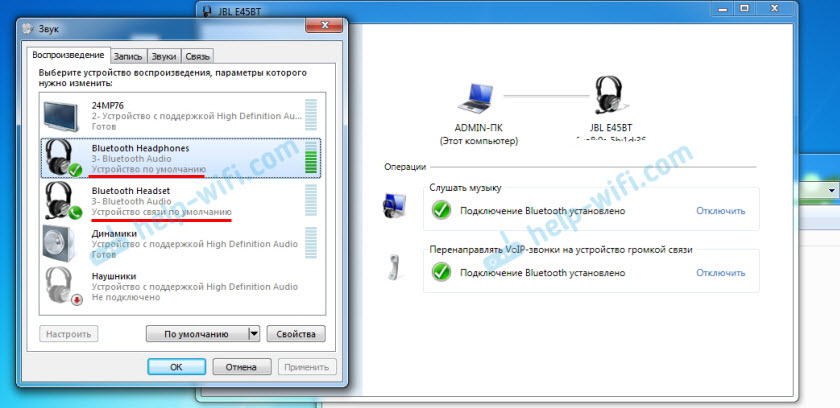
Vysvětlím:
- Sluchátka Bluetooth jsou stereofonní sluchátka. Когда через ďеспроводные наушники Windows 7 транслирует чистый, качественный. Toto zařízení se používá jako výchozí zařízení k výkonu zvuku (hudba, zvuk při sledování videí, ve hrách atd. D.).
- Headset Bluetooth je náhlavní souprava Bluetooth. Když je zapojen mikrofon na sluchátkách. Pokud například vytvořte toto zařízení ve výchozím nastavení pro výstupní zvuk, ne pro komunikaci, pak bude zvuk velmi špatná kvalita. Toto je taková rys spojení. Zároveň nemůže existovat zvuk s vysokou kvalitou a mikrofon. O tom jsem psal v článku: Bad Sound in Bluetooth sluchátka na počítači nebo notebooku. Ale pro komunikaci ve stejném Skype, zvuk přijatelný.
dodatečné informace
Můžete zapnout nebo zakázat nezbytné služby ve vlastnostech sluchátek nebo reproduktorů Bluetooth.
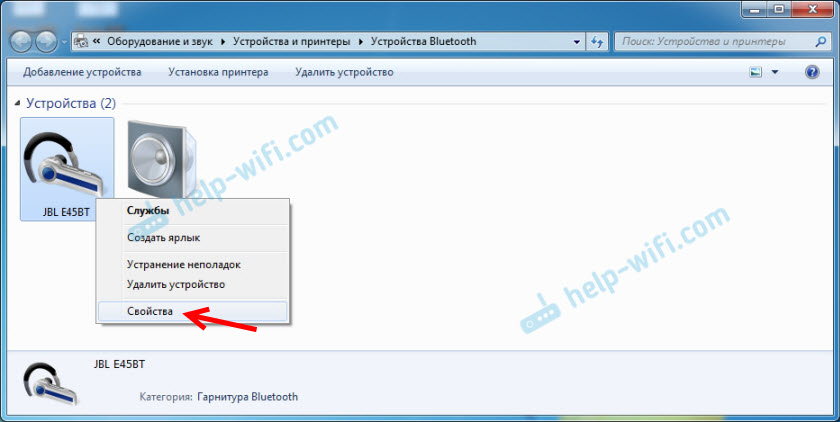
Seznam služeb závisí na samotných sluchátkách. Například ve vlastnostech sluchátek JBL a AirPods byl seznam mírně odlišný.
- Bezdrátová telefonní komunikace - Jak to chápu, toto je použití sluchátek jako náhlavní soupravy. Zobrazeno jako „náhlavní souprava Bluetooth“ v nastavení zvuku.
- Telefon hlavy je také službou spojenou s prací mikrofonu na sluchátkách. Vlastnosti AirPods tuto službu neměly a mikrofon na nich nefungoval.
- Zvukový přijímač je obvyklý režim pro sluchátka (stereo). Je to „sluchátka Bluetooth“.
- Dálkové ovládání - s největší pravděpodobností se jedná o službu, která je zodpovědná za přepínání skladeb a spuštění/pozastavení pomocí tlačítek pro sluchátka.
- Server AAP (byl ve službách AirPods).
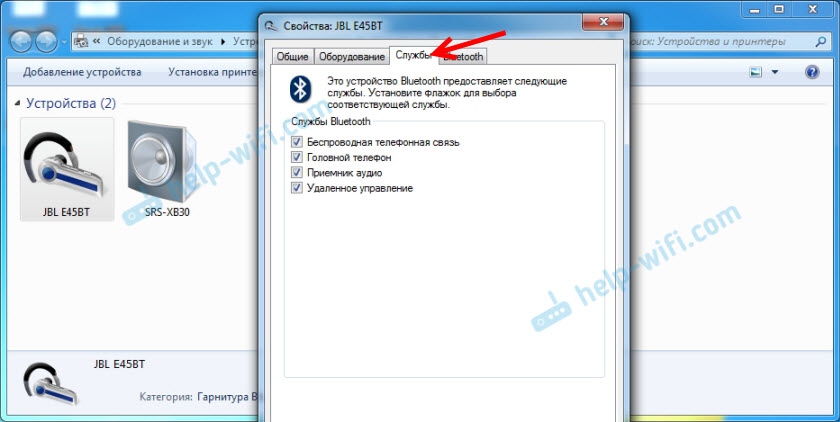
Pokud nějaká služba, kterou jste zakázali, nainstalujte zaškrtávací známku a použijte nastavení. Poté zkontrolujte parametry v nastavení zvuku (o tom jsem napsal výše).
Moje zkušenost s připojením AirPods s Windows 7
Mám druhé airpody spojené s chybou. V blízkosti sluchátek byla žlutá vykřičník. A v procesu připojení došlo k chybě „Software pro zařízení nebyl nainstalován“. A Červený kříž poblíž „Bluetooth periferního zařízení - nepodařilo se najít ovladače“.
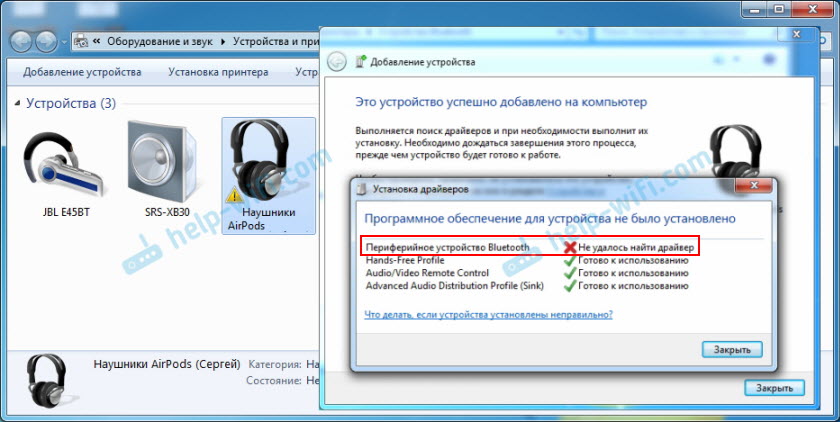
Zároveň se nainstaloval zbytek komponent (profil hands-free, audio/video dálkové ovládání, pokročilý profil distribuce zvuku (Sink)) a sluchátka fungovala perfektně.
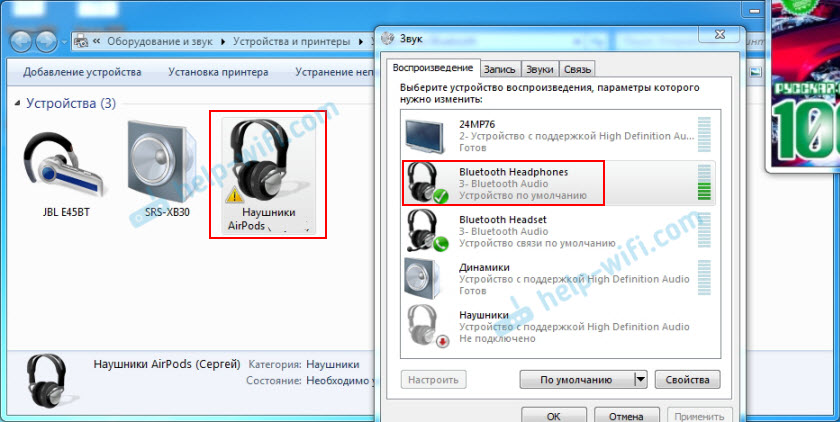
Snažil jsem se odstranit sluchátka a znovu je připojit (abych odstranil tuto žlutou vykřičníku). Při re -připojení jsem chytil chybu: „Chyba při přidávání tohoto zařízení do počítače“. Ale po dalším pokusu o připojení všeho se ukázalo. Byl nainstalován ovladač pro „periferní zařízení Bluetooth“ a chyba byla ztracena. Ale pracovali bez této komponenty (služby).
Když jsem napsal článek, jak připojit AirPods k počítači a notebooku na Windows, měl jsem problémy s připojením. Sedm nemohlo nainstalovat jediný ovladač sluchátek a vůbec nepracovali. Problém však byl vyřešen aktualizací ovladače Bluetooth adaptéru. Přečtěte si druhou část článku o výše uvedeném odkazu nebo následující tipy v tomto článku.
Sluchátka Blutuz nefungují ve Windows 7
Zahrnutí služeb a nastavení zvuku Problém není vždy vyřešeno. Počítač velmi často nevidí sluchátka, objeví se chyba při připojení nebo jednoduše Windows 7 nemůže nainstalovat ovladače na připojené zařízení a proto sluchátka nefungují. Systém je nevidí jako zdroj výstupu zvuku. K tomuto problému jsem napsal samostatný článek: Sluchátka Bluetooth nehrají zvuk z notebooku. Nezobrazováno v zařízeních pro přehrávání Windows.
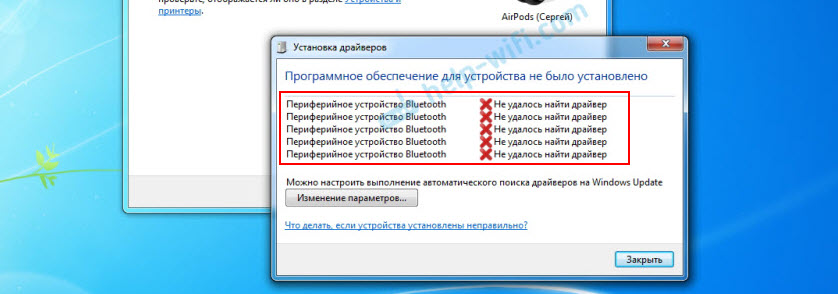
Problém je tedy v tom, že systém si nemohl vybrat a nainstalovat požadovaný ovladač, který by „ukázal“ Windows 7, jak pracovat se sluchátky, nebo sloupec, který jsme připojili. Myslím, že je to kvůli starému železo a řidiči. Samotný systém nemusí mít také ovladač pro nějaké nové zařízení, které vyšlo mnohem později než samotný systém (který mimochodem není podporován MyCrosoft).
Hlavním řešením je aktualizace ovladače Bluetooth adaptéru
V nové verzi ovladače adaptéru může být ovladač pro zařízení, které se nám nepodaří připojit. Takže jsem měl připojení AirPods. Po aktualizaci ovladače byl nainstalován software pro všechny komponenty v procesu připojení a získaná sluchátka.
Často se mě ptají, říkají, kde stáhnout řidiče na sluchátkách Bluetooth a které. Odpovídám - nikde. Řidič pro konkrétní model sluchátek si nemůže stáhnout.
Otevřete správce zařízení a na kartě Bluetooth Radio Moduli Otevřete vlastnosti Bluetooth modulu. Bylo mi to povoláno před obnovou ovladače adaptéru Generic Bluetooth. Otevřete své vlastnosti a na kartě „Driver“ se podíváme na datum a verzi vývoje.

Vidíme, že je nainstalován standardní ovladač z Microsoftu. A vyvinul se v roce 2006!
Musíte si stáhnout a nainstalovat novou verzi ovladače. Kde? Jak to udělat? Máme konkrétní zařízení: notebook nebo adaptér USB. Pokud se jedná o notebook nebo stejný adaptér, pak má výrobce, model. Navíc je v notebooku nainstalován bezdrátový modul konkrétního výrobce a má také model. Výrobce notebooku, adaptéru USB, bezdrátový modul, má stránku, kde si můžete stáhnout ovladač, výrobce notebooku, adaptéru USB.
Například mám v notebooku bezdrátový modul Intel Dual Band Wireless-AC 3160. Prostřednictvím vyhledávání okamžitě přejdu na stránku tohoto modelu na webu Intel a stáhnu ovladač pro Bluetooth. Je tam vydání 2019. Cítit rozdíl?
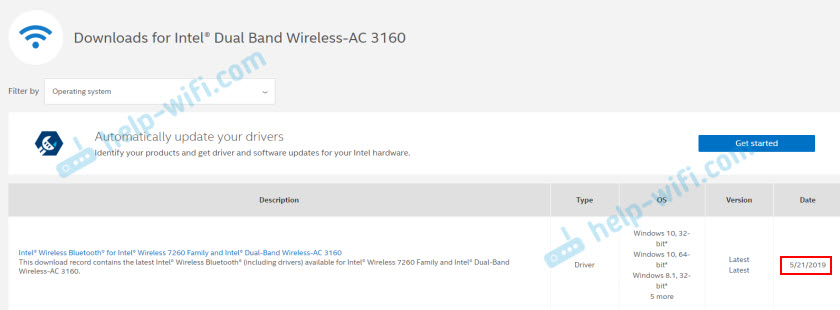
Vezměte prosím na vědomí, že ovladač je pro Windows 7. Ovladač si můžete stáhnout z webových stránek výrobce notebooku. Pokud znáte model bezdrátového modulu, je lepší stáhnout z webu výrobce Wi-Fi/Bluetooth modul.
Po instalaci:
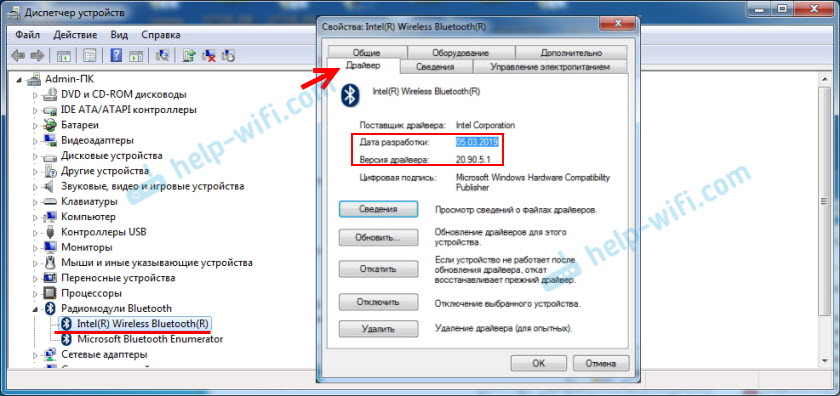
Jak vidíte, název adaptéru se také změnil. Řidič je již od roku 2019. Všechna zařízení jsou připojena bez problémů, jsou nainstalováni všechny ovladače. Viděl jsem notebook a připojil myš, kterou jsem vůbec neviděl.
Další řešení
- Nainstalujte všechny aktualizace pro Windows 7.
- Používejte programy jako bluesoleil.
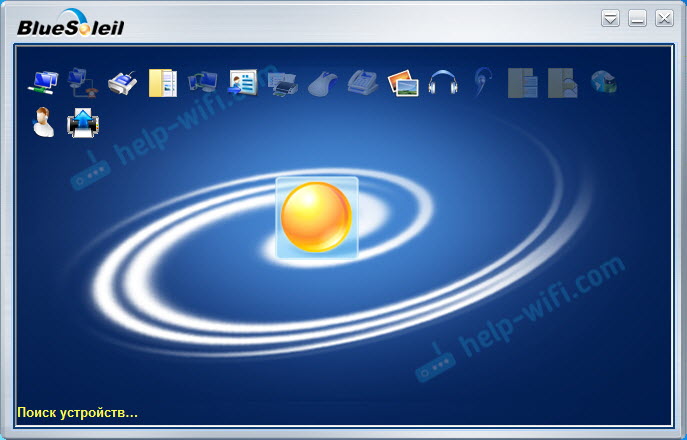 Zkontroloval jsem to, ale nelíbilo se mi to. Jak to chápu, nastaví své řidiče, zcela nahradí adaptér a menu (ikonu) v triu. Možná v některých situacích se může hodit při připojení blueter sluchátek. Například, když nemůžete najít novou verzi ovladače pro váš adaptér. Možná to bude pro někoho pohodlnější, aby s tímto programem pracoval, nevím. Je to pro mě pohodlnější prostřednictvím nabídky Windows 7.
Zkontroloval jsem to, ale nelíbilo se mi to. Jak to chápu, nastaví své řidiče, zcela nahradí adaptér a menu (ikonu) v triu. Možná v některých situacích se může hodit při připojení blueter sluchátek. Například, když nemůžete najít novou verzi ovladače pro váš adaptér. Možná to bude pro někoho pohodlnější, aby s tímto programem pracoval, nevím. Je to pro mě pohodlnější prostřednictvím nabídky Windows 7. - Nainstalujte Windows 10. Zejména pokud výrobce doporučuje Windows 10 pro váš počítač a na webu jsou ovladače pouze pro tento systém. Z mé vlastní zkušenosti mohu říci, že problémy s připojením zařízení Bluetooth (včetně sluchátek) s Windows 10 jsou mnohem menší.
Velký článek, spousta informací, doufám, že mi nic nezmeškal. Pokud máte nějaké informace o tomto tématu, řešení, vlastní zkušenost - sdílejte na komentáře. Pokud článek nepomohl, popsat váš problém podrobně.

