Proč se Windows 10 nenačte? Odstranění chyby počátečního

- 3369
- 438
- Ing. Felix Musil
Obsah
- Proč není načteno
- Načteme prostředí pro obnovení systému Windows 10
- Parametry obnovy „desítky“
- Válcovací bod
- Při načítání
- Příkazový řádek
- Vraťte se do předchozí shromáždění
- Obnovení obrazu systému

Selhání načítání oken je běžný jev, ale podle zákona o výjimce se to obvykle děje, když je počítač velmi nezbytný. Aby vás situace nepřekvapila, je důležité se na ni připravit předem. Pojďme si promluvit, co dělat, pokud se Windows 10 nenačte, proč k tomu dochází a co by měl každý uživatel tento problém vyřešit co nejrychleji.
Proč není načteno
Důvody pro vykládání „desítek“ jsou software a hardware. Programy souvisejí s odstraněním (poškození) souborů načítání a systémů a/nebo odpovědnými za spuštění sekcí registru. Oni, zpravidla, mají na vině:- Instalace dalšího operačního systému v jiné části jednotky (nový operační systém nahrazuje starý bootloader vlastním).
- Pokusy s sekcemi disku - komprese, sjednocení, oddělení, formátování atd. Typická chyba, která je tím jen důsledek - "Bootmgr JE Stlačený"(Bootloader System je komprimován).

- Nekvalifikované úpravy registru systému.
- Použití různých „čisticích vozidel“ k urychlení a zdobení systému, který „náhodně“ mění ty, které jsou odpovědné za spuštění klíčů registru, záplaty atd. Str.
- Nesprávné aktualizované okna nebo vypněte PC během instalace aktualizací.
- Viry a antiviry. Nebuďte překvapeni, že ten může ublížit ne méně než první, pokud je používáte bezmyšlenkovitě. Je to jako polykání pilulek bez rozdílu v naději, že mezi nimi bude vhodný vhodný.
- Řidiči zařízení pro selhání. Načítání v takových případech je obvykle přerušeno modrou obrazovkou smrti, někdy označující název řidiče, což způsobilo problém.
- „Nemotorné“ aplikace v automatickém startu. V tomto případě dojde k selhání v pozdějších fázích nakládání - krátce před stolním počítačem.
Hardwarové hardwarové důvody hardwaru Windows 10:
- Změna postupu pro průzkum bootovatelných nosičů v BIOS (počítač hledá bootloader Windows, který není na systémovém disku, ale například na flash discích).
- Připojení disku na nesprávný port na základní desce, na které to fungovalo dříve - pokud k selhání došlo po extrakci a znovu nainstalování pevného disku do počítače. Projevuje se to chybou nepřístupná_boot_device na obrazovce Blue Death.
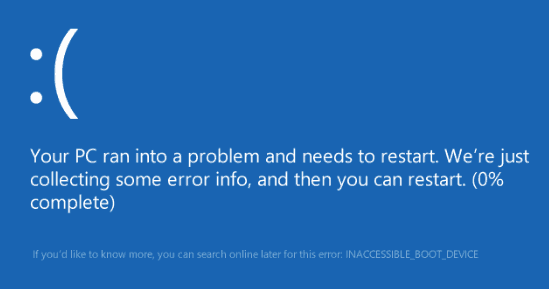
- Porucha nebo špatné spojení systémové jednotky. Často se projevuje zprávou “Bootmgr JE Chybějící„(Systémový nakladač není k dispozici) na černé obrazovce. Někdy - zastávky, restartování, bsodi v jakékoli fázi stahování.
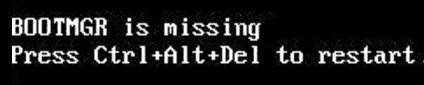
- Porucha RAM. Stejně jako u problémů s disku se projevuje restartováním a modrými obrazovkami v jakékoli fázi startu.
- Selhání prvků video subsystému. Okna lze načíst, ale to neuvidíte, protože obrazovka zůstane černá. Někdy, že je systém načten, můžete zjistit pouze podle charakteristického zvuku.
- Další poruchy vybavení, například porucha napájení, základní desky, periferie atd. D.
Abychom obnovili normální spuštění oken, je třeba počítač stáhnout do prostředí obnovy. Pokud jste dříve používali Windows 7, víte, že toto prostředí je instalováno na disku spolu s hlavním systémem. A abyste mohli zadat, musíte otevřít nabídku dalších metod načítání (kliknutím po zapnutí počítače F8) a přejít do sekce “Eliminace problémů".
V „Top Ten“ je také prostředí pro obnovení, ale protože doba zatížení ve srovnání s Windows 7 se výrazně snížila, interval, když můžete zavolat na bootovací nabídku, se také stal mnohem kratší. Šance zachytit správný klíč v tuto chvíli (přesněji kombinace F8 a posunu) zůstala pouze v jednom případě: Pokud je systém nainstalován na pevný disk standardu MBR a v parametrech napájení PC nebo notebooku, je možnost rychlého spuštění zakázáno. Pokud je systém na SSD nebo na pevném disku GPT standardu, budete potřebovat bootovací nosič.
Pro nouzové obnovení systému Windows 10 je optimální udržovat oficiální distribuci na DVD nebo Flash Drive a stejný bit nainstalován na PC. Jako alternativu můžete použít nakládací balíček nástrojů MS DART 10 (Microsoft SEKCE DIAGNOSTICKÉ A RECURETY Pro Windows 10).
Distribuce MS DART (v minulosti se nazývaly „velitel ERD“), oficiálně distribuované pouze placeným předplatným, ale je snadné je najít v síti. Například na Torrent Trackers. Obrázky Windows 10 jsou k dispozici ke stažení od společnosti Microsoft.
Jako příklad budu používat domácí produkci „desítky“, zaznamenané na boot flash disk, protože vše, co potřebujete, je v něm.
Načteme prostředí pro obnovení systému Windows 10
V případě zablokování „deseti“ zatížení se zpravidla snaží sebereal. Když uspěje, uživatel neobdrží žádná oznámení, jen spuštění počítače trvá déle než obvykle. V případě selhání se na obrazovce může objevit zpráva, jako na snímku obrazovky níže, ale častěji to bude jednoduše „Malevichova náměstí“ se obrazovkou nebo bez modré smrti se smutnou emotikonem.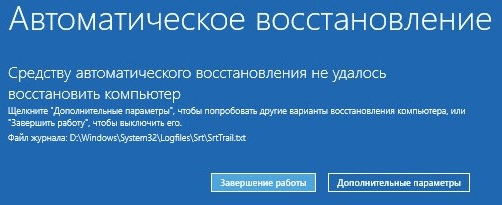
Možnost selhání zobrazeného na snímku obrazovky lze považovat za relativně příznivou. Stisknutí, "Další možnosti„Dostanete se na prostředí obnovy nainstalované na pevném disku a nemusíte se do něj načítat z externího média. Budeme však považovat za obtížnější, když systém neukazuje žádné známky života.
Předpokládáme, že nosič s distribucí „desítek“, které již máte připraveni. Pokud ne, připravte jej hned, takže v nejdůležitějším okamžiku netrávíte čas.
Připojte nosič k počítači, restartujte, zadejte nastavení BIOS a udělejte z něj první spouštěcí zařízení.
Okno, které uvidíte jako první po načtení z flash disk (DVD), navrhne, abyste si vybrali jazyk systému. Pokud je vybrán ruština, klikněte na "Dále".
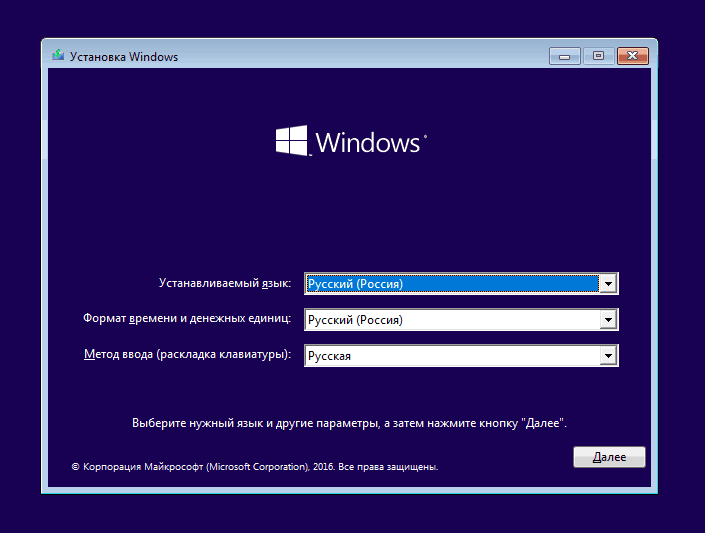
Poté bude navrženo pokračovat v instalaci nebo obnově Windows. Klikněte na "Obnovení systému".
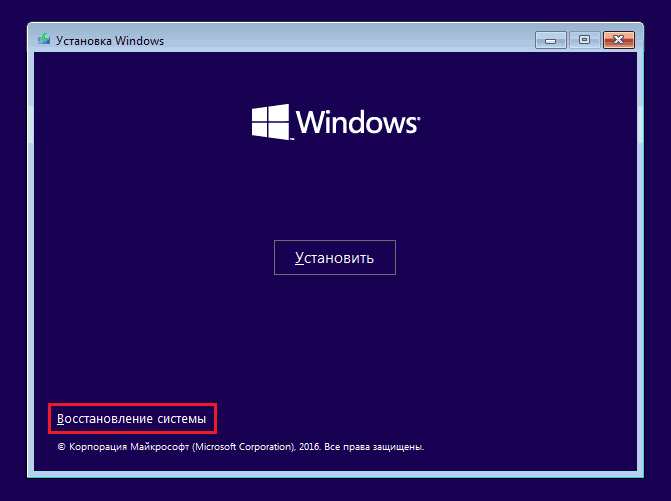
Na obrazovce "Výběr akce"Klikněte"Hledání a eliminaci chyb". Tady jste na svém místě.
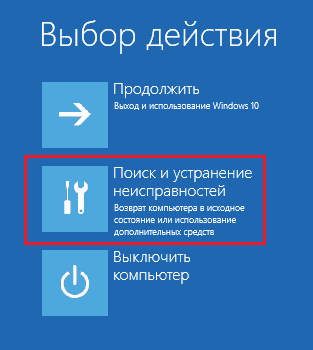
Parametry obnovy „desítky“
V části parametrů obnovy (obrazovka "Další možnosti") Existuje 5 pododdílů:- Obnovení systému. Při výběru je tato možnost spuštěna standardním nástrojem Windows rstrui.Exe, Účelem toho je vrácení systému na jeden z uložených kontrolních bodů.
- Obnovení obrazu systému. Zahájí slovy nasazení Master ze zálohy vytvořené jeho vlastními prostředky.
- Při načítání. Opravuje chyby načítání souborů a částí.
- Příkazový řádek. Umožňuje spustit různé systémové nástroje.
- Vraťte se do předchozí shromáždění. Provádí vrácení k dříve nainstalované verzi OS v případě, že byla aktualizována na Windows 10.
Pak zjistíme, kdy a jaký nástroj k použití.
Válcovací bod
Návrat k nedávno vytvořenému kontrolnímu bodu je nejlepším prostředkem první pomoci pro všechny typy selhání systému, včetně toho, kdy neznáte jejich důvod.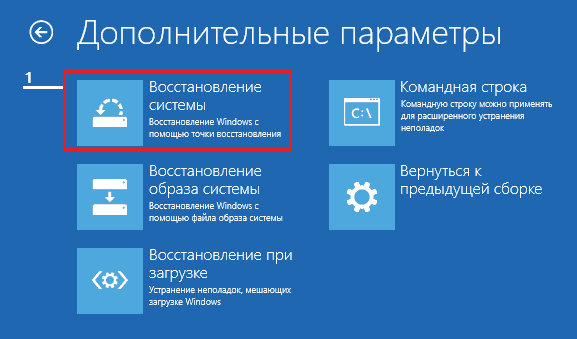
Kliknutí na první bod je s největší pravděpodobností zahájeno obnovu. Stačí si vybrat datum a čas, který se chcete vrátit zpět a postupovat podle pokynů na obrazovce.
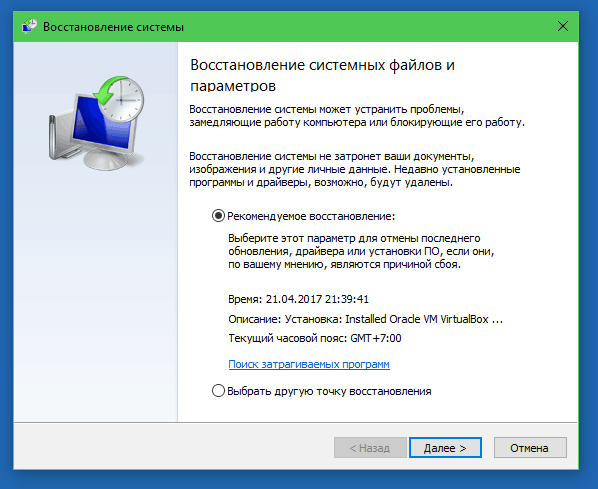
Pro využití této možnosti je nutné mít alespoň jeden uložený kontrolní bod a pravidelně funkční funkci obnovy systému. Pokud byl ten druhý odpojen ještě před selháním, chybíte tento krok a vyzkoušejte jiné metody.
Při načítání
Tato možnost účinně pomáhá v případě poškození nebo vymazání načítání souborů, například při instalaci dalšího operačního systému v jiné sekci disku po Windows 10. Stejně jako v případě náhodného formátování nebo jiných manipulací s oddílem „vyhrazeným systémem“.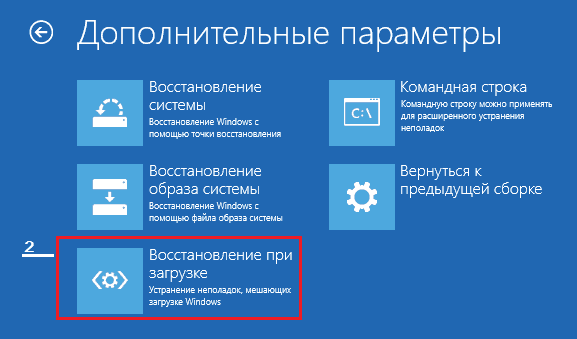
Příkazový řádek
Samotný příkazový řádek nic neobnoví, ale umožňuje spustit jiné nástroje. S jeho pomocí můžeme otevřít Windows Dirikotor a podívat se na umístění instalace (písmena sekcí v prostředí obnovy a systém se obvykle shodují s normálním zatížením), spustit systém pro opravu systémových souborů, editor registru a nástroj pro obnovení nakladače.
Pokud vrácení do kontrolního bodu a auto -síly při spuštění (první a druhá možnosti) nedala požadovaný výsledek, obsluha konzoly často pomáhá zvyšovat načítání „desítek“ Bcdboot. Obnovuje skrytou část „Odpovězená systémem“ a zkopíruje soubory stahování z katalogu Windows na něm.
Pro správnou operaci BCDBOOT musíte zadat umístění složky Windows na pevném disku. Chcete -li to zjistit, můžete použít nástroj Diskpart, Ale věřím, že je pohodlnější to udělat prostřednictvím dirigenta.
Abychom se dostali do dirigenta, otevřeme příkazový řádek a spustíme v něm notebook (POZNÁMKOVÝ BLOK).

Zatímco v notebooku, pojďme do nabídky "Soubor", Vybrat"OTEVŘENO"A jděte do složky"Tento počítač". Dále projděte části disku a určete, ve kterém z nich je katalog systému. V mém příkladu se jedná o disk D.
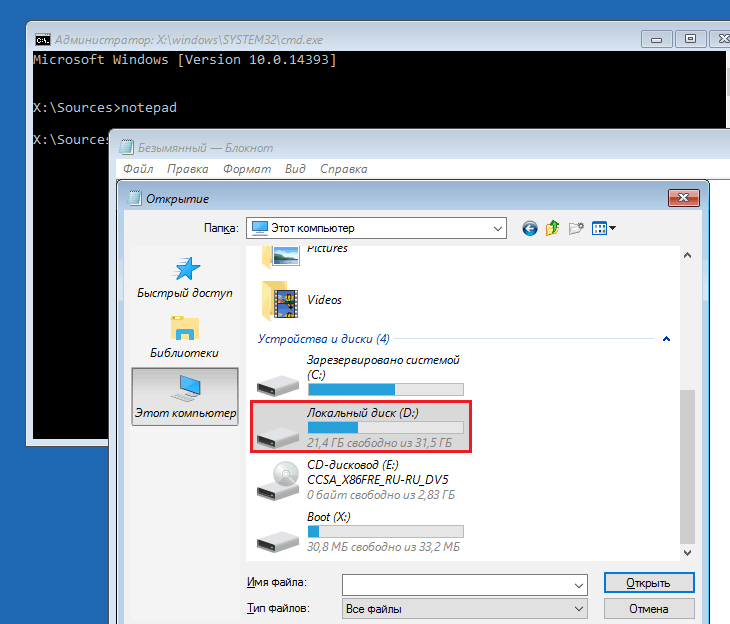
Dále se vrátíme na příkazový řádek a postupujeme v pokynech:
BCDBOOT D: \ Windows
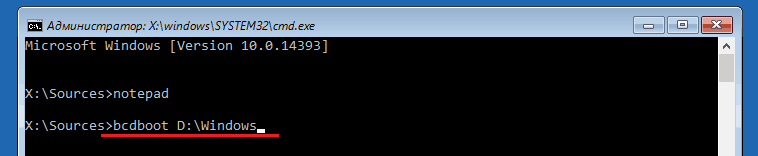
Věnujte pozornost, vaše cesta ke složce systému se může lišit.
V 80% případů to stačí na to, aby „deset“ mohla začít normálně. Ale v přibližně 20% případů tým praktikuje nesprávně - obnovuje ne všechny načítání souborů. Abyste trochu pomohli, musíte před provedením pokynů na příkazovém řádku formátovat rezervovanou sekci spouštění (v mém příkladu - disk C) FAT32. Lze to také provést pomocí Diskpartu, ale věřím, že je to pohodlnější - prostřednictvím dirigenta.
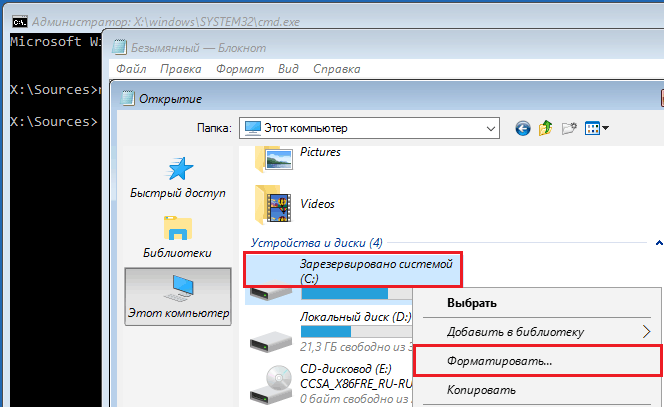
Následující dva příkazy konzoly znovu vytvoří nahrávky spouštění celé jednotky (MBR) a sekci systému (VBR). Používají se k řešení problémů se spuštěním Windows na discích standardu MBR.
V tomto pořadí provádějí příkazy jeden po druhém:
Bootrac /fixmbr
Bootred /Fixboot
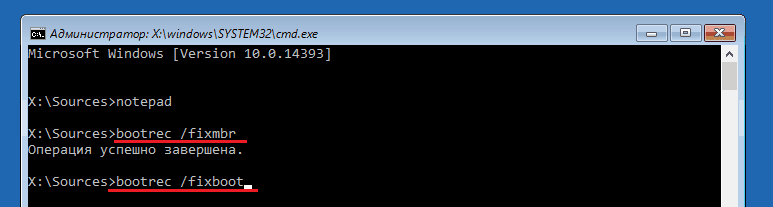
Pokud je náhodou provedete na disku GPT, nestane se nic špatného.
V některých případech se objevují problémy spuštění v důsledku poškození načítání, ale hlavní systémové soubory, například po virovém útoku. Jak možná víte, existuje speciální nástroj, který je opraví v systému Windows SFC.Exe. Díky příkazovému řádku tedy může být také spuštěn v prostředí obnovy.
Příkaz pro vyhledávání a opravu chyb zabezpečených systémových souborů v prostředí obnovy vypadá takto:
SFC /Scannow /Offbootdir = D: \ /Offwindir = D: \
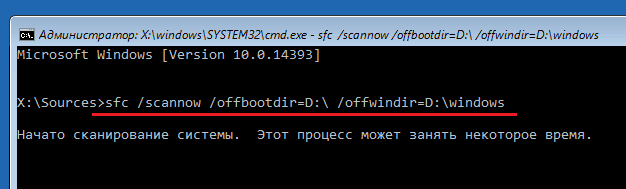
Parametr Offbootdir Určuje umístění hlavní sekce načítání (v mém příkladu, jak si pamatujete, je to disk d) a Offwindir - Cesta ke složce systému.
Pomocí příkazového řádku můžete opravit chyby registru vyloženého systému. Na rozdíl od předchozích pokynů to však vyžaduje určité zkušenosti a kvalifikace, protože uživatel musí přesně vědět, co má napravit a jak by chybné záznamy měly vypadat normálně.
Nebudu se přebývat na chybách registru, což povede k selhání načítání systému Windows 10, protože toto je téma samostatného velkého článku. Popíšu pouze metodiku zahájení editoru Regedit.Exe V prostředí obnovy a otevření souborů registru v něm, abyste měli příležitost opravit chyby, o kterých víte.
Abychom spustili editor, píšeme slovo do příkazového řádku Regedit A klikněte Zadejte.
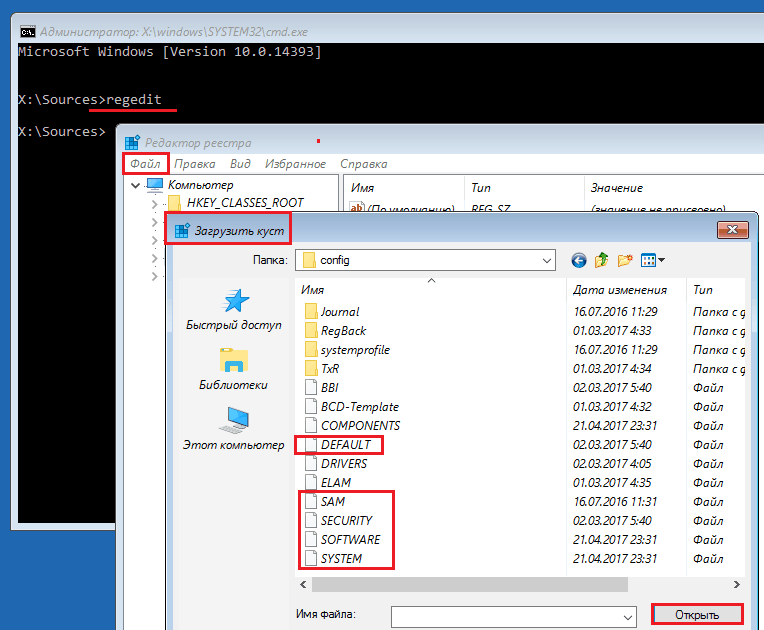
Uvidíte, že v okně nástroje, který se otevírá, již existuje nějaký registr, ale ne ten, který je potřebný. Před námi je náš vlastní registr prostředí obnovy a máme zájem o hlavní systém.
Pro stažení souborů registru Windows 10 do Regedit vybereme sekci v levé polovině okna editoru Hkey_Místní_Stroj nebo Hkey_Uživatelé, Otevřeme nabídku "Soubor"A klikněte na položku"Stáhněte si Bush".
V okně okna, které se poté otevře, přejděte do složky D: \Okna \Systém32 \Konfigurace (Váš diskový dopis se může lišit) a vyberte ten správný soubor.
Soubory bez přípony ve složce \ System32 \ config - a existují komponenty (keře) registru Windows 10. Hlavní jsou zakrouženy v rámci.
Dáváme keře jakékoli srozumitelné jméno (bude dočasné, dokud jej nevyložíte) a klikněte na OK.
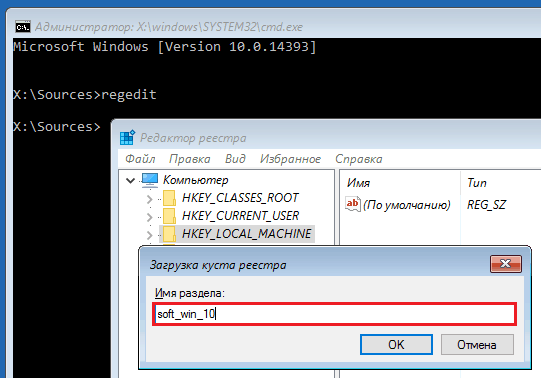
Dále otevřeme sekci, do které jsme naložili keř, a tady je - před námi, k dispozici pro úpravy. V mém příkladu se jedná o soubor registru Software, které jsem dočasně přejmenoval na soft_win_10.
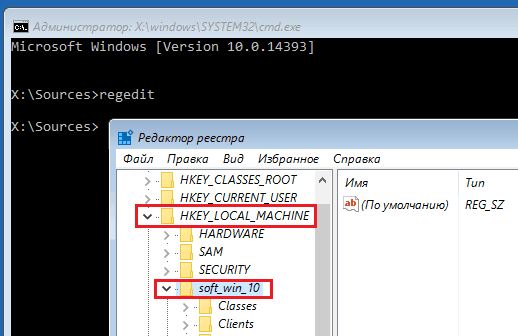
Po pozměňovacím návrhu znovu půjdeme do nabídky editoru “Soubor"A klikněte"Vyložte keř".
Vraťte se do předchozí shromáždění

Při návratu do dříve nainstalované sestavy zůstanou osobní soubory uživatele nedotčeny, ale vše, co se po aktualizaci stane, bude zrušeno.
Obnovení obrazu systému
Obnovení obrázku ze zálohy pomáhá vrátit systém do systému pro jakékoli problémy, ale problém je v tom, že téměř nikdo tyto obrázky vytváří.Pokud jste výjimkou z pravidel a šťastný vlastník relativně nové zálohy, vyberte parametry na snímku obrazovky,
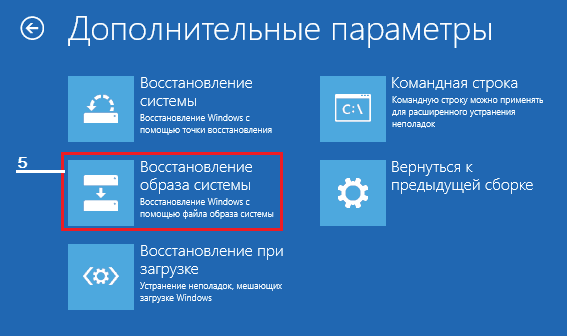
Uveďte program obnovy pro obraz obrázku a postupujte podle jeho pokynů.
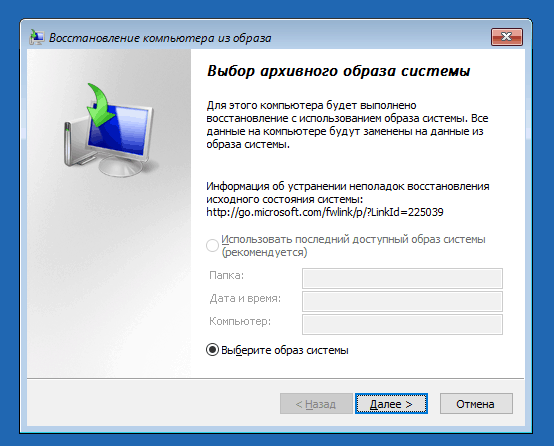
Všechna data neefektivního operačního systému budou nahrazena obslužnými kopiemi z archivu. Pokud jeho složení obsahuje uživatelské soubory, ovlivní to také jejich.
Úspěšné zotavení!
- « Žádný počítač Alzheimer, jak zkontrolovat RAM PC a notebooku
- Úkol poskytnout, jak si vybrat zesilovač mobilní komunikace a internet pro venkovský dům »

