Proč se objevuje modrá obrazovka smrti, jak ji odstranit a jaké chybové kódy znamenají

- 668
- 169
- Mgr. Kim Doleček
BSOD nebo „modrá obrazovka smrti“ v oknech se mohou objevit z různých důvodů. Počínaje poruchou v samostatném programu, končícím rozkladem důležitého vybavení. Pokud jste viděli BSOD pouze jednou, je příliš brzy na to, abyste zněli alarm. Ale pokud je selhání pravidelné, pak existují nějaké problémy s počítačem. A musíme věnovat pozornost informacím, které jsou uvedeny v chybě.

Struktura modré obrazovky
Klidně jste pracovali v počítači a viděli jste v „obrazovce modré smrti“ Windows 7 “. Co dělat v tomto případě? Okamžitě ne restartujte PC. Podívejte se na chybový kód. Na tom pochopíte, že se „zlomila“. A můžete eliminovat příčinu selhání.
Když se objeví BSOD, věnujte pozornost sekcím:
- „Zdá se, že problém je způsoben“. Existuje soubor, kvůli kterému došlo k selhání;
- Trochu níže bude název chyby;
- "Technické informace". Technické informace. Po slova „zastavení“ by mělo být napsáno číslo chyby. Například „0x0000007e“ nebo „0xc0000135“;
- Další přichází název ovladače a adresa chyby.
Všechna tato data musí být uložena.
Příčiny chyby
Pamatujte, co se stalo předtím, než se objevila „obrazovka modré smrti“. Takže můžete přijít na to, co s tím dělat. Například jste připojili nové zařízení, nainstalovali jste program, aktualizovali systém nebo nahráli nelicencované ovladače pro Windows. Pokud se po tomto problémech začaly, našli jste viníka. Důvod můžete také určit, pokud se podíváte na kódy chyb.
To je to, co vede k selhání:
- Poruchy hardwaru. Pevný disk, RAM, síťová karta, video adaptér lze poškodit;

Příčinou problému může být porucha pevného disku
- Je připojeno nekompatibilní zařízení nebo zařízení. Předpokládejme, že jste se rozhodli dát nové desky Ram nebo připojit externí pevný disk. A poté začala Windows v BSOD „létat“;
- Zejména softwarový konflikt;
- Na pevném disku není dostatek volné paměti;
- Poruchy v BIOS nebo špatném firmwaru;
- Přehřát;
- Windows Update nebo Individual Services. Spolu s tím si můžete stáhnout obrovské množství chyb. Ani licencované programy nejsou před nimi bezpečné. Pokud se po aktualizaci systému objeví BSOD, stačí jej zavést. A počkejte, až bude aktualizace opravena a optimalizována;
- Kontakt vodičů a vnitřního vybavení. Například kabel spadl do čepelí chladiče;
- Škodlivý software, který poškodil důležité soubory;

Škodlivý software
- Akce uživatele. Někdo se pokusil počítač „rozptýlit“. Nebo odstraněná systémová data.
Chybové kódy
Chcete -li pochopit, jak se zbavit problému, musíte vidět chybové kódy. Modrá obrazovka smrti poskytuje potřebné informace. Ale seznam takových čísel je obrovský. Koneckonců, cokoli se může zlomit. A není jasné, co v tomto případě. Zde jsou nejběžnější poruchy:
- "0x0000000x", kde "x" ("x") - čísla od 1 do 5. Aktuální pro Windows Server 2003 a Win XP s balíčkem aktualizace SP se objeví při instalaci některých antivirů. Chcete -li vše opravit, stáhněte si aktualizaci „KB887742“ z aktualizačního centra nebo z oficiálního webu Microsoft;
- "0x0000000a" a "0x0000000x", kde "x" se rovná číslem od 6 do 9. Poškozený řidiče. Nebo existují nekompatibilní programy/vybavení;
- „0x0000000x“, kde „X“ mohou být čísla od 13 do 19. Kódy znamenají, že neexistuje žádné spojení s paměťovou deskou. Nebo spojení s pevným diskem, na kterém je umístěna sekce houpání;
- „0x0000001f“ a „0x0000000x“, kde „x“ - čísla od 20 do 23. Chyba při čtení/zaznamenávání informací. Se objeví v souborových systémech tuk. Důvodem může být zhroucení pevného disku nebo silná fragmentace dat. „Modrá obrazovka smrti“ s tímto kódem vzniká také kvůli nekompatibilním antiviru a firewallům;
- "0x00000024". To samé, ale pro systém souborů NTFS;
- "0x0000000x", kde "x" - čísla od 28 do 35. Problém s řidiči nebo RAM;
- "0x0000000b", "0x0000000c", "0x0000000d". Spojené s selháním softwaru pro zvukovou desku Sound Blaster Live;
- "0x00000051". Vzniká, pokud systém nemůže číst žádný prvek registru. K tomu dochází, když je systém nebo zařízení poškozen;
- "0x00000057". Se síťovou deskou je něco špatného;
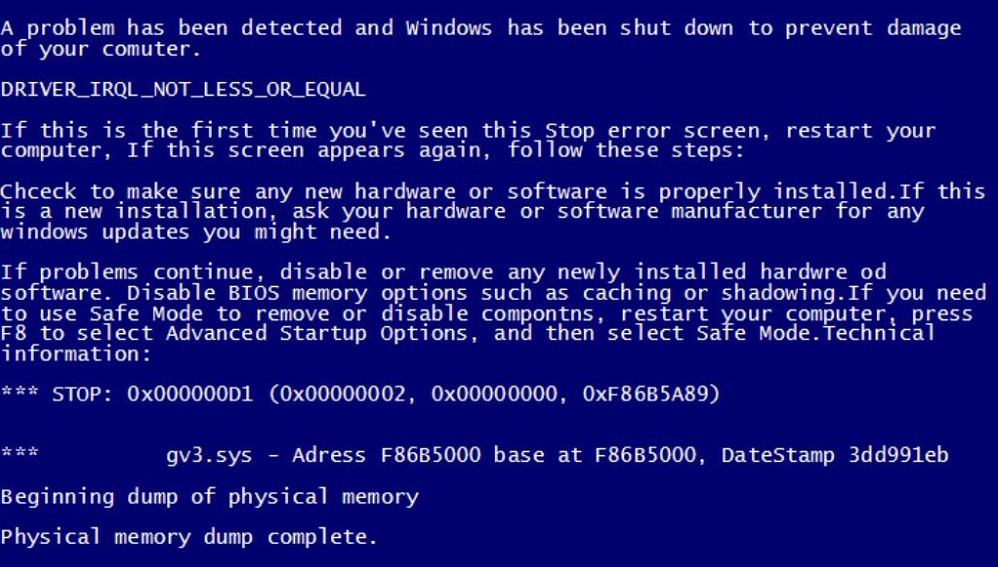
Příklad obrazovky smrti
- "0x00000069". Nesprávná instalace systému nebo nesprávná konfigurace;
- "0x00000073". Část registru je poškozena. Nebo není dostatek volné paměti;
- "0x0000007E". Se může objevit při aktualizaci Windows. Z nějakého důvodu aktualizace způsobila selhání. Chcete -li jej eliminovat, musíte systém vrátit zpět;
- "0x0000008E". Narušení RAM. Nebo RAM moduly jsou mezi sebou nekompatibilní;
- "0x000000fe". Kritické selhání v řadiči USB;
- "0x00000104". Problém s ovladačem video adaptéru nebo firmwarem BIOS;
- "0x1000007e", "0x1000008e" nebo "0xc000009a". Core Windows System Core nemá dostatek zdrojů pro stabilní práci. Osvobodit beran a místní paměť;
- "0x80070570". Systém je nesprávně nainstalován. Problém může být v samotném instalátoru;
- "0xc0000135" a "0xc0000218". Důležité dynamické knihovny jsou poškozeny nebo chybí. BSOD ukazuje, který objekt není k dispozici;
- "0xc0000221". Problém s řidičem nebo knihovnou;
- "0xdeaddead". Sám uživatel spustil nouzové zastávky systému.
Seznam je dostatečně dlouhý. Má stovky různých čísel. Do vyhledávače můžete zadat kód selhání a zjistit podrobné informace. Nebo to sledujte na webu „BSodstop.RU "(Tab" BSOD: Popis chyb "). Existují také pokyny, ve kterých je popsáno, co dělat v každé situaci.
Pokud stejné poruchy vzniknou s různými objekty (kódy se shodují, ale názvy souborů nejsou), pravděpodobně problém není v systému, ale na pevném disku. Co nejdříve vytvořte záložní kopii důležitých dat. Pokud se ocitnou v poškozeném sektoru, bude obtížné je obnovit.
Pokud je systém restartován, podívejte se na kód
Jak zjistit číslo selhání, pokud je počítač restartován při BSOD? A prostě nemáte čas na přečtení zprávy.
Kódy „modré obrazovky“ lze zobrazit na skládkách. Jsou v katalogu systému Windows \ Minidump. K otevření těchto souborů potřebujeme program BluesCreenview. Najděte jej na internetu, nainstalujte a otevřete. Naskenuje skládky a poskytne jim seznam. Soubory, ve kterých existují informace o selhání, budou označeny červenou.
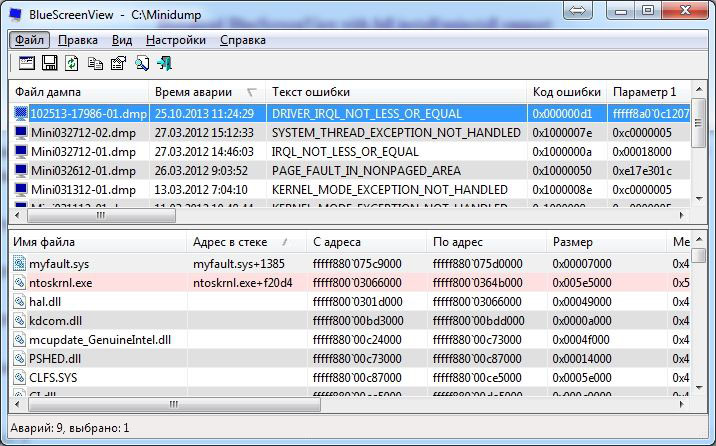
Okno programu BluesCreenview
Jak opravit chybu
Zařízení se zlomilo
Pokud se zařízení rozbije, je nepravděpodobné, že bude opraveno doma. Ale někdy stačí to vypnout a znovu to zapnout. Předpokládejme, že podle kódu chyby bylo jasné, že neexistuje přístup k RAM. Zde je co dělat:
- Odpojte počítač. Neklikněte pouze na tlačítko „OFF“, ale odstraňte vidličku z výstupu;
- Otevřete kryt systémové jednotky;
- Najděte tam desky Ram;

Vytáhneme ramské desky z hnízda
- Jemně je vytáhněte z hnízda. Je nutné vytáhnout západku, která je drží;
- Vložte je zpět;
- Zapněte počítač a zkontrolujte, zda všechno funguje.
Totéž lze provést s pevným diskem a pomocí video adaptéru a se zvukovou kartou. Ale pokud nejste obeznámeni s interním zařízením počítače, je lepší to svěřit profesionálům. Nevytvářejte všechny detaily ze systémové jednotky.
Pokud to nepomohlo, pak se zařízení stalo nepoužitelným. Je třeba to změnit.
Odpojení externích zařízení
BSOD se velmi často objevuje, když jsou k počítači připojeny pevné disky nebo jiná externí zařízení. Jak opravit „modrou obrazovku smrti“ v tomto případě? Odpojte zařízení. Zkuste jej vložit do jiného portů. Podívejte se, jak se zobrazí ve správci zařízení. Zkontrolujte, zda je vedle názvu model vykřičníky. Aktualizujte ovladače.
Možná to nejde o počítač, ale v řadiči portu. Pokud je to vadné, je třeba jej vypnout.
Problémy se systémem souborů nebo pevným disku
Spusťte kontrolu a obnovení systému systému. Pro tohle:
- Klikněte na něj pravým tlačítkem myši;
- Bod „vlastnosti“;
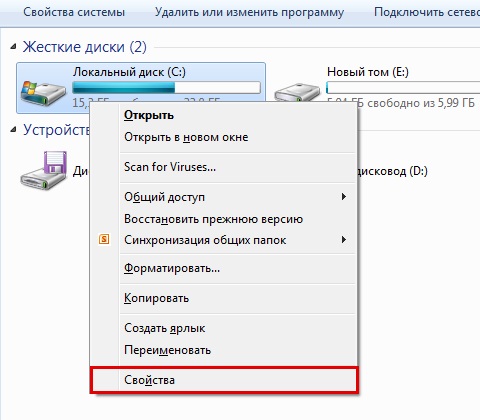
Jdeme do „vlastností“
- Tab "Service";
- Tlačítko „Zkontrolovat“;
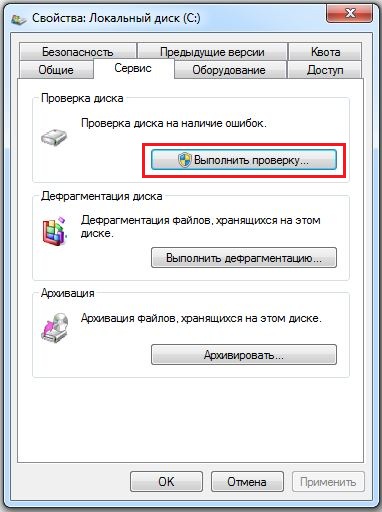
Klikněte na „kontrolu“
- Dejte klíšťata na všechny body. Potřebujeme zejména možnost „obnovit poškozené odvětví“;
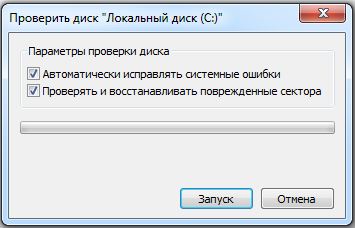
Umístěte zaškrtnutí vedle „Obnovit poškozené sektory“
- Tlačítko "spuštění";
- Služba varuje, že začne kontrolovat další spuštění systému;
- Obnovit počítač;
- Začne obnovení disku. To může trvat dlouho. Nepřerušujte proces.
Selhání programu
Zde je návod, jak odstranit „modrou obrazovku smrti“, pokud je problém v samotném systému nebo v programech nainstalovaných na něm:
- Odstraňte vše, co bylo nainstalováno bezprostředně před selháním;
- Pokud to nepomůže, proveďte zálohu;
- Přejděte na spuštění - Programy - Standard - Service;
- Klikněte na „Obnovení systému“;
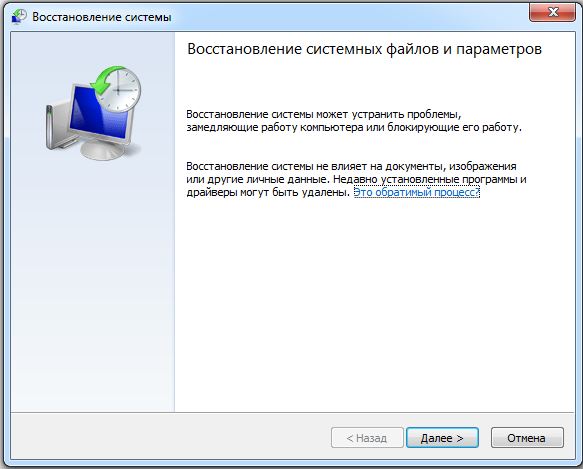
Obnovení systému
- V okně, které se otevírá, označte položku „Vyberte bod obnovy“;
- V případě potřeby vložte zaškrtnutí do „Zobrazit všechny body obnovy“;
- Ukazují čas, kdy byla provedena záložní kopie a co se stalo (instalace, odstranění, aktualizace);
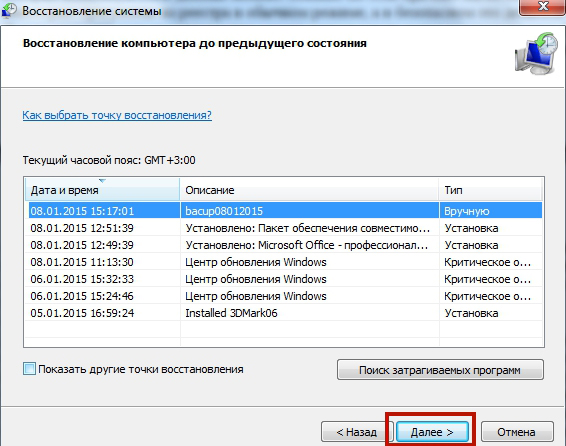
Body obnovy
- Vyberte vhodný bod a potvrďte;
- Nepři vypněte počítač, dokud nebude obnova.
Dojde k vrácení systému. Vrátí se do stavu, ve kterém to bylo před objevením chyb.
Jiné možnosti
- Prohledejte systém dobrým antivirem;
- Vyčistěte pevný disk na odpadky. Odstranit zbytečné soubory. Ale nedotýkejte se systémových dat. Pro toto můžete použít vybudované - Windows (Start - Programy - Standard - Service - Service - Disk Cleaning) nebo nainstalovat programy: například CCLEANER;
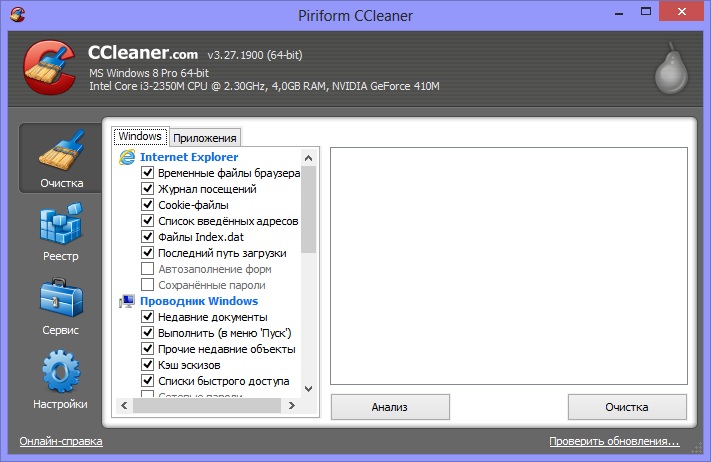
Program Ccleaner
- Má smysl opravit chyby registru. Ale nedělejte to ručně. Použijte registry oprav, boot registru a podobně;
- Pokud máte se systémem instalační disk, zkuste jej přeinstalovat nebo obnovit poškozené soubory;
- Aktualizujte všechny ovladače. Stáhněte si aktuální aktualizace.
Pokud se při zapnutí objeví „modrá obrazovka“
Pokud se objeví „obrazovka modré smrti“ okamžitě po zahrnutí počítače, nedostanete se do systému. A něco bude obtížné napravit. Proto musíte spustit počítač z nakládacího disku nebo pohonu. Pokud jej nemáte, použijte instalační CD s Windows. Vhodný je také bezplatný program od DrWeb - „Live Disk“. Lze jej stáhnout na webu „FreedrWeb.com ":
- Po spuštění PC (při prvním „rámu“) bude klíč uvedena, na kterou je třeba kliknout na otevření nastavení („Stisknutím tlačítka zadejte nastavení“). Toto je obvykle F1, F2, F5 nebo DEL;
- Klikněte na to. Otevře se parametry BIOS. V nich je veškerá správa svázána na klávesnici;
- Přejděte na kartu Boot;
- Položka „Priorita spouštěcího zařízení“;
- Bude pořadí stahování. Vložte na první místo zařízení, ze kterého plánujete nahrát data (disk nebo pohon);
- Otevřete sekci „Uložit“, vyberte možnost „Uložit a resetovat“;
- Nyní počítač spustí z vnějšího média (nezapomeňte jej vložit);
- Pokud se jedná o spouštěcí disk nebo CD s distribucí Win, zkuste je znovu nainstalovat;
- Živý disk má také prostředky pro resuscitaci systému;
- Po zotavení znovu změňte objednávku načítání a spusťte z pevného disku.
To bude fungovat, pokud problém vznikl v důsledku selhání softwaru. Ale nepomůže to s rozpadem zařízení
Musíte se starat o systém a počítač, i když neexistují žádné problémy. Pravidelně utratit chyby vidlice na disku, odstraňte z něj zbytečné odpadky, vyčistěte registr. Nepokoušejte se zlepšit výkon PC, pokud nevíte, jak to udělat. Pokud pozorujete opatření a sledujete stav systému, je nepravděpodobné, že by se obávala „modrá smrt“.
Můžete zvládnout některé poruchy sami. Ale pokud se BSOD objeví kvůli rozpadu zařízení, bude to muset změnit.

