Proč po instalaci Windows 7 (XP, 8) není obrázek na obrazovce krásný a všechno je velké? Nainstalujte ovladač na grafickou kartu

- 2943
- 797
- Gabin Sladký
Obsah
- Kde získat ovladač videa a který?
- Hledejte řidiče pro konkrétní model notebooku (netbook)
- A pokud mám pravidelný počítač? Jak najdu ovladač pro grafickou kartu?
- Nainstalujte ovladač pro grafickou kartu
Ahoj! Již několikrát na webu v komentářích, které jsem se setkal, a tak se mě zeptali, proč po instalaci (režijní) operační systém nejčastěji Windows 7 (ale může být XP a Windows 8), obrázek na monitoru počítače není příliš příliš Vysoká kvalita a všechno je velmi velké, neexistují žádné efekty Windows Aero (ale pokud máte Windows 7 Home Basic, pak v něm nejsou žádné průhlednosti). Nejvíce ze všeho je nedostatek průhlednosti oken a dolního panelu je pozoruhodný (ve Windows 7).

Na notebookech je velmi patrné, že všechny prvky na ploše jsou velké a ošklivé.
Pokud chcete změnit rozlišení obrazovky, pak je pravděpodobné, že nic nevyjde, bude zde pouze jeden režim. Zobrazí se test výkonu Windows 1.0 pro grafiku. Hry s největší pravděpodobností nezačnou vůbec, a pokud začnou, budou buggy.
Vše, co jsem popsal výše, je nejčastěji kvůli skutečnosti, že Windows jednoduše nemohl vyzvednout ovladač pro vaši grafickou kartu. Pokud máte dvě grafické karty, integrovanou a diskrétní grafickou kartu, pak operační systém může například nainstalovat ovladač pouze pro integrované a nebudete získat veškerou energii z diskrétní grafické karty. Nebo neinstalovat požadovaný ovladač vůbec, pak bude vše, co jsem popsal výše.
Co lze udělat? Stačí si stáhnout a nainstalovat ovladač pro grafickou kartu (pro integrovanou a pro diskrétu, pokud máte dva). A v každém případě, i když okna vybere ovladač pro video, je lepší jej aktualizovat, t. Na. s největší pravděpodobností je zastaralý.
Například: Mám integrovaný video adaptér na svém starém počítači Intel 82945G. Takže Windows 7 pro něj vždy vybrala svého ovladače a po instalaci všeho vypadalo krásně, existovaly efekty aero a t. D. (Ale stále jsem stáhl ovladač z webu Intel a aktualizoval ho).
Ale již na notebooku, kde je postaven - Intel HD Graphics 4000 A diskrétní Nvidia Geforce GT 635M - Windows 7 si nemůže vybrat ovladač (nepamatuji si přesně, jak pro Intel HD Graphics 4000, ale rozhodně neexistuje žádný GeForce GT 635M).
Nejlepší způsob, jak opravit a udělat vše, co funguje dobře, je stáhnout a nainstalovat nový ovladač videa. Nyní ukážu, jak a kde jej stáhnout a jak jej nainstalovat.
Kde získat ovladač videa a který?
Začněme tím, že máte společně s počítačem, notebookem (netbook) nebo samotnou grafickou kartou, s největší pravděpodobností zahrnovala jednotku s řidiči. Takže si vezmeme tento disk, spustíme na počítači, vybereme něco jako Instalal grafický ovladač. Všechno záleží na tom, který vidcard je nainstalován na vašem počítači (Intel, Nvidia, ATI).

Instalace řidiče je velmi jednoduchá, budete muset instalaci několikrát potvrdit a všechny. Po restartu by mělo všechno vydělat. Pokud neexistuje průhlednost oken, přejděte na nejvyšší správu a aktivujte Windows Aero.
Ale co když nemám disk, nemá pro můj operační systém řidiče, nebo chci jen nového ovladače?
Velmi často se stává, že prostě neexistuje žádný disk. Nebo například na disku je ovladač pro Windows X86 (32) a máte Windows X64, řidič pravděpodobně nebude dělat. Nebo chcete jen nainstalovat novou jednotku, t. Na. Disk je s největší pravděpodobností již zastaralý.
V tomto případě musíme najít ovladač na internetu, stahovat a nainstalovat.
Hledejte řidiče pro konkrétní model notebooku (netbook)
Pokud máte notebook nebo netbook, pak je nejlepší hledat ovladač vašeho modelu a stáhnout si ovladač z webu výrobce. Pokud nevíte, jaký model máte, podívejte se na spodní část notebooku, měl by být tam napsán. Nebo dokonce shora (poblíž klávesnice) na nálepce.
Naučil se, skvělé. Nyní píšeme například pro společnost Google společnost vašeho notebooku. Například mám ASUS, takže jsme nastavili dotaz na vyhledávání. Podíváme se na stránky na stránce s výsledky a přejdete na oficiální stránku.
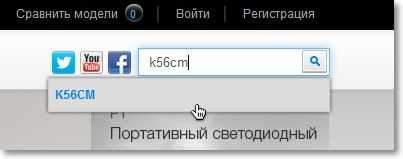
Hledáme vyhledávací lišta na webu a napíšeme do něj model našeho notebooku. Hledají. Na stránce vyhledávání vyberte notebook. Hledejte něco jako "Podpěra, podpora", "Stažení" a t. D. V případě potřeby vyberte požadovaný operační systém.
Najděte ovladač videa a stáhněte jej do počítače.

Ukázal jsem příklad nalezení řidiče pro můj notebook Asus K56cm. Jak vidíte (na výše uvedeném snímku) musíte stáhnout dvě videa ovladačů. Jeden pro diskrétní grafickou kartu a druhý pro integrovaný.
Můžete dělat vše, výrobce, model atd. D. A můžete hledat různé způsoby, jak pohodlné. Hlavní věcí je stáhnout správný ovladač pro váš model notebooku.
Stažené? Výborně, můžete nainstalovat. Nebo se podívejte na tento článek dále, ukážu, jak.
A pokud mám pravidelný počítač? Jak najdu ovladač pro grafickou kartu?
Pokud máte pravidelný počítač a víte, který model grafické karty je nainstalován v počítači, stačí pouze vytočit požadavek ve stejném Googlu (například) „Stáhněte si ovladač pro Geforce GTX770“. Nebo jen „GeForce GTX770“ a stáhněte si ovladač. Zkuste stáhnout ovladač od výrobce grafické karty a nejnovější verzi ovladače.
A pokud neznám přesný model, můžete bez něj?
Umět. Myslím, že víte, že jste nainstalovali například grafickou kartu od Nvidia. A obvykle balíček s ovladači obsahuje ovladače pro všechny modely. Proto si můžete stáhnout pouze „ovladač pro NVIDIA“ a nainstalovat jej. Nebojte se, pokud se vám to nehodí, obdržíte zprávu. Něco jako „Nezbytné zařízení nebylo nalezeno, instalace bude zastavena“.
Jedním z dobrých způsobů je jen otevřít obálku systémové jednotky a zjistit, jaká je vaše grafická karta.
Nainstalujte ovladač pro grafickou kartu
Ovladač, který jste stáhli, s největší pravděpodobností bude ve formě archivu, ve kterém bude složka nebo jen soubory. Chcete -li nainstalovat takový ovladač, stačí spustit soubor nastavení.exe (nebo podobný). A postupujte podle pokynů instalace.
Řidič může být také ve formě jedné instalace .Například soubor exe 320.18-desktop-win8-win7-winvista-64bit-international-whql.Exe. Jak vidíte, název ovladače obsahuje informace o verzi podporované verzemi Windows, jazyk.
Pro instalaci stačí spustit instalační soubor a postupovat podle pokynů.

Po instalaci souhlasím s restartováním počítače. Po restartu by měl mít obrázek na obrazovce vysokou kvalitu, normální velikost as efekty.
- « Můj tp-link tl-mr3220 se zlomil. Zastavil určování připojení 3G modemu. Co si o tom myslíš?
- PDFMaster je skvělý program pro prohlížení PDF (DJVU, CHM, EPUB, FB2) dokumentů »

