Proč po opětovné instalaci systému Windows 7 nefunguje internet (Wi-Fi)

- 2306
- 50
- Gabin Sladký
Proč po opětovné instalaci systému Windows 7 nefunguje internet (Wi-Fi)
Problém je v době, kdy internet nefunguje po přeinstalaci oken nejen v systému Windows 7, ale také v systému Windows 8 a ve Windows 10. O řešení tohoto problému na „Top Ten“ se později pokusím připravit samostatný článek. Kromě toho jsem již napsal, jak nakonfigurovat internet v systému Windows 10. Stačí splnit několik tipů z článku a internet bude znovu fungovat na vašem počítači.
A v tomto článku budeme uvažovat o řešení problému, když vy (nebo někdo jiný) nainstalovaný na počítači nebo notebooku Windows 7, všechno se ukázalo a všechno funguje, ale neexistuje žádné spojení s internetem. Může existovat mnoho různých nuancí. Protože existuje mnoho způsobů, jak se připojit k internetu. Řešení se proto budou také lišit. Při pohledu předem řeknu, že s největší pravděpodobností budete muset jednoduše nainstalovat potřebné ovladače nebo nakonfigurovat připojení k internetu (jedno a druhé). Protože bezprostředně po instalaci Windows 7 téměř nikdy nenastaví ovladač na adaptéru Wi-Fi. To znamená, že Wi-Fi nebude fungovat po instalaci Windows 7. Pokud jste nakonfigurovali připojení k internetu, pak je třeba jej samozřejmě upravit.
Vše záleží na metodě připojení a v některých případech na poskytovateli internetu. Budeme zvážit následující možnosti:
- Wi-Fi po instalaci Windows nefunguje. Téměř ve všech případech stačí nainstalovat ovladač bezdrátového adaptéru. Windows 10 již nastaví ovladač na Wi-Fi (ve většině případů), ale v tomto ohledu je Windows 7 pozadu.
- Pokud internet nefunguje na kabelu z routeru. Opět to vše záleží na příznaku. Možná, že systém nemohl nainstalovat ovladač síťové karty. Musíte zkontrolovat a v případě potřeby jej nainstalovat.
- Pokud bylo dříve nakonfigurováno připojení k poskytovateli (vysoká rychlost) a po přeinstalování Windows 7 to není. Je to docela normální. Je vhodné nejprve zkontrolovat, zda existují problémy s ovladačem síťové karty, a poté pouze vytvořit spojení s poskytovatelem.
- A pokud máte internet přes 3G USB Modem, musíte určitě nainstalovat ovladač modemu a znovu nakonfigurovat připojení k poskytovateli.
Nyní podrobněji zjistíme podrobněji a vyřešíme problém s připojením k internetu po instalaci nebo přeinstalujeme operační systém.
Proč Wi-Fi nefunguje po instalaci Windows 7?
A tak jsme nainstalovali okna, podívejte se na ikonu připojení k internetu, ale nebylo to stejné jako předtím. Pro připojení nejsou k dispozici žádné sítě Wi-Fi a nemůžeme se připojit k internetu Wi-Fi. S největší pravděpodobností bude stav připojení takto (pokud není připojen síťový kabel):

Faktem je, že Wi-Fi vůbec není. Nejsou k dispozici žádné sítě a s největší pravděpodobností neuvidíte ani bezdrátový adaptér. A to vše proto, že Windows 7 jednoduše nemohl nainstalovat ovladač na bezdrátový adaptér, který je nainstalován v notebooku a který je zodpovědný za Wi-Fi práci. Kolikrát jsem přeinstaloval Windows 7 na různých notebookech a bezdrátový ovladač byl vždy nainstalován ručně.
Zkontrolujte, zda je to velmi jednoduché. Stačí jít do správce zařízení a podívejte se. Můžete jej otevřít různými způsoby. Nejjednodušší: Otevřete začátek, vložte do vyhledávací linky MMC DEVMGMT.MSc, Klikněte na yntter. Nebo prostřednictvím „provedení“. Můžete dokonce prostřednictvím „počítače“ - „Vlastnosti“ - „Správce zařízení“.
V dispečeru hledáme kartu Síťové adaptéry. A ve jménu, jehož „bezdrátové“, nebo „Wi-Fi“ by měl existovat adaptér, by měl existovat adaptér, jehož „bezdrátové“. Takhle:
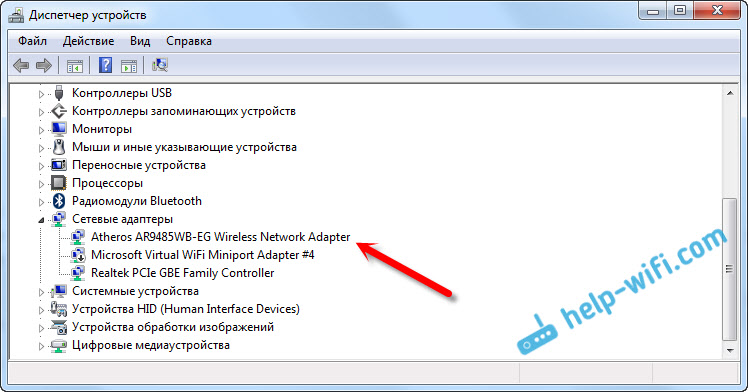
Pokud takový adaptér nemáte, nebo je, ale se žlutou vykřičníkem a stavem „zařízení funguje špatně“, pak to znamená, že stačí dát potřebný ovladač a všechno bude fungovat. Současně ve správci zařízení by mělo existovat alespoň jedno „neznámé zařízení“. Toto je náš bezdrátový adaptér.
Hlavní věcí je nainstalovat ovladač pro model notebooku (adaptér) a pro Windows 7 (v našem případě). Nebudu o tom podrobně psát. V systému Windows 7 již existuje podrobný pokyn, jak nainstalovat ovladače na adaptéru Wi-Fi v systému Windows 7. Po instalaci se můžete připojit k Wi-Fi Networks.
Po opětovné instalaci Windows 7 internet nefunguje přes kabel
Pokud máte připojení k internetu prostřednictvím síťového kabelu z routeru nebo přímo od poskytovatele internetu, ale bez jakéhokoli nastavení, když nemusíte vytvářet připojení, nejprve zkontrolujeme ovladač síťové karty. Stává se také, že jeho Windows 7 to také nemůže nainstalovat. To je, když počítač nereaguje na připojení kabelu (ikona se nemění). A pokud vidí spojení, ale je to „bez přístupu k internetu“, pak viz tento článek. Ale to je nepravděpodobné.
A tak jdeme do správce zařízení (jak jít dovnitř, napsal výše) a na stejné kartě „síťové adaptéry“ bychom měli mít síťovou kartu. Mám to „Realtek PCIE GBE Family Controller“. Vaše jméno může být jiné. Vše záleží na výrobci.
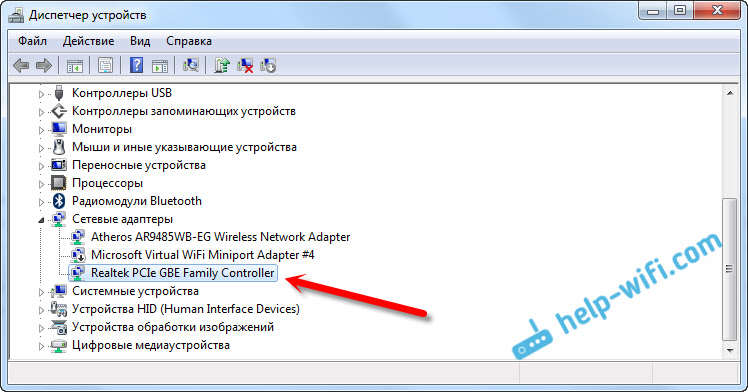
Pokud tam nevidíte adaptér síťové karty, pak stejně jako v případě bezdrátového adaptéru, musíte nainstalovat ovladač. Pokud máte notebook, pak podle modelu hledáme výrobce na webu a nainstalujeme ovladač pro adaptér LAN. Můžete se podívat podle názvu adaptéru. Na disku je také řidič, který byl s vaším počítačem možné.
Zkontrolujte všechny kabely, možná něco připojíte nesprávně.
Po opětovné instalaci systému Windows 7 bylo pryč připojení k poskytovateli na notebooku s poskytovatelem na notebooku
V tomto případě musíte toto spojení znovu vytvořit. Připojte kabel z poskytovatele k kartě počítačové sítě (je s největší pravděpodobností již připojený). Pokud počítač nereaguje na kabel, nebo nebudete moci vytvořit připojení s vysokou rychlostí, zkontrolujte, zda je vše v pořádku s ovladačem síťové karty. Napsal o tom výše.
Chcete -li vytvořit připojení k poskytovateli, klikněte na ikonu připojení k internetu a vyberte „Centrum pro řízení sítí a obecný přístup“. Dále klikněte na „Nastavení nového připojení nebo sítě“.
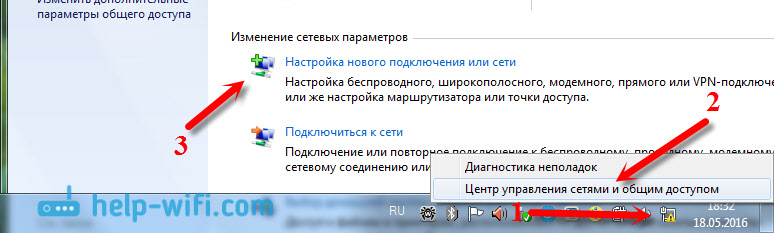
Vyberte položku „připojení k internetu“ a klikněte na „Další“.
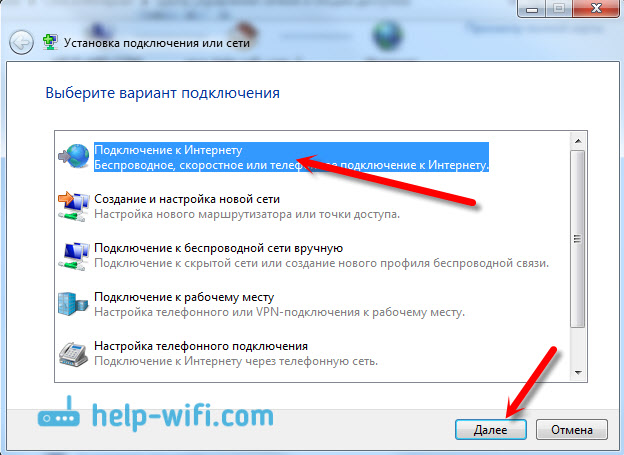
Vyberte „Vysoká rychlost (s PPPOE)“.
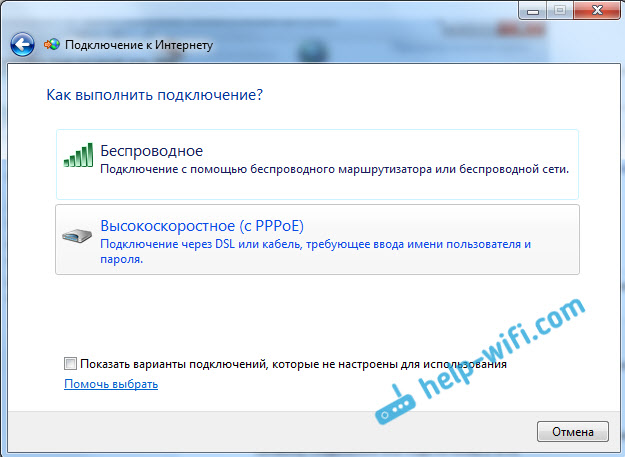
Zadejte název uživatele, heslo, podle libosti, vložte zaškrtnutí „Pamatujte si toto heslo“, můžete změnit název připojení a kliknout na tlačítko „Připojit“.
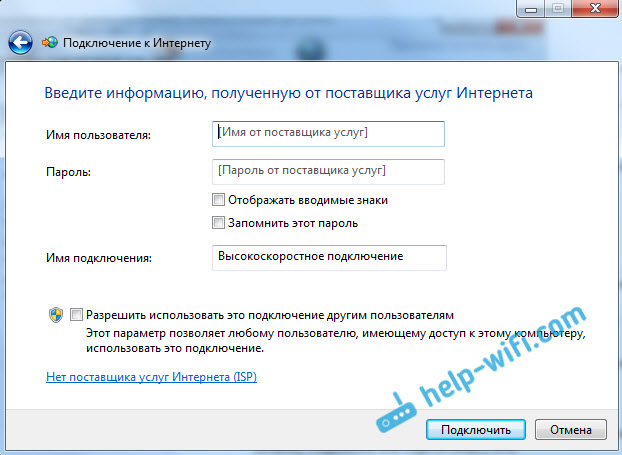
Data pro připojení: Uživatelské jméno a heslo, Poskytovatel Poskytovatel. Pokud stále potřebujete předepisovat adresy IP a DNS, můžete to provést podle těchto pokynů, ve vlastnostech adaptéru „připojení místní sítě“.
Internet nefunguje přes 3G USB modem po instalaci Windows
Stejně jako v případě jiných připojení musíte nainstalovat potřebný ovladač pro modem a nakonfigurovat telefonní připojení k operátorovi. Je tu již obtížné poskytnout konkrétní rady, protože každý má různé modemy a různé operátory. Pokyny pro nastavení připojení můžete vidět pomocí příkladu interpů.
Instalace modemu ovladače 3G/4G
Všechno je zde jednoduché. Řidič může být na disku, který vám mohl být dán při připojení k internetu. Existuje mnoho modemů, na nichž je řidič zabudován do samotného modemu. Chcete -li zkontrolovat, připojte modem k počítači a přejděte na „můj počítač“ (jen „počítač“ v systému Windows 7). Může existovat pohon nebo diskod, který se objeví po připojení modumu. Uklízení a zahájení instalace ovladače. Někdy se návrh na instalaci softwaru objeví ihned po připojení modemu.
Pokud tyto metody nejsou vhodné, podíváme se na model modemu a hledáme řidiče na internetu. Na webových stránkách vašeho operátora by také měli být nezbytní řidiči.
Nastavení telefonního připojení
Jak se vypořádat s řidiči, musíte vytvořit připojení. Nevím, jak mají všichni operátoři (Beline, Yota, Megafon atd. D.), ale na intertelmu musíte vytvořit pravidelné telefonní spojení s číslem, uživatelem a heslem.
Chcete -li jej vytvořit, přejděte do „Sítě a centra pro správu přístupu“ a vyberte „Nastavení nového připojení nebo sítě“ (viz výše uvedené snímky obrazovky). Dále vyberte „Nastavení připojení telefonu“.
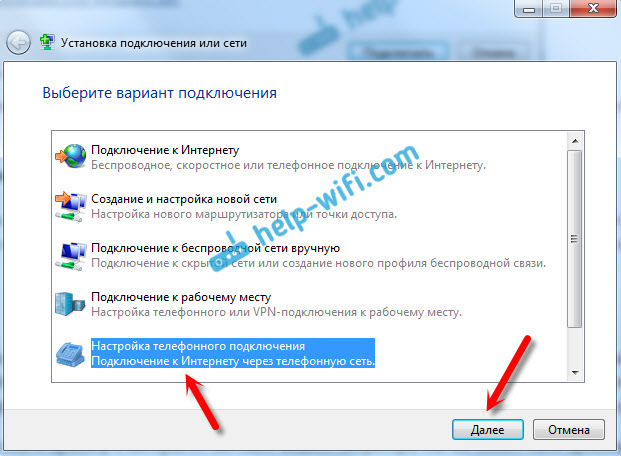
Uveďte nezbytné parametry, které poskytovatel rozdává (číslo, uživatelské jméno, heslo). Počítač bude připojen k internetu a připojení bude vytvořeno. Pokud se objeví chyba, že „Windows nemůže detekovat modem“, zkontrolujte ovladač modemu. Nebo nejprve stačí restartovat počítač.

