Proč notebook nevidí síť Wi-Fi routeru? Co dělat?
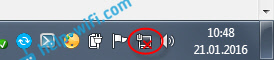
- 2193
- 46
- Ing. Felix Musil
Proč notebook nevidí síť Wi-Fi routeru? Co dělat?
Již jsme zvažovali řešení mnoha problémů, které mohou nastat při připojení notebooku k síti Wi-Fi nebo během použití. Ale existuje jeden populární problémy, o kterých jsem ještě nenapsal. Tehdy notebook nevidí síť Wi-Fi. Problém se v zásadě týká nejen notebooků, ale také na stacionární počítač, které jsou připojeny k Wi-Fi prostřednictvím adaptéru (externí nebo vnitřní). S problémem, když notebook nevidí Wi-Fi, se můžete setkat s Windows XP, Windows 7, Windows 8, Windows 10 a dokonce v systému Windows 11. Pokud máte nainstalovanou Windows 10 a počítač nevidí váš router, podívejte se na samostatnou instrukci: Windows 10 nevidí síť Wi-Fi. A pokud máte Windows 11, podívejte se na tento článek: Windows 11 nevidí síť Wi-Fi. Vzhledem k tomu, že řešení jsou stejná, nezáleží na tom, který systém váš notebook pracuje v systému. Nyní se pokusíme zjistit, proč notebook nevidí bezdrátové sítě pomocí příkladu Windows 7.
Než se přesuneme k některým nastavením, zkuste zjistit, jaký máte problém. Existují dvě možnosti:
- Pokud se v seznamu sítí dostupných pro připojení sítí zobrazí jediná síť Wi-Fi. To znamená, že počítač vůbec nenajde Wi-Fi. Ale jste si jisti, že v poloměru jsou bezdrátové sítě. Další zařízení je vidí.
- A když notebook nevidí pouze vaši síť Wi-Fi, zatímco ostatní, sousední sítě vidí.
Tento článek rozdělím na takové dvě části. S řešením vašeho problému se můžete okamžitě přesunout do požadované sekce.
Důležitý bod! Musíte zkontrolovat, zda je váš Wi-Fi router vyčerpán. Musí být zajištěno, že notebook je v poloměru sítě Wi-Fi. Pokud jiná zařízení, která jsou vedle počítače, viz bezdrátové sítě, ale neexistuje žádný počítač, pak viz dále tento článek. Pokud máte podezření, že problém je ve routeru, přečtěte si tento článek: Směrovač nevydává internet přes Wi-Fi. Co dělat?
Další důležitý bod. Pokud máte v počítači chybu „Žádná dostupná připojení“, a Červený kříž poblíž ikony připojení k Wi-Fi, pak rozhodnutím této chyby existuje samostatná instrukce pro Windows 7.
Proč notebook nevidí bezdrátové sítě (ne jediný)?
Nejoblíbenější důvody:
- V poloměru nejsou žádné dostupné sítě (to jsme již vyloučili)
- Řidič bezdrátového adaptéru nebyl nainstalován, a proto nemůže najít bezdrátové sítě. Nebo je ovladač nainstalován, ale funguje to nesprávně.
- Wi-Fi na notebooku je jednoduše vypnuto.
- Stává se, že přijímač Wi-Fi je jednoduše vadný nebo odpojený (například během čištění notebooku z prachu).
Nejčastěji však je problém samozřejmě vypnutý bezdrátový adaptér nebo v nepřítomnosti správného řidiče. To je to, co nyní zvážíme.
Nejprve bych doporučil, abych se pokusil připojit svůj notebook k bezdrátové síti podle této instrukce. A samostatná instrukce připojení v systému Windows 10 a Windows 11. Možná uspějete a nebudete se muset ponořit do nastavení.
Zkontrolujte ovladač bezdrátového adaptéru
Pokud je na panelu oznámení zobrazen panel oznámení ve formě počítače s Červeným křížem, pak je řidič s největší pravděpodobností nainstalován.
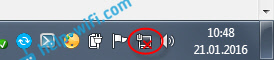
Chcete -li zkontrolovat, musíme jít do správce zařízení. Otevřete nabídku Start, Stiskněte pravým tlačítkem myši Počítač, A zvolit Řízení. V novém okně přejděte na kartu správce zařízení. Otevřete sekci Síťové adaptéry, A podívejte se, jestli existuje adaptér, v jehož názvu existují slova „wi-fi“ nebo „bezdrátový“. Vypadá to takto:
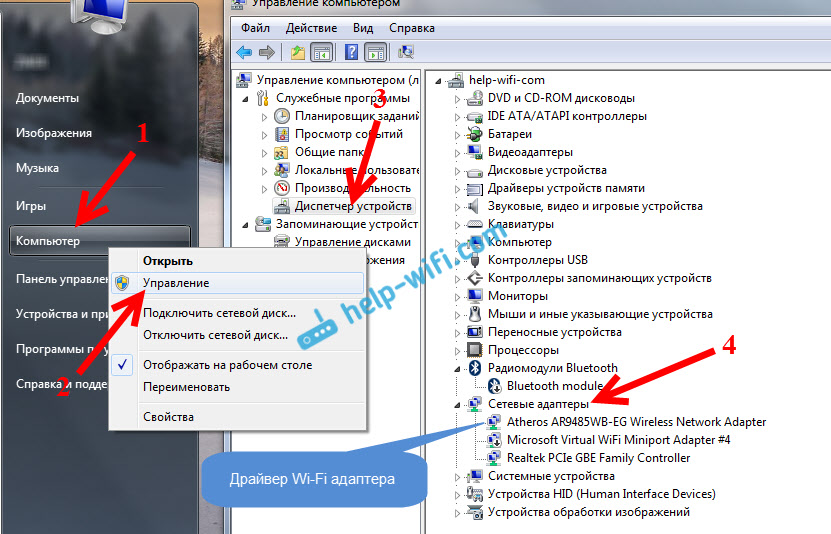
Pokud takový adaptér není zpravidla, v tomto případě se zde zobrazí pouze jeden adaptér (síťová karta), pak je třeba jej nainstalovat. Pokud je tam, měl by být bez jakýchkoli ikon, jako na mém obrazovce výše. Pokud je v blízkosti adaptéru Wi-Fi nějaká ikona, klikněte na něj pravým tlačítkem myši a vyberte vyberte Užívat si. Pravděpodobně budete muset nainstalovat potřebný ovladač. Máme samostatnou instrukci instalace: https: // help-wifi.Com/raznye-sovety-dlya-windows/kak-ubanovit-drajvera-wi-fi-dapter-vindows-7/7/.
Pokud je vše v pořádku s řidičem, pak Podívejme se, zda je Wi-Fi na vašem počítači.
Stiskněte pravým tlačítkem myši na připojení k síti a vyberte Řídicí centrum sítí a celkový přístup. Pak zvolte Změnit nastavení adaptéru.
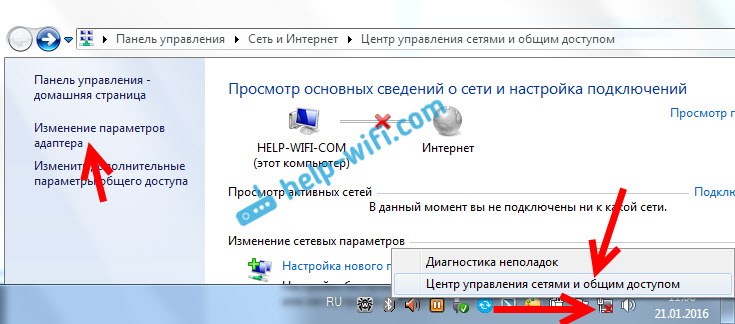
Dále klikněte na adaptér pravým tlačítkem myši Bezdrátové internetové připojení (nebo bezdrátová síť) a vyberte Zapnout.
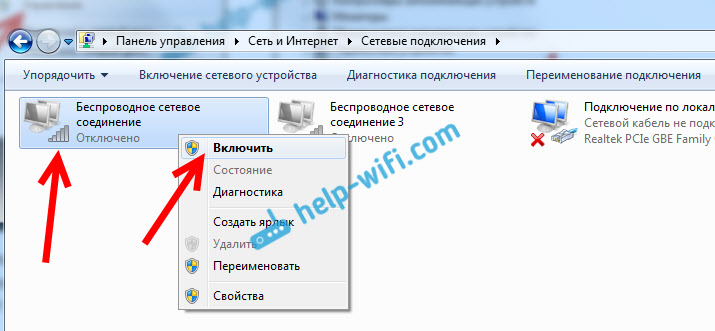
Poté by měl počítač vidět bezdrátové sítě a můžete se snadno připojit k síti Wi-Fi.
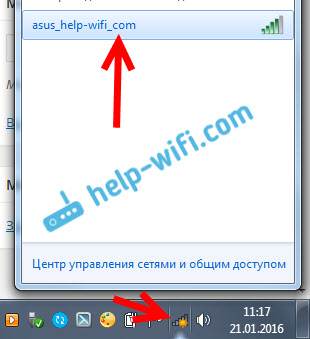
Možná jsou vaše bezdrátové sítě vypnuty kombinací klíčů na notebooku. Musíme zkontrolovat, podrobněji jsem napsal v článku: Jak povolit Wi-Fi na notebooku s Windows 7?. Pokud máte „tucet“: Jak zahrnout Wi-Fi do Windows 10. V systému Windows 11 je také samostatná instrukce pro Windows 11: Wi-Fi: Jak se zapnout, proč neexistuje žádné tlačítko Wi-Fi, neexistuje žádná nastavení a adaptér „bezdrátová síť“?.
Po těchto akcích byste měli udělat všechno. Hlavní věc je, že se objevila ikona Wi-Fi se žlutou hvězdou, to znamená, že je k dispozici pro připojení sítě.
Notebook nevidí moje Wi-Fi, zatímco ostatní vidí. Řešení.
Pokud jsme výše zkoumali situaci, kdy se na notebooku nezobrazí bezdrátové sítě, nyní zjistíme, proč notebook nevidí pouze jednu síť Wi-Fi, kterou potřebujeme. A další sítě, sousední, zobrazují v seznamu dostupných. Tento problém se častěji objevuje na mobilních zařízeních: Smartphony a tablety. Ale počítače nejsou výjimkou.
V tomto případě musí být problém již hledán na straně routeru Wi-Fi. Téměř vždy je řešení stejné: Změna kanálu Wi-Fi. Pokud je router sám, nebo v nastavení vložíte statický kanál do ručního režimu, pak počítač s největší pravděpodobností nevidí síť. Proto musíte zkontrolovat a změnit kanál v nastavení routeru. Jak změnit kanál na různých směrovačích, napsal jsem v článku: Jak najít bezplatný kanál Wi-Fi a změnit kanál na routeru?
Například změna kanálu na TP-Link. Jeho nastavení můžete změnit na bezdrátové kartě (bezdrátový režim). Zkuste dát statický kanál (stačí dát 12 a 13) nebo nainstalovat auto.
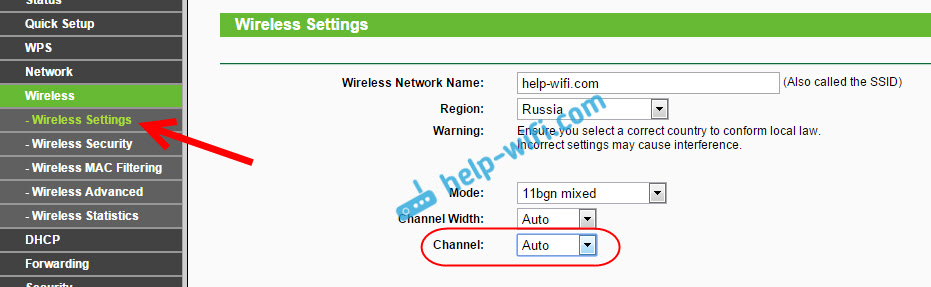
Nezapomeňte uložit nastavení a restartovat router. Poté by se vaše domácí síť měla objevit v seznamu dostupných.
Pokud to nepomůže, můžete stále změnit název Wi-Fi Network. Můžete to také provést v nastavení, na kartě s nastavením bezdrátové sítě.
Další rada: Zkuste přiblížit notebook blíže ke routeru, nebo naopak. Možná je to problém. Často existují případy, kdy Wi-Fi chytí obecně poblíž routeru a nefunguje na krátké vzdálenosti. To rozhodně není normální, ale neznám konkrétní řešení. Opět se musíte pokusit experimentovat s kanály.
Aktualizace: Všiml jsem si, že takové problémy vznikají i v případech, kdy síť Wi-Fi funguje v rozmezí 5 GHz, a notebook tento rozsah jednoduše nepodporuje, a proto nevidí tuto síť Wi-Fi. Už jsem odpověděl na otázku, proč notebook, smartphone nebo tablet nevidí síť Wi-Fi 5 GHz.
- « Proč internet na Wi-Fi nefunguje na tabletu Android nebo smartphone?
- Jak nastavit router, pokud se poskytovatel změnil? »

