Proč neexistuje žádný zvuk přes HDMI v televizi, při připojení notebooku (PC) na Windows 7 a Windows 10
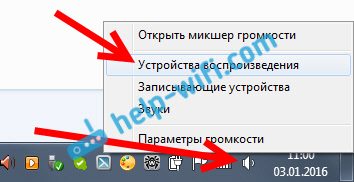
- 1787
- 544
- Gabin Sladký
Proč neexistuje žádný zvuk přes HDMI v televizi, při připojení notebooku (PC) na Windows 7 a Windows 10
Již jsem připravil několik pokynů pro připojení televizoru k počítači na kabelu HDMI a všiml jsem si, že existuje jeden velmi populární problém, kterému mnozí čelí. Problém je v tom, že po připojení televizoru s počítačem nebo notebookem není v televizi žádný zvuk. To znamená, že zvuk se nehraje přes kabel HDMI, ale stále zní z reproduktorů notebooku nebo akustického systému.
Víme, že prostřednictvím kabelu HDMI se zvuk přenáší. Takže by měl znít z reproduktorů televize. A zpravidla je zvuk v televizi mnohem lepší a lepší než na stejném notebooku. Proto má smysl naladit zvuk prostřednictvím kabelu HDMI v televizi. Když jsem napsal pokyny pro spojení, narazil jsem na problém, když v televizi nebyl žádný zvuk. Tento problém je však vyřešen velmi jednoduše. Stačí změnit některá nastavení na svém notebooku nebo PC. Navíc v systému Windows 7 a Windows 10 jsou tato nastavení téměř stejná. A pokud máte Windows 11, podívejte se na samostatný článek: Windows 11 nezobrazí zvuk přes HDMI na televizi nebo monitoru.
Okamžitě uveďte odkazy na podrobné články pro připojení televize na HDMI:
- Jak připojit notebook k televizi přes HDMI? Na příkladu LG TV
- Jak připojit televizi k Wi-Fi nebo kabel HDMI v Windows 10?
Mimochodem, v těchto článcích jsem psal o problémech se zvukem. Všechno je zde podrobně popsáno. V jednom článku o příkladu Windows 7 a ve druhém na příkladu Windows 10.
Zvukové nastavení HDMI pro televizi ve Windows 7 a Windows 10
V systému Windows 10 vypadají tato nastavení úplně stejně.
Připojte počítač s televizorem pomocí kabelu HDMI. Vyberte si v televizi nezbytný vstup HDMI jako zdroj tak, aby obrázek z počítače. Zkontrolujte, zda je zvuk vypnut na samotné televizi.
Dále na počítači klikněte na tlačítko myši na ikoně ovládání zvuku na panelu oznámení. Vybrat předmět „Zařízení pro přehrávání“.
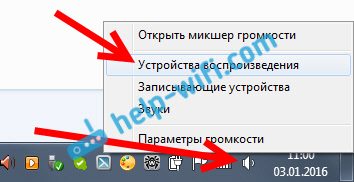
Chcete -li tato nastavení otevřít v systému Windows 10, musíte nejprve přejít do zvukových parametrů a tam můžete přejít na „Panel pro ovládání zvuku“.
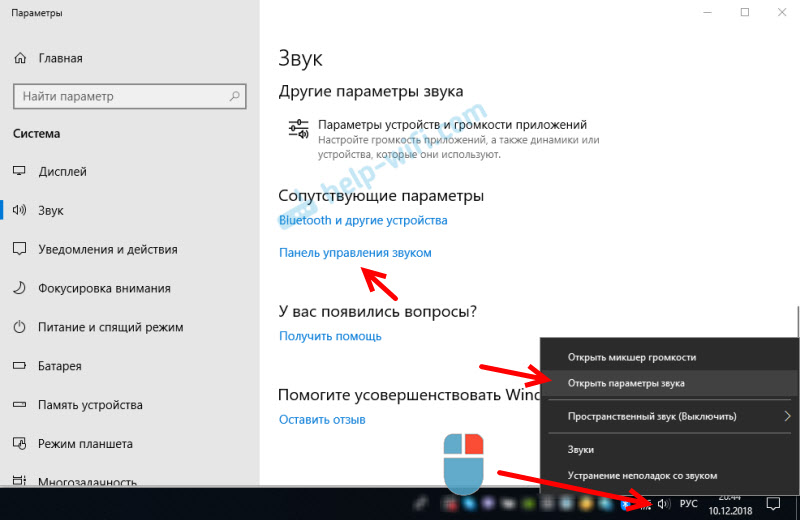
Další parametry se nebudou lišit.
V novém okně, v seznamu dostupných zařízení, uvidíte svou televizi nebo zařízení „Digital Audio (HDMI)“. Například Philips. Můžete mít LG, Samsung, Sony atd. D. Klikněte na něj pravým tlačítkem myši a vyberte „Použijte ve výchozím nastavení“.
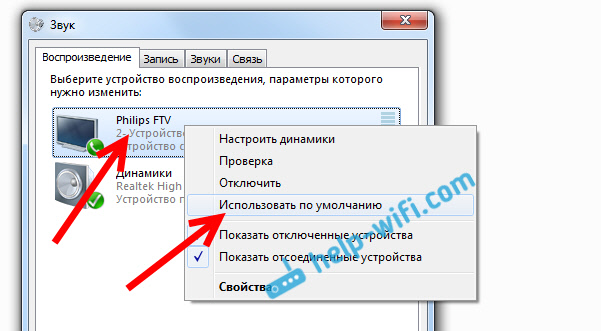
Všechno, zvuk bude fungovat na televizi. Zařízení, které jsme vybrali, bude ve výchozím nastavení použito. Klikněte OK, Chcete -li zavřít okno.
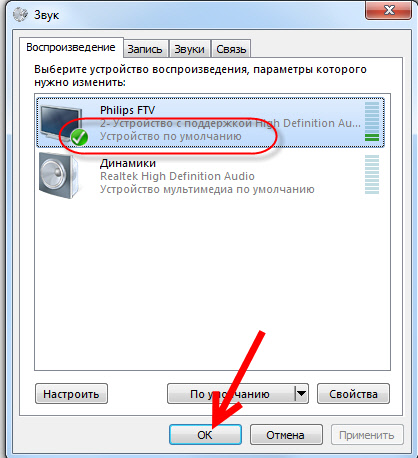
Jak vidíte, bylo nutné změnit zařízení přehrávání a zvuk okamžitě začal znít z televize. Stejně tak můžete přepnout zpět na reproduktory notebooku nebo reproduktory. Po odpojení kabelu HDMI bude zvuk z reproduktorů automaticky znít. A když opakovaně připojíte televizi, samotný zvuk bude fungovat na HDMI.
Pokud potřebuješ Současně zobrazujte zvuk reproduktorům počítače a reproduktory televize, Můžete se pokusit nakonfigurovat vše podle těchto pokynů.
Zkontrolujte zvukový řadič s vysokým rozlišením (Microsoft, AMD, Nvidia, Intel)
V komentářích Andrei sdílel informace, že měl televizi Samsung (myslím, že nezáleží na tom, která televize) nebyla také zobrazena v seznamu „přehrávacích zařízení“.
Problém byl v řadiči zvuku s vysokým rozlišením (Microsoft), který byl z nějakého důvodu odpojen ve správci zařízení.
Proto jdeme do správce zařízení, otevřete kartu „Systémová zařízení“, Najdeme tam „Audio (Microsoft) řadič s vysokým rozlišením“ a zjistíme, zda jsou v blízkosti nějaké ikony. Pokud ano, stiskněte pravé tlačítko a zkuste se zapnout.
Můžete také otevřít vlastnosti a zjistit, zda toto zařízení funguje normálně. V extrémních případech to můžete vypnout, restartovat počítač a znovu zapnout. Nedoporučuji smazat. Neexistuje žádná záruka, že po restartu bude nainstalován automaticky. Můžete vůbec zůstat bez zvuku. Nejen HDMI.
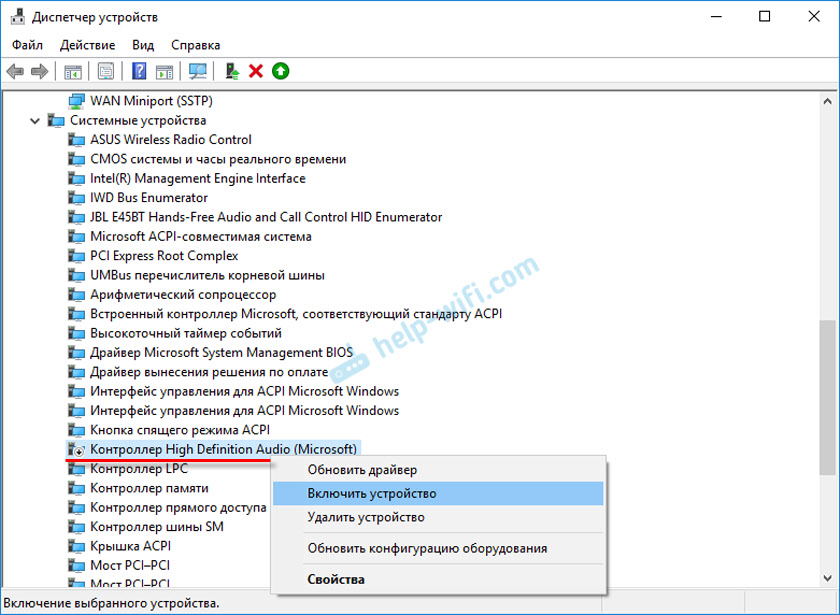
Zkontrolujte také kartu „Zvuková, hraní a video zařízení“. Může existovat adaptér „zvuk NVIDIA s vysokým rozlišením“ nebo AMD. Už to záleží na nainstalované grafické kartě.
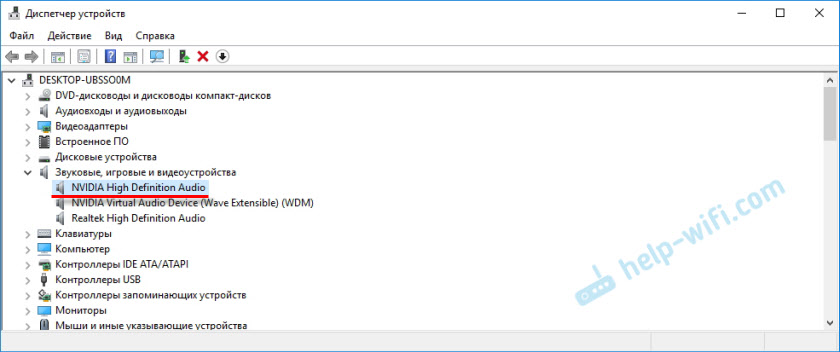
Například můj monitor se sloupci je připojen HDMI Displays na kartě „Audiokace a zvukové výstupy“. Nezapomeňte sledovat tuto kartu. Možná se zde zobrazí televize, která je spojena pomocí HDMI a ke kterému se zvuk nezobrazí. V mém případě se jedná o „Audio Intel pro displeje“.
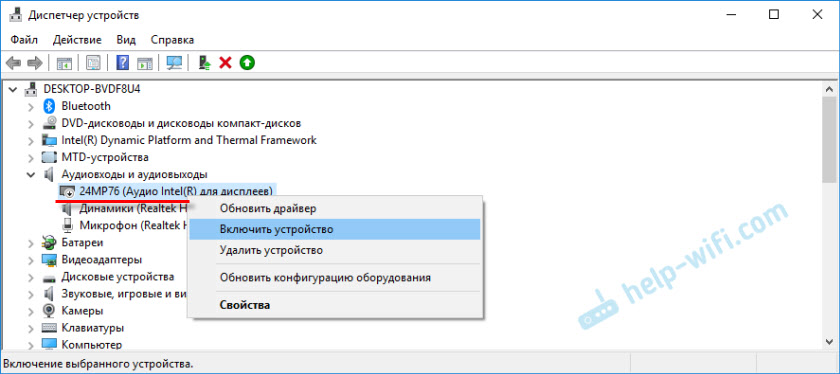
Musíme tedy zkontrolovat tyto tři sekce ve správci zařízení. Možná tam opravdu máte nějaký adaptér a kvůli tomu všechny problémy se zvukem na televizi nebo monitorem.
Aktualizace: Kabel je připojen k portu HDMI (DVI) V1.3, skrze které se zvuk nepřenáší
Odpověď na komentář návštěvníka na jiný článek (který se týká problémů obrazu obrazu HDMI), jeden zajímavý okamžik zjistil.
Obvykle, poblíž vstupu HDMI v televizoru, kromě čísla portu v závorkách jsou uvedeny další informace (DVI, STB, Arc, MHL). Ve většině případů mají tyto porty určitou funkčnost. Ale teď to není o tom. Zajímá nás přístav HDMI (DVI). Tento port je navržen tak, aby propojil počítače a notebooky, když televizor funguje jako monitor, kde se nezdá být zvuk zvuku potřebný.
Pokud tedy ve vaší televizi verze 1 verze Port HDMI (DVI).3 a připojili jste počítač s tímto portem, pak se zvuk nezobrazí! V verzi HDMI 1.4 Tento port již obdržel podporu pro znějící.
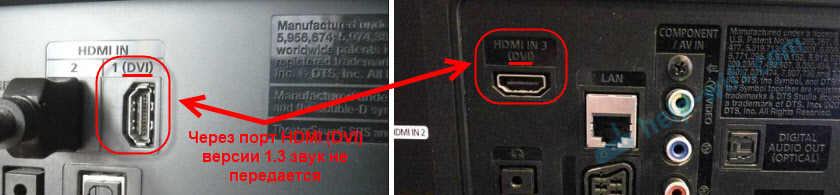
Myslel jsem, že to může být příčinou problému, jehož řešení je tento článek vyhrazen. Zejména na zastaralých televizorů. Připojte kabel k jinému portu. Který je podepsán jednoduše hdmi v nebo hdmi (STB).
Aktualizace: Zapněte zobrazení odpojených a odpojených zařízení
V komentářích vyvolala jiným způsobem. Otevřete „Zařízení pro přehrávání“ a klikněte pravým tlačítkem myši do prázdné oblasti v okně. Položte krabice blízko dvou bodů: „Zobrazit odpojená zařízení“ a „Zobrazit odpojená zařízení“.
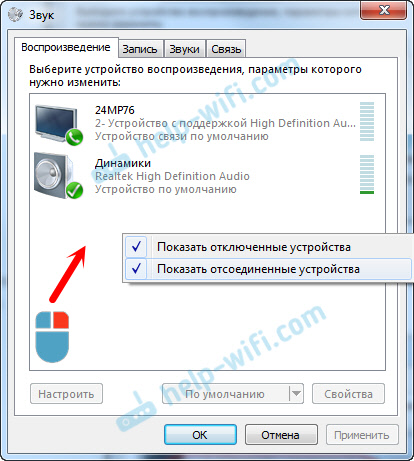
Aktualizace: Přeinstalovat ovladač
V komentářích společnost Vitaly doporučila způsob, který mu pomohl vyřešit tento problém. A soudě podle recenzí, pomáhal nejen němu.
Pointa je aktualizace ovladače (video, zvuk) prostřednictvím programu řešení DriverPack s televizí připojeným přes HDMI. Upřímně řečeno, jsem proti těmto programům. Mohou proklouznout takovým řidičem, že se pak nebudete nabrat. Ale pokud to pomůže a lidé píšou, že všechno funguje, pak jsem se rozhodl přidat tuto metodu do článku.
Aktualizace: Odstraňte zvukovou kartu ve správci zařízení
Další rada z komentářů. Já sám jsem to nekontroloval, ale existují recenze, že pracovní metoda.
Televizor musí být připojen k počítači nebo notebooku. Dále musíte jít do správce zařízení a otevřít tam kartu „Zvuk, herní a video zařízení“. Měly by existovat zvukové adaptéry, které je třeba odstranit (zkuste to). V závislosti na počítači (notebook) se názvy mohou lišit. Mám to s největší pravděpodobností „Intel (R) pro displeje“ nebo „Realtek s vysokým rozlišením“.
Stačí kliknout na adaptér pomocí pravého tlačítka myši a vyberte „Odstranit“. Když je zařízení smazáno, klikněte na tlačítko „Aktualizovat konfigurace zařízení“ “. Nebo restartovat počítač.
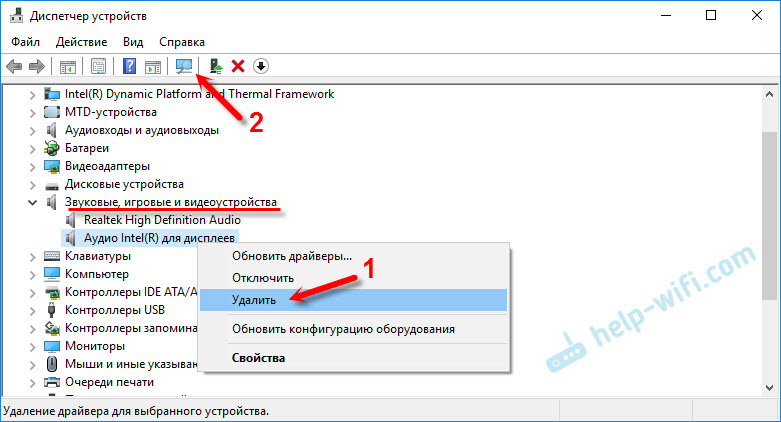
Poté by měl být adaptér nainstalován znovu a zvuk na televizi na HDMI by měl vydělat.
Aktualizace: Diagnostika problémů
Připojte televizor k počítači pomocí kabelu HDMI. Zkontrolujte všechny tipy, o kterých jsem napsal výše. Pokud nic nepomůže, musíte začít diagnostiku problémů. To lze provést prostřednictvím ovládacího panelu v systému Windows 10, 8, 7 (ovládací panel \ Všechny prvky ovládacího panelu \ Eliminace problémů / zařízení a zvuku). Nebo stisknutím pravého tlačítka myši na ikoně zvuku a výběrem „Diagnóza neadvantací se zvukem“.
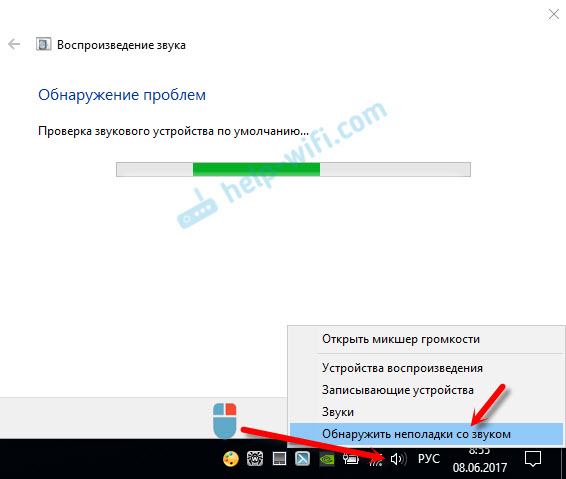
Možná Windows najde a vyřeší některé problémy. Poté sledujte akce, o kterých jsem psal na začátku tohoto článku.
Aktualizace: Vypněte Bluetooth
V komentářích sdíleli další rozhodnutí. Vypnutí Bluetooth na notebooku pomohlo. Poté se zvuk objevil v televizi. Jak to může vůbec souviset - nevím. Můžete se pokusit zakázat Bluetooth v nastavení systému nebo odpojit adaptér ve správci zařízení.
Aktualizace: Změna režimu načítání v BIOS
Zdálo by se, jak může souviset přenos zvuku HDMI s nějakým druhem režimu stahování, který je nainstalován v BIOS. Ale v komentářích sdíleli rozhodnutí a soudě podle recenzí to funguje. Testováno pouze na notebooku Lenovo. To však neznamená, že na ostatních nefunguje.
Pokud nastavení BIOS nastaví režim podpory dědictví a dědictví prvního načítání, pak zvuk přes HDMI nemusí být.
Řešení - Nastavit režim načítání UEFI. Vypadá to něco takového:
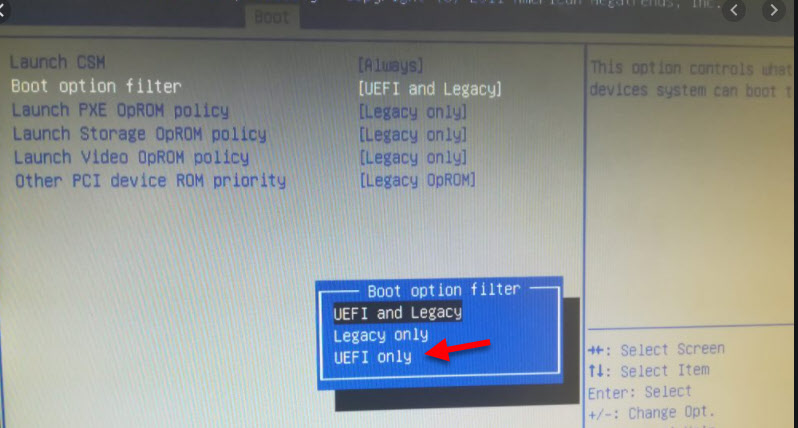
Pokud se nemůžete vypořádat s nastavením, najděte pokyny pro výrobce notebooku. Tento požadavek (například) můžete použít: „Jak zapnout UEFI na ASUS“.
Pokud máte na tomto článku nějaké dotazy, zeptejte se jich v komentářích. Hodně štěstí!
- « Nastavení rotu asus rt-n18u. Připojení, internetové nastavení a síť Wi-Fi
- Asus RT -N18U - charakteristiky, recenze, recenze a fotografie routeru »

