Proč Bluetooth nefunguje na notebooku nebo prostřednictvím adaptéru na počítači?
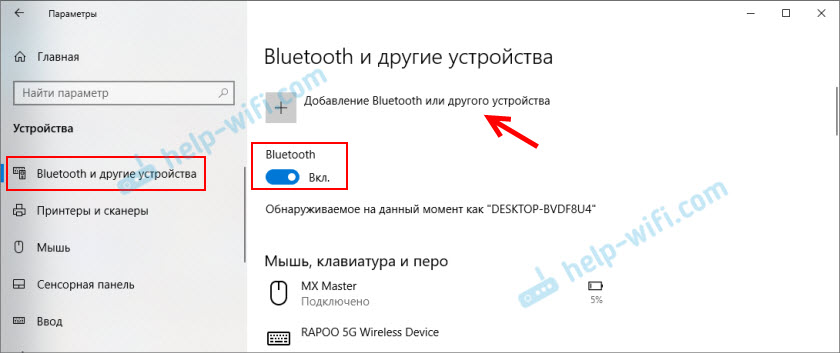
- 5060
- 897
- Mgr. Kim Doleček
Proč Bluetooth nefunguje na notebooku nebo prostřednictvím adaptéru na počítači?
V tomto článku se pokusím podrobně vysvětlit a podrobně, co je třeba udělat, když Bluetooth nefunguje na stacionárním počítači nebo na notebooku. Instrukce je vhodná pro řešení non -betrayals při provozu adaptéru Blutuz na notebookech a počítačích s nainstalovaným Windows 10, Windows 8 a Windows 7. Lidé se velmi často ptají na takové otázky, pokud není možné se připojit, například sluchátka Bluetooth, myš, sloupec nebo jiné zařízení. Faktem však je, že důvodem není vždy na straně notebooku, adaptéru, řidičů, oken atd. D. Mohou existovat problémy se samotným zařízením, které nelze připojit, a z nějakého důvodu byly učiněny závěry, že důvod je v notebooku. Teď na to přijdeme.
Stručně řečeno, jak Bluetooth funguje na našich počítačích. V případě notebooků je modul Bluetooth téměř vždy postaven -. To znamená, že je již v notebooku z továrny. To je vždy psáno v charakteristikách vašeho modelu notebooku. Existují výjimky, ale velmi zřídka. Pokud mluvíme o PC, pak opak je naopak, stavěný -v Bluetooth se stane, ale jen zřídka. Existují modely základních desek s podporou Bluetooth. Viz technické vlastnosti. Proto se externí adaptéry Bluetooth obvykle připojují k PC. Pokud je v počítači adaptér, ale Bluetooth nefunguje, Windows to nevidí, pak je pravděpodobné, že je to v ovladači. Řidič je program, který označuje operační systém Windows, jak pracovat s konkrétním zařízením. V našem případě se jedná o adaptér (modul, poplatek), který je zodpovědný za práci Bluetooth.
Jak by všechno mělo fungovat?
Dovolte mi nejprve ukázat, jak se ujistit, že s Bluetooth na vašem notebooku nebo počítači je vše v pořádku, a možná je důvodem v něčem jiném. Například zařízení, které se pokoušíte připojit, není v režimu připojení (ne zjevně pro jiná zařízení). Ukážu, jak vypadá pracovní bluetooth v různých verzích Windows. Pokud není vše stejné jako v mém popisu a na níže uvedených snímcích obrazovky, neexistují žádná tato nastavení, ikony atd. D., Poté se podívejte na řešení ve druhé části článku.
Windows 10
V Windows 10, v parametrech, v části „Zařízení“ by měla být karta „Bluetooth a další zařízení“. Existuje také přepínač, který by měl být zapnutý. A položku „Přidat Bluetooth nebo jiné zařízení“, kliknutím na které můžete připojit naše zařízení.
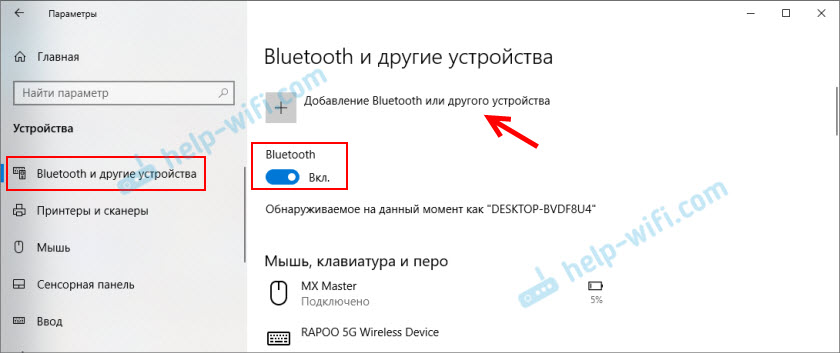
V zásobníku by měla být vhodná ikona 
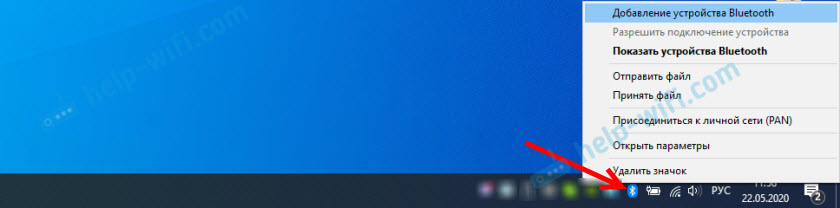
Předmět na téma: Jak povolit a nakonfigurovat Bluetooth na notebooku s Windows 10. Můžete také vidět proces připojení zařízení na příkladu bezdrátových sluchátek: Jak připojit sluchátka Bluetooth k počítači nebo notebooku na Windows 10.
Bluetooth nejčastěji nefunguje v systému Windows 10 kvůli problémům s řidiči. V nastavení není žádný přepínač a při pokusu o zahájení vyhledávání zařízení se objeví chyba „dobře zvládnutá připojení“. Co s tím dělat, řeknu dále v článku.
Windows 8
V parametrech systému Windows 8 v části „Bezdrátová“ (bezdrátová komunikace) by měla být přepínač Bluetooth. V systému Windows 8.1 Tato nastavení vypadají jinak.
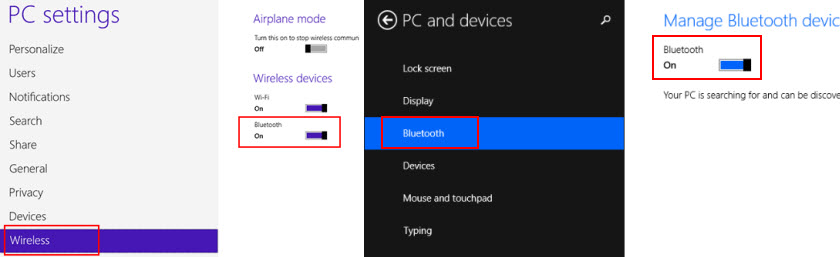
Nejběžnější problém v systému Windows 8 a 8.1 - Když je přepínač „Bluetooth“ neaktivní.
Windows 7
Když je vše nakonfigurováno a funguje, pak by v zásobníku měla být modrá ikona 
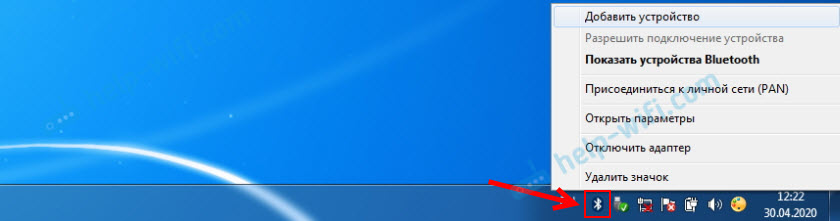
Kliknutím na tuto ikonu můžete připojit nové zařízení, zobrazit všechna připojená zařízení, otevřít nastavení atd. D. To lze také provést v ovládacím panelu, v části „Zařízení a zvuk“ - „Zařízení a tiskárny“ - „Bluetooth zařízení“. Когда Bluetooth не установлен, не работает в Windows 7, то э иконки трее не будет н.
Připojení zařízení pomocí sluchátek Bluetooth na Windows 7.
Co dělat, pokud Bluetooth nefunguje v systému Windows 10, 8, 7
Nejprve věnujte pozornost následujícím důležitým bodům:
- Pokud existuje nastavení Bluetooth, je zapnuto, existuje vyhledávání zařízení, ale žádné zařízení nenajde, pak viz řešení v tomto článku: notebook nevidí zařízení Bluetooth.
- Možná je Bluetooth jednoduše vypnutý, takže to nefunguje. To platí více pro notebooky. Podívejte se na článek, jak povolit Bluetooth na notebooku.
- Pokud máte stacionární počítač nebo notebook a nevíte, zda je v něm Bluetooth, pak se tento článek hodí: jak zkontrolovat, zda je na notebooku nebo počítači zkontrolovat Bluetooth a jak jej najít.
- Mnoho po úspěšném připojení sluchátek nebo sloupců má problémy se zvukem. Pokud vůbec není zvuk: Bluetooth sluchátka nehrají zvuk z notebooku.
A pokud existuje zvuk, ale špatná kvalita: špatný zvuk v sluchátkách Bluetooth na počítači nebo notebooku.
Pokud ve Windows neexistují žádné tlačítko a nastavení související s Blueters, musíte zjistit, zda je v dispečeru zařízení adaptér Bluetooth a zda to funguje. Chcete -li rychle otevřít správce zařízení, klikněte na kombinaci klíčů Win + r A provést příkaz Devmgmt.MSc.
Měla by existovat karta „Bluetooth“ nebo „Radio Moduli Bluetooth“. Tato část by měla být adaptér Bluetooth. V závislosti na modelu a nainstalovaném ovladači může být název odlišný. V systému Windows 10:
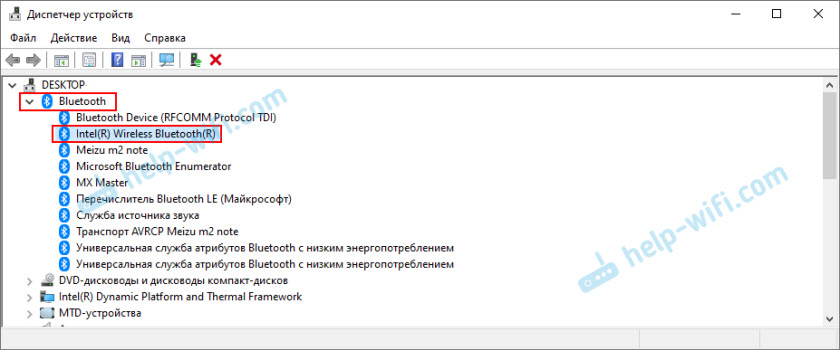
V systému Windows 7:
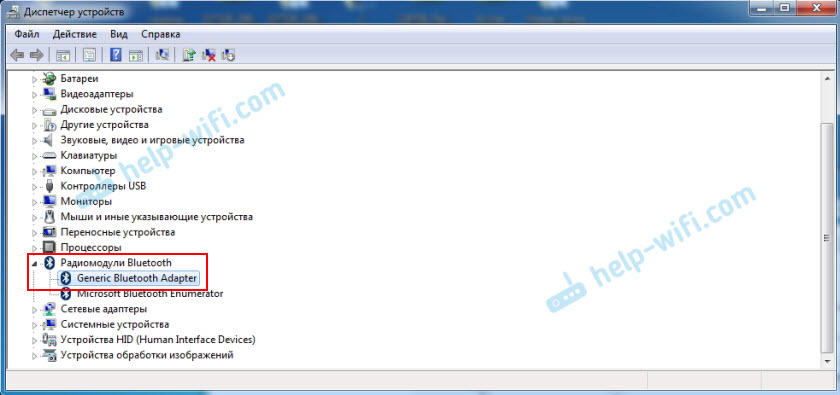
Pokud taková sekce neexistuje, a proto v dispečeru zařízení není adaptér, pak není nainstalován řidič, nebo v počítači/notebooku není fyzicky žádný modul Bluetooth. Buď je deaktivován, nebo zlomený. Pokud však řidič není nainstalován (v tomto případě, adaptér funguje a systém to vidí), musí být v dispečerech zařízení neznámá zařízení (náš adaptér) (náš adaptér).
Jak nainstalovat ovladač?
Ovladač lze stáhnout z místa výrobce notebooku nebo adaptéru (modul). Windows 10 například téměř vždy automaticky nainstaluje ovladač. Stává se však, že řidič je nainstalován, ale Bluetooth nefunguje. V tomto případě musíte stáhnout a nainstalovat ovladač z webu výrobce zařízení.
Stručně řečeno: Zjistíme model adaptéru/bezdrátového modulu pro notebook/USB, najdeme oficiální web na webu prostřednictvím vyhledávání pomocí modelu, najdeme stránku se zatížením a stáhněte si nezbytný ovladač.
Například model notebooku Acer Aspire 5 A515-54G. Jdeme na web Acer a hledáme náš model (obvykle v sekci „podpora“, „načítání“).
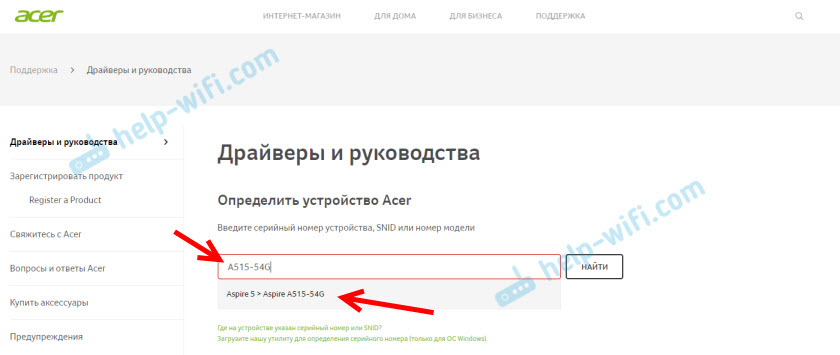
Vyberte systém.
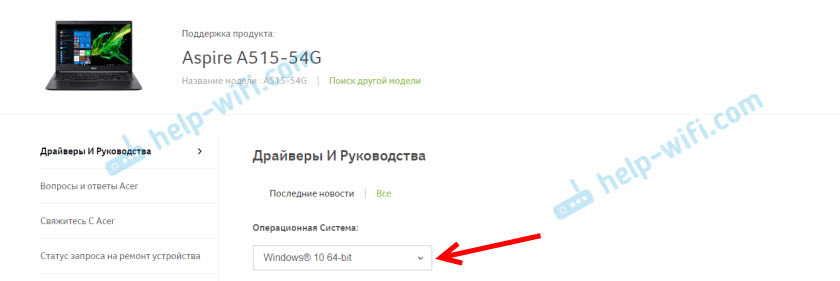
Na webu může být několik ovladačů pro adaptér Bluetooth. Pro různé dodavatele bezdrátového modulu. Otevřete síťové adaptéry ve správci zařízení a podívejte se, jaký výrobce tam máte adaptér Wi-Fi (Wireless). Pro tohoto výrobce načtěte ovladač. Stačí jej stáhnout a uložit jej na počítač. Pokud nemůžete určit výrobce bezdrátového modulu, stáhněte si ovladač pro různé výrobce a zkuste je zase nainstalovat.
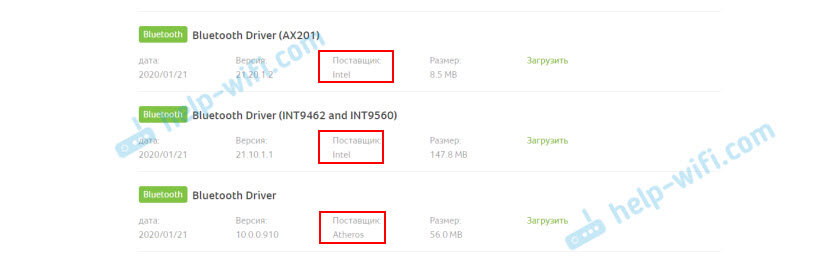
Pro instalaci spusťte instalaci .Soubor exe. Může být uvnitř archivu. Po instalaci a restartu by měl Bluetooth počítač vydělat.
Další řešení:
- Pokud má dispečer zařízení modul Bluetooth, ale existuje nějaký druh nefunkční Bluetooth, zkuste jen odstranit adaptér a restartovat počítač.
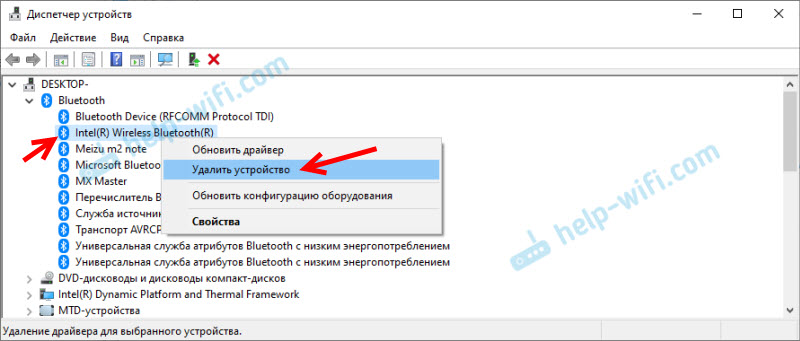
- Pokud je adaptér deaktivován, zapněte jej (použijte jej).
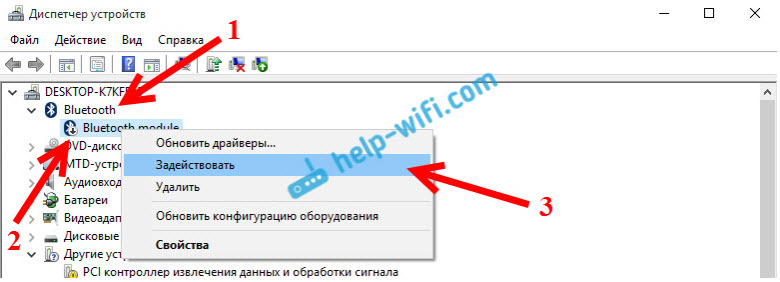
- Nainstalujte všechny aktualizace operačního systému.
- Pokud existují neznámá zařízení (jiná zařízení), můžete se pokusit najít ovladače u vydavatelství zařízení (článek podle příkladu Wi-Fi). Možná jedním z těchto zařízení je adaptér Blutuz.
- Pokud máte problémy s Bluetooth v systému Windows 7, pak má také smysl stahovat a nainstalovat nástroj od výrobce notebooku, který je zodpovědný za provoz funkčních klíčů. A povolit bezdrátovou komunikaci klávesnicí na klávesnici nebo samostatný přepínač na těle notebooku.

- Podívejte se na řešení z jiného podobného článku: Ve Správci zařízení není žádná ikona Bluetooth ve středisku Tea, Windows 10 Oznámení, ve správci zařízení.
Je samozřejmě obtížné poskytnout konkrétní řešení pro každý možný problém. Alespoň z důvodu, že každý má různé adaptéry, různé notebooky a počítače, na nichž jsou nainstalovány různé verze oken. Kromě toho ne pro všechna zařízení, která jsou zodpovědná za práci Bluetooth, existují ovladače pro určité verze Windows. Například na starých notebookech, na nichž jsou nainstalovány Windows 10, nemusí Bluetooth fungovat. I když je ve správci zařízení v pořádku. Nebo naopak: Když je Windows 7 nainstalován na novém notebooku.
- « Proč internet zmizí přes Netis MW5230 a ZTE MF833V Modem (Kyivstar)
- Stav „připojení je přerušen“ a „připojený hlas“ poblíž sluchátek Bluetooth v systému Windows 10 »

