Proč může obrazovka otočit počítač nebo notebook a jak jej opravit

- 4719
- 764
- Miloš šulc Phd.
Ne každý uživatel stolního počítače nebo přenosného počítače (notebook) se může pochlubit konstantním a naprosto stabilním provozem jeho zařízení.
Tu a tam jsou různé problémy, vycházejí chyby, konfigurace se mění bez velkého zásahu od uživatele.

Stává se také, že když je počítač zapnutý, když se zdá, že vše proudí ve standardním režimu, ukáže se obrázek na obrazovce z nějakého důvodu. Situace je opravdu divná a nejednoznačná, schopná u některých lidí způsobit skutečnou paniku.
Ale ve skutečnosti byste se neměli bát. Takové chování monitoru existuje několik důvodů. Proto existují způsoby, jak problém vyřešit.
Proč se tohle děje
Než budete hovořit o tom, jak otočit obrazovku na notebooku s kombinací klíče nebo jinou metodou, musíte najít odpověď na hlavní otázku. Týká se toho, proč by taková situace mohla nastat.
Ve skutečnosti i samotný uživatel může otočit plochu na počítači nebo notebooku, aniž by byl podezřelý.
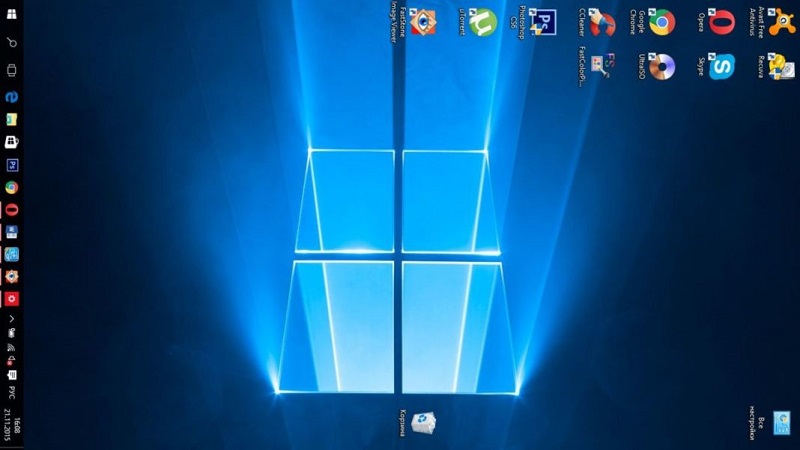
Celkem se rozlišuje několik základních potenciálních důvodů:
- Banální nepozornost. Nenechte se překvapit, jestli jste to vy jste zahájili obrazovku na počítači nebo notebooku s OS Windows 10 nebo dřívějším vydáním operačního systému. Pokud jsou na počítači aktivovány horké klíče, je docela možné nastavit obrázek na obrazovce vzhůru nohama. Důvodem je banální, ale zároveň pro mnoho požadovaných. Koneckonců, návrat pozice obrázku do původního stavu bude velmi jednoduché.
- Problémy ze strany. Někdy se také stává, že železo nainstalované na počítači se navzájem konfliktuje, a to nalévá do příslušných selhání, problémů, chyb. Mezi nimi je překrývání obrazu. Je možné, že tato situace bude vyžadovat služby specialistů.
- Virová infekce. Existuje šance, že se obrácená obrazovka stala důsledkem dopadu virů na váš počítačový software. V této situaci bude vyžadovat důkladné skenování systému a také odstranění malwaru s příslušnými nástroji.
Po vyřešení důvodů můžete začít studovat metody nápravy situace.
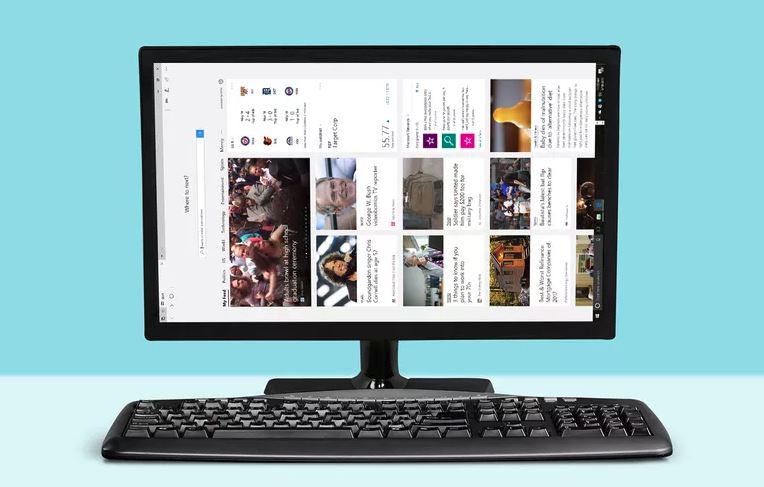
Klavní části
Nejjednodušší způsob, jak otočit obrazovku na počítači pomocí speciálních horkých klíčů.
Není zde absolutně nic komplikovaného.
Ale další akce, nebo spíše kliknuté kombinace klíčů, přímo závisí na poloze, ve které byl obrázek na displeji.
Existuje několik možností, jak otočit nesprávně umístěný obrázek obrazovky pomocí klávesnice a převést monitor do normálního stavu:
- Pokud je obrázek otočen na levou stranu 90 stupňů, měli byste současně stisknout kombinaci, která zahrnuje tlačítka Ctrl, Alt a šipka doprava.
- Pokud se jedná o stejných 90 stupňů, ale pouze na pravé straně, pak svorka Ctrl a Alt, plus šipka doleva.
- V situaci, kdy se obraz otočí vzhůru nohama, tj. 180 stupňů, bude kombinace sestávat z Ctrl, Alt a Arrows dolů.
Je důležité si uvědomit, že musíte stisknout všechna 3 tlačítka současně. Jinak to nebude fungovat.
Existuje také další možnost kombinace. Toto je kombinace již známých tlačítek CTRL a ALT, stejně jako F8. Ale mějte na paměti, že stisknutí těchto klíčů povede k resetu grafických nastavení na vašem počítači nebo notebooku na základní, tj. Ve výchozím nastavení.
Parametry obrazovky
Pokud předchozí metoda nepomohla, existuje jiná možnost, jak otočit obrazovku na počítači nebo notebooku. To bude muset otevřít parametry obrazovky a provést tam vhodné změny.
Stává se, že při změně různých nastavení obrazovky se pokusíte dosáhnout optimálního obrazu se orientace náhodně změní, obrázek se otočí. Proto je nyní úkolem vrátit vše na své místo.
Postup je poměrně jednoduchý. Potíže s tím, jak opravit náhodně obrácenou obrazovku na počítači nebo notebooku, by neměly nastat. Zde musíte udělat následující:
- V prázdné části plochy klikněte na pravé tlačítko (myš). Kontextová nabídka se otevře, kde byste měli kliknout na „Parametry obrazovky“.

- Poté se otevřou nastavení systému Windows. Vyberte část „Displej“, kde by měla existovat položka nazvaná „Orientace“.
- Musíte kliknout na typ „album“ a poté použít provedené změny.
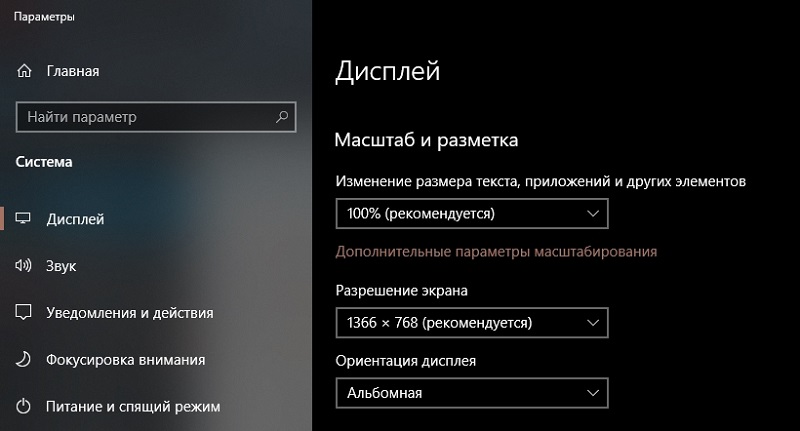
Analogicky se postup provádí na PC a notebooky se systémem Windows 8, Windows 7 atd. Rozdíl bude pouze ve vizuálním designu oken nabídky. Jinak je vše identické.
Nastavení grafiky
Pokud je třeba otočit obrazovku notebooku a vrátit ji na normální polohu, můžete použít nastavení grafu. To je relevantní, když předchozí metody nefungují.
V tomto případě již mluvíme o školení softwaru. Proto se musíte kopat do nastavení grafického adaptéru, tj. Grafické karty a provedení některých změn.
Pokud není možné otočit plochu zpět o 90 stupňů nebo více, nemůžete vyloučit problémy z grafické karty.
Zde však do značné míry závisí další akce na tom, které grafické karty se používá na konkrétním vybavení.
Intel
Je možné, že horké klíče prezentované v systému Windows 7, 8 nebo 10 nedovolily obrazovce otočit obrazovku. A nastavení parametrů obrazovky také nedal výsledek.
Zjevně došlo k selhání softwaru. A otočte svou nesprávnou obrazovku na notebooku a otočit se zpět, budete již muset pracovat s knoflíky, ale proniknout hlouběji do nastavení grafického adaptéru.
Existují určité grafické parametry Intel, které se liší od podmíněných konkurentů v osobě AMD a Nvidia.
Mezi další metodou se metoda používá k odstranění popsaného problému na mobilních počítačích, tj. Na netbookech a notebookech. Důvodem je skutečnost, že jejich obrazovky fungují hlavně na úkor rozvrhu zabudovaného do procesoru. Připravte se na skutečnost, že jména, stejně jako vzhled oken, budou mírně odlišná. Závisí to na konkrétním modelu použitého procesoru.
Ale posloupnost akcí bude následující:
- Najděte prázdný web na ploše a klikněte na něj pravým tlačítkem. Otevřete položku „Parametry grafiky“ a odtud do nabídky „Turn“. Vyberte požadovaný úhel rotace a vraťte obrázek do normální polohy.
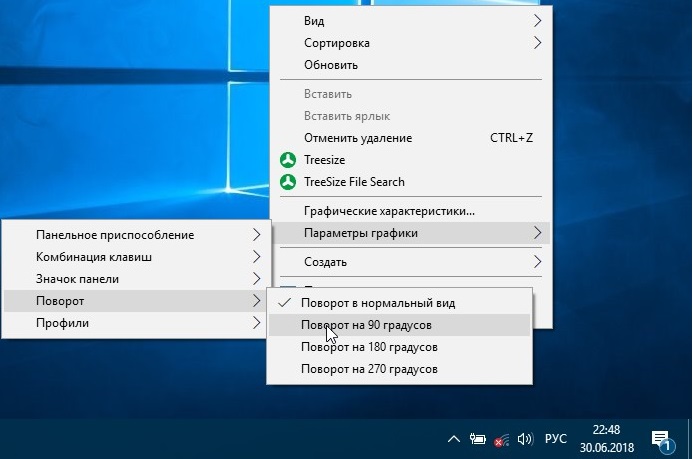
- Při absenci parametrů grafiky vyberte „Grafické charakteristiky“. Ovládací panel pro Intel Graphics se otevře. A zde je sloupec „Turn“, kde si můžete vybrat jednu z navrhovaných možností zatáčky, od 0 do 270 stupňů. Aplikovat provedené změny a všechny.
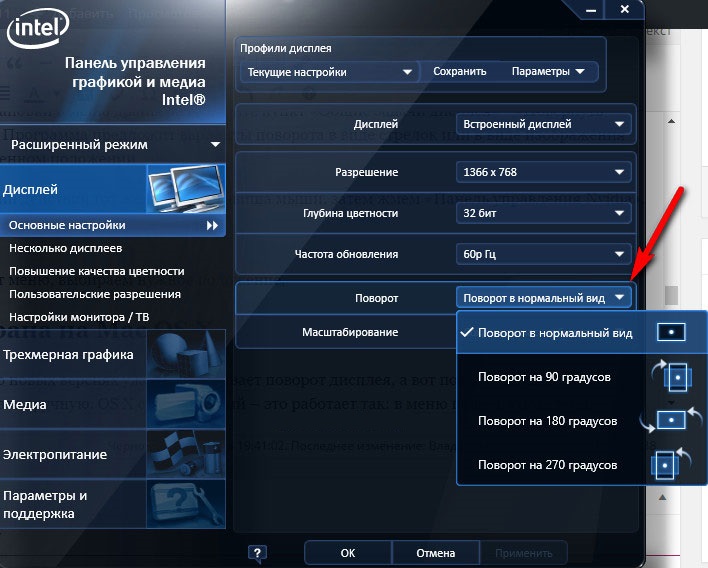
Praxe ukazuje, že v takových situacích není nutné vůbec počítač vůbec restartovat.
AMD a Nvidia
Metoda skutečná pro grafickou kartu od Nvidia a AMD. Obvykle to funguje v případech, kdy přicházejí na monitory na osobních počítačích nebo o externích monitorech připojených přes HDMI pro přenosné notebooky.
Všechny manipulace budou prováděny prostřednictvím grafického ovládacího panelu. Předtím je důležité načíst a nainstalovat nejnovější balíček disků.
Vzhledem k tomu, že již bylo prokázáno, že monitor je otočen, nebo spíše, obrázek obrazovky pomocí pouze klávesnice a kombinace klíčů nebude fungovat, budete se muset dostat do grafického nastavení.
V tomto případě musíte provést následující:
- Pravo -Klikněte na prázdné místo na ploše.
- Kontextová nabídka se otevře. Zde jsou 2 možnosti. Musíte kliknout na „NVIDIA ovládací panel“, nebo na „AMD Vision Control Center“.
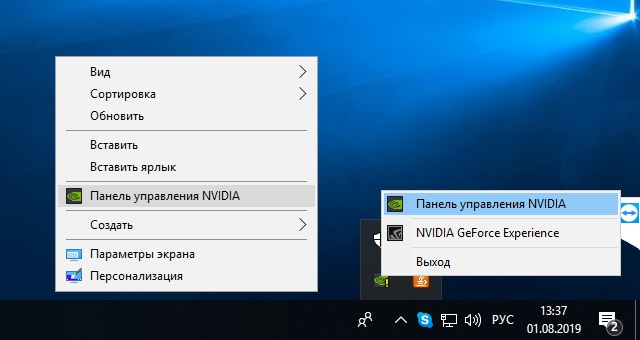
- V nabídce, která se objeví, klikněte na kartu „Zobrazit“ a odtamtud jděte do sekce „Display Turn“.
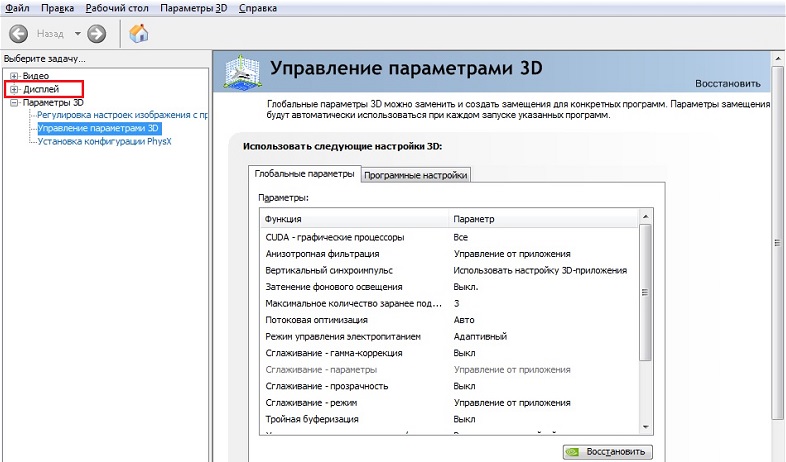
- Vraťte polohu obrazovky do normálního stavu výběrem jedné z navrhovaných možností pro zatáčku.
Názvy karet se mohou mírně lišit, ale princip a sekvence akcí zůstávají nezměněny.
Pomoc od
Existují speciální programy, které mohou v této situaci pomoci.
Protože se nejedná o standardní nástroje pro operační systém, bude muset být software načten a nainstalován na počítač nebo notebook.
Zde stojí za to zdůraznit několik oblíbených softwarových řešení:
- Irotate. Zcela bezplatný program, který může pracovat s několika populárními operačními systémy. Ale ne starší než Windows XP. Funkčnost umožňuje provést otáčení na 90, 180 a 270 stupňů. Implementováno v několika jazycích a kompatibilní s populárními značkami grafických karet.
- EEE se otáčí. Také bezplatná aplikace přizpůsobená různým verzím OS. Vezme minimálně prostor, ale dokonale se vyrovnává s úkoly. Hlavní důraz na uživatele netbooků.
- Pivot Pro. Volný vývoj s rotačními úhly 90, 180 a 270 stupňů. Souběžně můžete změnit orientaci, barvu a hloubku obrazu na obrazovce. Schopný přizpůsobit obrazovku konkrétnímu spuštěnému programu.
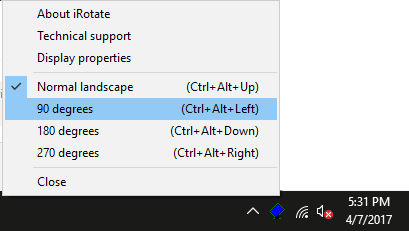
Problém otočení obrazovky je již pro mnoho uživatelů známý. Ale ne každý ví, jak to rychle a správně eliminovat. Nyní byl tento problém vyřešen, což vám již pomůže pomoci ostatním uživatelům, kteří jsou v podobné situaci.
Přihlaste se k odběru, zanechte své komentáře, položte relevantní otázky a mluvte o našem projektu svým přátelům!
- « Práce parního bootstrapperu Steam byla zastavena, jaké důvody a jak opravit chybu
- Zapnutí demonstrace obrazovky v programu Skype »

