Špatný zvuk v sluchátkách Bluetooth na počítači nebo notebooku. Co dělat?
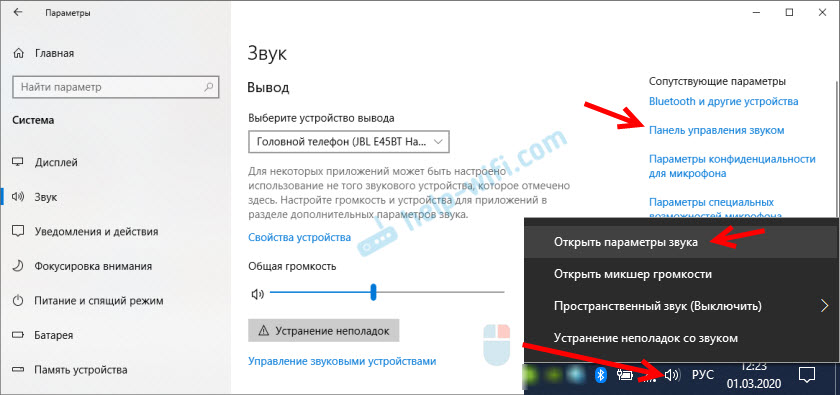
- 765
- 49
- Miloš šulc Phd.
Špatný zvuk v sluchátkách Bluetooth na počítači nebo notebooku. Co dělat?
S připojením bezdrátových sluchátek k počítači existuje mnoho různých problémů a chyb. A jedním z nich je špatný zvuk přes sluchátka Bluetooth, která jsou připojena k počítači nebo notebooku. O tomto problému psali mnohokrát v komentářích k jiným článkům na tomto webu. Bezprostředně po připojení sluchátek s počítačem je zvuk, ale je to velmi špatné. A to není špatný zvuk, o kterém milovníci hudby mluví o porovnání levných a drahých sluchátek. Zvuk sluchátek je tak špatný, že je prostě nemožné poslouchat hudbu. Bez basů, něco syčel, sípání a t. D. Problém může nastat nejen okamžitě po připojení sluchátek, ale také po chvíli, po opětovném připojení, použití nějakého druhu programu.
Na základě informací v komentářích ke stejnému článku o připojení sluchátek Bluetooth s počítačem mohu říci, že problémy s kvalitou zvuku v sluchátkách Bluetooth jsou v systému Windows 10 a Windows 8 a Windows 7. Absolutně na různých zařízeních, s různými adaptéry Bluetooth, různými ovladači atd. D. To znamená, že ve většině případů se nejedná o problém konkrétní verze Windows, železa, ovladačů atd. D. Totéž platí pro bezdrátová sluchátka. Špatný zvuk může být v AirPods, některé drahé JBL, Marshall, Sennheiser nebo v levných čínských sluchátcích. Obyčejný formát TWS. Jako experiment, abych porozuměl samotnému problému, jsem zkontroloval vše pro AirPods 2 a JBL. Problémy se špatným zvukem na obou bezdrátových sluchátcích jsou identické. Zvuk je tichý, sípání, umírá a nic se neslyší. A při připojení stejných sluchátek s telefonem nebo jiným zařízením zní dobře a čistý zvuk.
Proč prostřednictvím bezdrátových sluchátek špatný zvuk z počítače?
Celý problém je v mikrofonu, režimu „telefonu hlavy“ ve Windows a zejména v profilu Bluetooth. Teď všechno vysvětlím. Kdo má zájem - přečtěte si. Kdo není - můžete jít hned na rozhodnutí.
Téměř v každém Bluetooth sluchátka je postavena -v mikrofonu. Mohou být použity jako náhlavní souprava. Při připojení k telefonu i s notebookem nebo stacionárním počítačem. Když připojíme bezdrátová sluchátka k počítači, Windows je vidí jako sluchátka (stereo) a jako náhlavní soupravu (telefon hlavy - ruce zdarma). Například v systému Windows 10 je v blízkosti sluchátka nápis „Připojený hlas, hudba“. V souladu s tím je „hlas“ náš režim náhlavní soupravy a „hudba“ je stereo režim pro sluchátka (dobrá kvalita zvuku). Mimochodem, stejný problém může nastat se sloupcem Bluetooth, protože mnoho modelů je také vybaveno mikrofonem.
Co dostaneme:
- Když se sluchátka používají v náhlavní soupravě „Hands Free“ - zvuk od Bluetooth sluchátka nekvalitní kvality. Ale zároveň je mikrofon zapojen do Windows. Můžete mluvit Skype, v jiných poslech, nebo jej použít pro jiné úkoly.
- Когда Windows исполззует наушники в режиме "наушники" (stereo) - зззк отличного качества. Můžete poslouchat hudbu, sledovat filmy atd. D. Ale mikrofon nefunguje.
Vyvstává otázka, proč se to děje? Jak získat dobrý stereo zvuk a pracovní mikrofon současně ve stejném systému Windows 10? Odpovídám - v žádném případě. Tato funkce profilu profilu náhlavní soupravy (HFP). Když je zapojen mikrofon, zvuk se přenáší pouze v opici. Proto taková špatná kvalita zvuku bezdrátových sluchátek. A stereofonní zvuk je přenášen profilem A2DP. Nepodporuje mikrofon.
Všechno je jednoduché: buď dostaneme zvuk a použijeme mikrofon, nebo dobrý zvuk, ale bez mikrofonu.
Na jaký důvod jsme přišli. A zde pravděpodobně vyvstává další otázka se skutečností, že mnozí tento mikrofon vůbec nepotřebují, nepoužívají jej a kvalita zvuku je úplně špatná. Stačí změnit profil v nastavení Windows. Buď přepněte na „telefon hlavy“ a poté zpět na sluchátka. O tom dále v článku.
Řešíme problém se špatnou kvalitou zvuku ze sluchátka Bluetooth v systému Windows 10
Ukážu na příkladu Windows 10. V Windows 7 a Windows 8 je stále jednodušší, že ovládací panel zvuku není tak daleko skrytý jako v první desítce.
Spojte sluchátka. Moje pokyny můžete použít pro připojení bezdrátových sluchátek k počítači. Nebo oddělené pokyny pro AirPods. Pokud máte tato sluchátka.
1 Nejprve musíme jít na ovládací panel zvuku a zkontrolovat, které zařízení je ve výchozím nastavení vybráno. „Telefon hlavy“ nebo „sluchátka“.V systému Windows 10 stiskněte pravé tlačítko myši na ikoně zvuku v zásobníku a vyberte „Otevřít zvukové parametry“. V parametrech, napravo, otevřete „panel ovládání zvuku“.
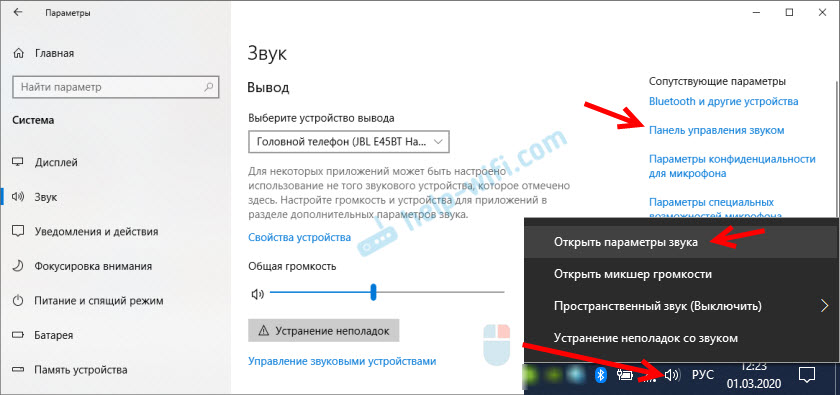
V systému Windows 7 a Windows 8 (8.1) Stačí kliknout na ikonu zvuku pomocí pravého tlačítka myši a vyberte „Přehrávací zařízení“.
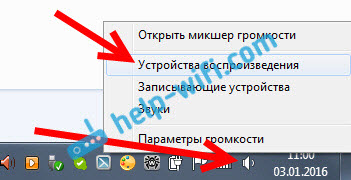
Okno, které se otevírá, bude stejné ve všech verzích Windows.
2 V okně „Sound“, na kartě „Reprodukce“, by naše sluchátka Bluetooth ve formě dvou zařízení měla být: jen „sluchátka“ a „telefon s hlavou“. Sluchátka by měla být se stavem „Výchozí zařízení“. A „telefon s hlavou“ může být jako „výchozí komunikační zařízení“. Ale ne naopak. Takhle: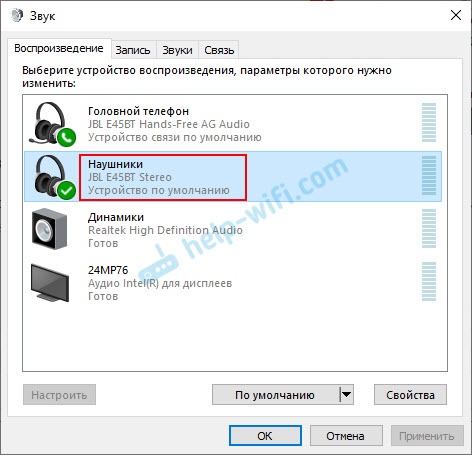
Pokud to máte špatně (je zřejmé, že se název sluchátka liší), klikneme na sluchátka pomocí pravého tlačítka myši a vyberte „Použití ve výchozím nastavení“.

Poté by vaše bezdrátová sluchátka měla reprodukovat vysoce kvalitní, čistý stereofonní zvuk.
3 Stává se, že sluchátka se ve výchozím nastavení používají jako zařízení, ale zvuk je úplně špatný. V tomto případě se nejprve pokuste nastavit „telefon hlavy“ jako výchozí zařízení a poté znovu přepněte na sluchátka.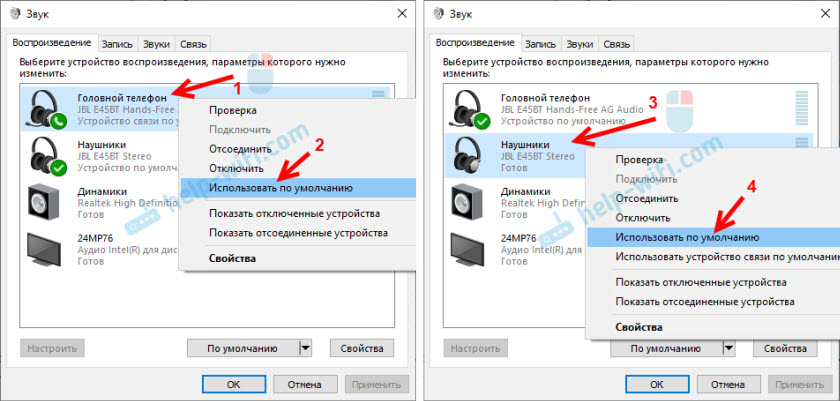
Pokud to pomohlo, vynikající. O tom můžete psát v komentářích.
Odpojte mikrofon (službu) na sluchátkách Bluetooth
Pokud rozhodnutí, které jsem ukázal výše, nepomohlo, můžete vyzkoušet vlastnosti našich sluchátek Bluetooth a vypnout službu „bezdrátového telefonu“ “. Po kterém počítač uvidí tato sluchátka stejně jako sluchátka, ne náhlavní souprava. „Telefon hlavy“ zmizí v nastavení zvuku. A v parametrech systému Windows 10 poblíž zařízení bude jednoduše „připojená hudba“ (bez „hlasu“) napsána poblíž zařízení).
- Musíme jít na klasický „ovládací panel“. V systému Windows 7 jej otevřete obvyklým způsobem (v nabídce Start) a v systému Windows 10 - prostřednictvím vyhledávání.
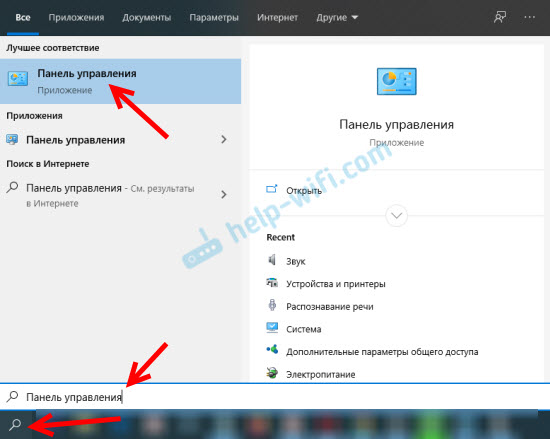
- Najdeme a otevíráme sekci „Zařízení a tiskárny“.
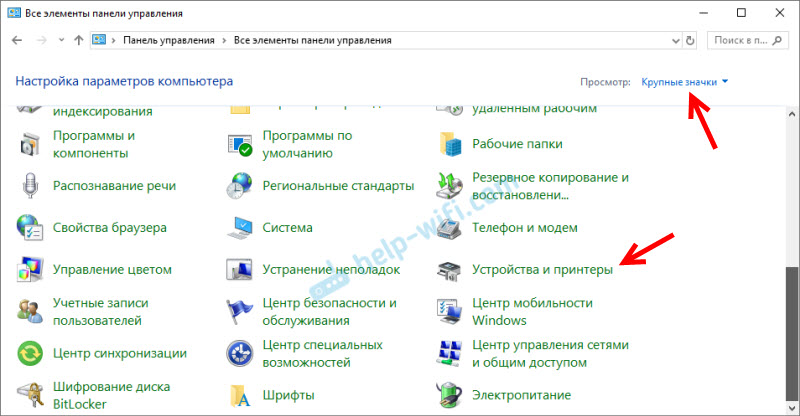
- V seznamu zařízení by měla být naše bezdrátová sluchátka. Klikněte na ně pravým tlačítkem myši a vyberte vlastnosti.
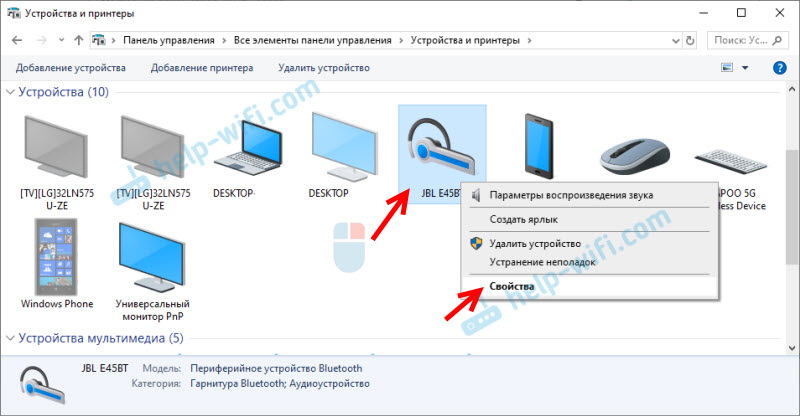
- Jdeme na kartu „Service“, Vyjměte šatnu ze služby „bezdrátového telefonu“ a klikněte na „Použít“ a „OK“.
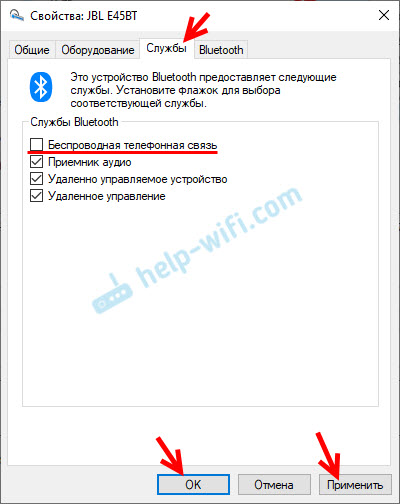 Ovládací panel může být uzavřen.
Ovládací panel může být uzavřen.
Poté, co jsme vypnuli službu Bluetooth „bezdrátová telefonní komunikace“, Windows 10 nebude používat mikrofon na sluchátkách. Vůbec ho neuvidí. Jak jsem napsal výše, „telefon hlavy“ bude zcela odpojen.
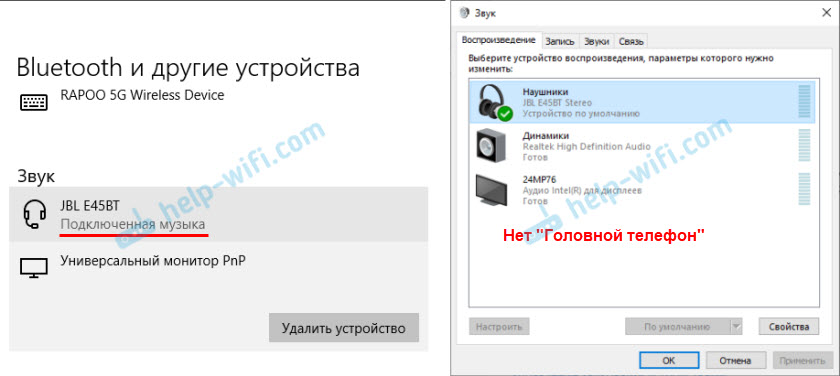
Poté by problém se špatným zvukem měl určitě odejít. Pokud ne, odstraňte sluchátka, restartujte počítač a znovu je připojte.
Důležité! Nezapomeňte, že jste odpojili službu „bezdrátového telefonu“. Pokud je třeba použít mikrofon na bezdrátových sluchátcích, pak bude muset být zapnuty dozadu, jinak nebudou sluchátka v režimu náhlavní soupravy fungovat.
V Windows 7
Přejděte na „Ovládací panel“ - „Zařízení a zvuk“ - „Zařízení a tiskárny“ - „Zařízení Bluetooth“. Otevřete vlastnosti sluchátek a na kartě hudby a zvuku, vyjměte zaškrtnutí poblíž položky „Zapněte rozpoznávání řeči pro náhlavní soupravu ...“.
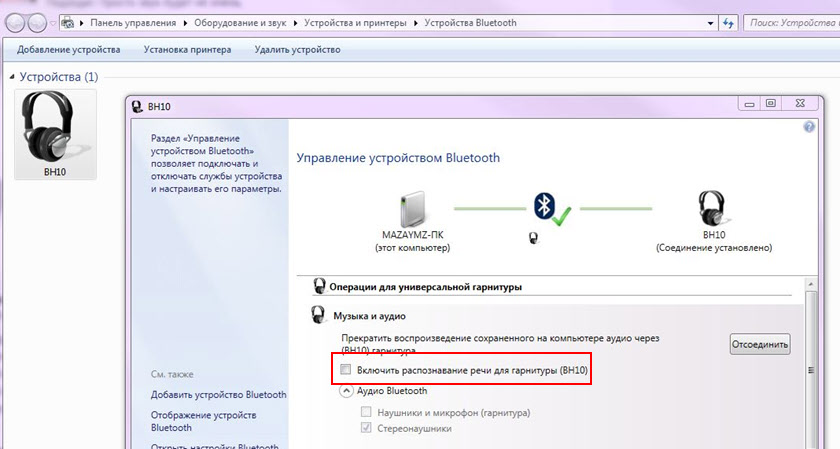
Nebo se můžete pokusit odstranit krabici pouze poblíž „Sluchátka a mikrofon (Headset)“. Za rozhodnutí, díky Denisovi (sdílí to v komentářích).
Chyba ovladače (kód 52) Microsoft Bluetooth A2DP profil
Profil Bluetooth A2DP je zodpovědný za přenos zvuku na sluchátka ve stereo režimu, v této velmi dobré kvalitě. Stává se, že při instalaci ovladače sluchátek nemůže systém nainstalovat ovladač speciálně pro profil Microsoft Bluetooth A2DP.
Zobrazí se s chybou (žlutá značka vykřičník), a pokud otevřete jeho vlastnosti, pak bude existovat chybový kód 52 a zde je následující text: „Nemůžete zkontrolovat digitální podpis ovladačů nezbytný pro toto zařízení. S poslední změnou zařízení nebo softwaru lze nainstalovat nesprávně podepsaný nebo poškozený soubor nebo škodlivý program neznámého původu. (Kód 52) ".
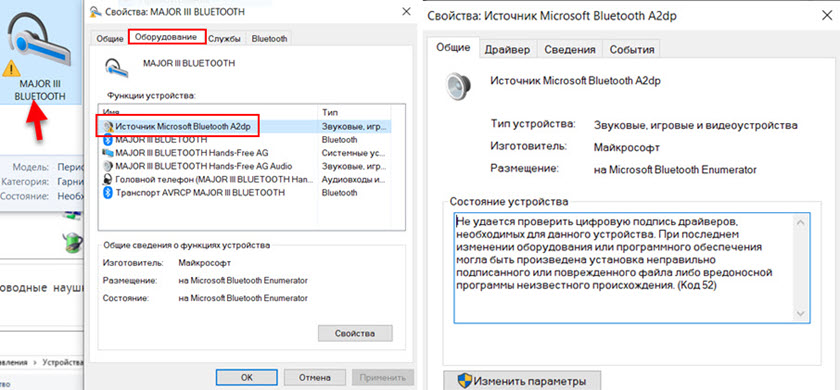
Tento problém můžete vyřešit takto:
- Pozor: počítač bude restartován! Stiskněte kombinaci klíčů Win + R, zadejte příkaz Vypnout.Exe /r /o /f /t 00 (nebo to zkopírovat) a klikněte na OK.
- Po restartování vyberte „Eliminace problémů“ - „Další parametry“ - „Nastavení spuštění“.
- Klikněte na „Restart“.
- Na obrazovce „Další možnosti stahování“ vyberte “pro deaktivaci povinné kontroly digitálního podpisu ovladačů" (tlačítko 7 na klávesnici).
Další řešení
Několik dalších řešení, kterým je třeba věnovat pozornost, pokud nic z výše uvedeného nepomohlo.
- Přeinstalujte adaptér Bluetooth. Ve správci zařízení na kartě Bluetooth stačí smazat hlavní adaptér a restartovat počítač. Odstraňte tam sluchátka, na nichž se objevil problém s kvalitou zvuku. Po restartování musí systém nainstalovat adaptér. Opět připojte sluchátka.
- Přeinstalujte ovladač Bluetooth adaptéru. Obzvláště důležité pro notebooky. Řidič lze stáhnout z místa výrobce notebooku. Pokud máte PC s USB Bluetooth jako adaptér, pak je to obtížnější, protože pro ně obvykle neexistují žádné řidiče (samotný systém nainstalován). Ale můžete se podívat na webové stránky výrobce. Pokud samozřejmě nemáte nějaký čínský adaptér Bluetooth. Přečtěte si více v článku připojení adaptéru Bluetooth a instalace ovladače.
- Pokud je to možné, připojte další bezdrátová sluchátka pro kontrolu zvuku nebo sloupce. Nebo tato sluchátka do jiného zařízení.
- Pokud je problém prostřednictvím adaptéru USB Bluetooth (a nikoli postavenou deskou v notebooku), zkontrolujte tento adaptér se stejnými sluchátky na jiném počítači.
- Pokud jsou k počítači připojeny jiné bluety zařízení - odpojte je. Nechte pouze sluchátka. Také jako experiment se pokuste vypnout Wi-Fi.
Nezapomeňte do komentářů napsat, jak jste problém vyřešili špatným zvukem prostřednictvím bezdrátových sluchátek. Pokud to nebylo možné opravit, zvuk se stále zobrazuje v mono režimu, pak napište, jaké vybavení máte, která okna je nainstalována a co jste se již pokusili udělat. Pokusím se vám pomoci.
- « Co je onemesh z TP-Link? Sunning a bezproblémová síť Wi-Fi na příkladu zesilovače routeru TP-Link Archer A7 V5 a TP-Link RE300
- Volba routeru pro byt nebo dům v roce 2020. Což je lepší a co si vybrat? »

