Plánovač úloh Windows, jak povolit nebo deaktivovat

- 4564
- 114
- Fabián Dudek
Pravděpodobně každý uživatel narazil na situaci, kdy když zapnete počítač, musíte počkat na nahrávání programů na pozadí a všechny aplikace otevírat se systémem. Levná technologie může zamrznout z velkého počtu současných procesů. Abychom je regulovali, v systému Windows existuje „plánovač úkolů“ (je to jak v 10. verzi, tak v dřívějších). To umožňuje:
- Nakonfigurujte autorol aplikací (například ICQ nebo jiné okamžité posly, antivirus) nebo jej vypnout;
- Uveďte pohodlný čas pro výkon úkolů -čištění disku, instalace aktualizací), aby nezasahovaly do vaší práce;
- Odstranit irelevantní procesy ze spuštění;
- Uveďte, které aplikace lze deaktivovat pro uložení nabíjení baterie;
- Nainstalujte alarm nebo odešlete dopis.

Nastavení plánovače úkolů ve Windows.
Kde je „plánovač úkolů“
„Plánovač úkolů“ v systému Windows XP naleznete v sekci „Office“. V osmé verzi byl nástroj přesunut na „ovládací panel“. V "Windows -10" vše již vypadá jinak: nachází se v části „Počítačová správa“ - na stejném místě, kde se nacházejí jiné prvky administrace. Ve skutečnosti jsou soubory této aplikace uloženy na systému systému C (Windows - System 32 - TaskSchd.MSc), a odtud je také spuštěn.
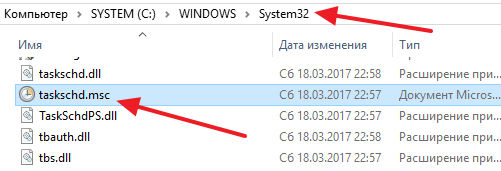
Jak otevřít „plánovač úkolů“
Nyní vám řekneme, jak spustit „plánovač úkolů“ různými způsoby.
Nabídka začíná
- V Windows XP a 7 sledujeme cesty: „Start“ - „Všechny programy“ - „Standardní“ - „Služba“.
- V systému Windows 10 - „Start“ - „Administrace znamená“
- V systému Windows 8 Otevřete aplikaci „Start“.
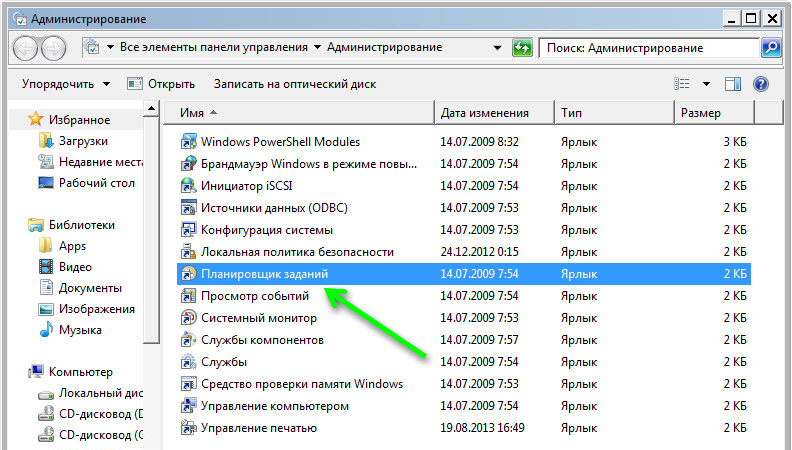
Kontrolní panel
Otevřete plánovač úkolů v systému Windows 10 a 8 takto:
- Rozložíme vyhledávací lištu a napíšeme „ovládací panel“.
- Otevřete sekci a věnujte pozornost nápisu „Zobrazit“ doprava. „Kategorie“ je třeba změnit na „velké ikony“.
- Nyní vidíme štítek „Administration“ - Při kliknutí na něj se otevře seznam služeb, mezi nimiž bude „plánovač“.
V systému Windows 7 a HP, jak si vzpomínáme, je předložen do servisních programů.
Vyhledávací pole
Nejjednodušší způsob, jak najít aplikaci, je vytočit její název ve vyhledávacím panelu Windows. Okamžitě, jakmile začnete zaznamenat frázi, systém automaticky najde software a může být okamžitě zapnut.
Okno „Provádět“
- Stiskněte kombinaci Win+R.
- Okno „Perform“ se objeví s prázdnou linií, kam vstupujeme “.MSC "(ignorovat citace).
- Klikněte na „Inter“ a počkejte, až se aplikace otevře.
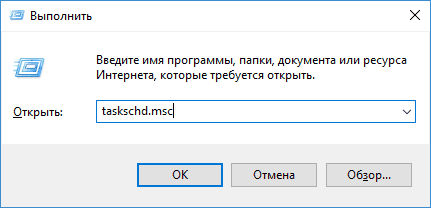
Příkazový řádek
- Říkáme okno „provést“ a zadat „CMD“ (bez uvozovek)
- Klikněte na Enter and Waiting na vzhled „příkazového řádku“.
- Vstoupíme tam "C:/Windows/System32/Taskschd.MSc "a klikněte na OK.
Tým můžete také zadat tak, že k němu přidáte bez mezer:
- /Vytvořit - pro vytvoření nového úkolu;
- /Smazat - k odstranění úlohy;
- /Dotaz - zobrazit vytvořené úkoly;
- /Změna - pro úpravu úkolu.

Přímé spuštění
Jak je uvedeno výše, „plánovač úloh“ může být spuštěn přímo ze složky kořene, kde jsou uloženy všechny jeho soubory. Chcete -li to provést, sledujte cestu: Disc with - Windows - System 32 - Taskschchd.MSc a dvakrát klikněte.
Odpojení „Plánovač úkolů“
Někdy se stává, že v důsledku nesprávného „plánovače“ jsou v práci operačního systému nějaké problémy, pokud jste nenašli, jaký je přesně důvod, můžete to vůbec vypnout (tato funkce není podporována některými sestavami Windows sestavy ).
- Najděte štítek „Tento počítač“. Pokud není na ploše, stiskněte „vodič“ (ikona ve formě žluté složky) a uvidíte jej na seznamu vlevo.
- Klikněte na pomocné tlačítko (je napravo) a vyberte „Správa“ - „Plánovač úloh“ - „Akce“ - „Vlastnosti“.
- Tabulka ukazuje, že v současné době aplikace funguje. Stiskněte „Stop“ a označte typ spuštění - „Zakázáno“. Když je tedy počítač zapnutý, tato služba nebude fungovat.
Než deaktivujete „úkoly“ Windows 7, uvědomte si, že správná provoz systému závisí na této verzi této aplikace. Jediná věc, kterou lze v tomto případě udělat: Odstraňte některé úkoly tak, aby je aplikace neprovedla.
- Otevřete „Panel pro správu“ - „Administration“ - „Plánovač úkolů“ - „Knihovna“.
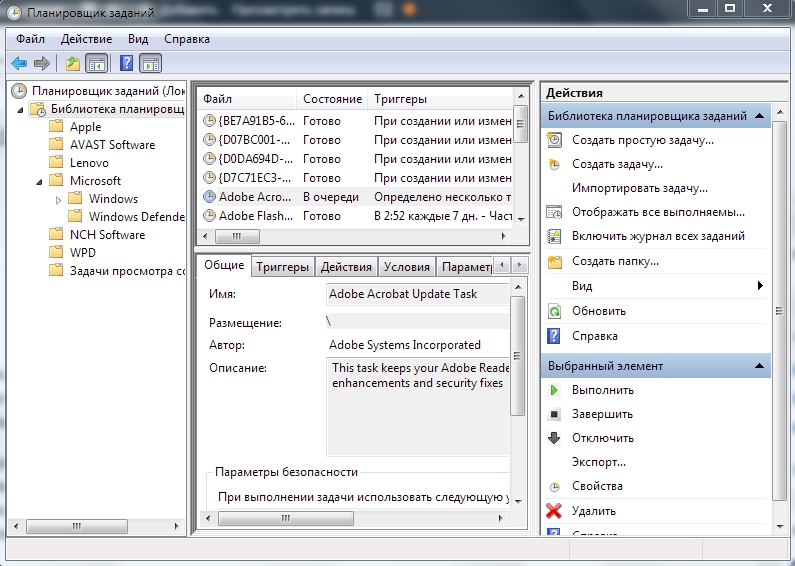
- Vlevo uvidíte tematické složky - každý otevírá, můžete si vybrat konkrétní úkol, jehož výkon se snadno zruší kliknutím na něj pomocí pomocného tlačítka a stisknutím odpovídajícího tlačítka.
- « Chyba správce systému Windows je přímá cesta k opětovnému instalaci systému
- Skenování a odstranění viru Wermgr.Exe »

