Picpick je jedním z nejlepších bezplatných programů pro vytváření snímků obrazovky ve Windows
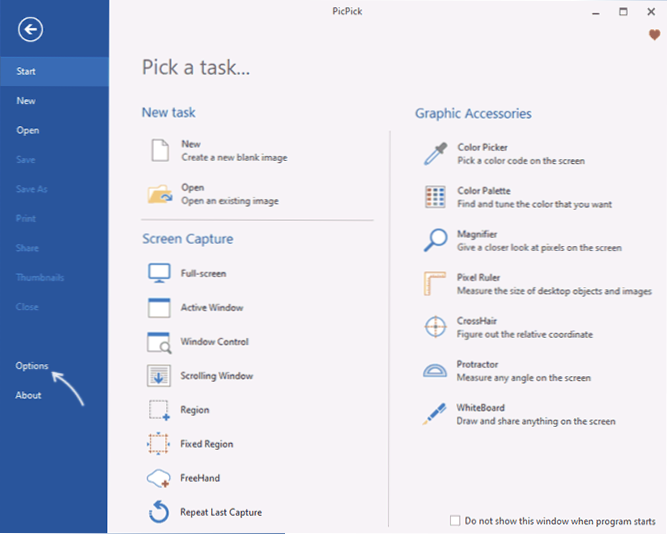
- 2913
- 549
- Baltazar Kocman
V několika komentářích k článkům na webu čtenáři zaznamenali bezplatný program Picpick jako jeden z nejlepších nástrojů pro práci se snímky obrazovky Windows 11, Windows 10 a dalších verzí. Dříve jsem se s nástrojem nesetkal, a proto jsem se rozhodl seznámit.
V tomto článku o schopnostech Picpicka, kde stáhnout ruskou verzi programu a další informace, které mohou být užitečné. Podobný bezplatný program, ale obsahující funkce nahrávání videa z obrazovky - ShareX.
Jak stáhnout a nainstalovat picpick zdarma, ruštinu v programu
Nástroj Picpick Screenshots je k dispozici zdarma pro osobní použití. Pro stažení a instalaci stačí provést následující kroky:
- Stiskněte tlačítko „Stáhnout“ na oficiálním webu https: // picpick.App/ru/
- V sekci „Pro domov“ stisknutím tlačítka „Stáhnout“ stáhněte instalační program programu nebo v případě potřeby nahrajte přenosnou verzi pro práci bez instalace.
- Při načtení instalačního programu - spusťte stažený soubor a projděte všechny fáze instalace, nejsou v nich žádné funkce.
Po dokončení zůstává pouze zahájení programu.
Jak vyrobit picpick v ruštině
Při prvním spuštění, bez ohledu na Windows, může být Picpick spuštěn s jazykem anglického rozhraní v angličtině. Abychom zapnuli ruský jazyk:
- Otevřete sekci „Možnosti“.
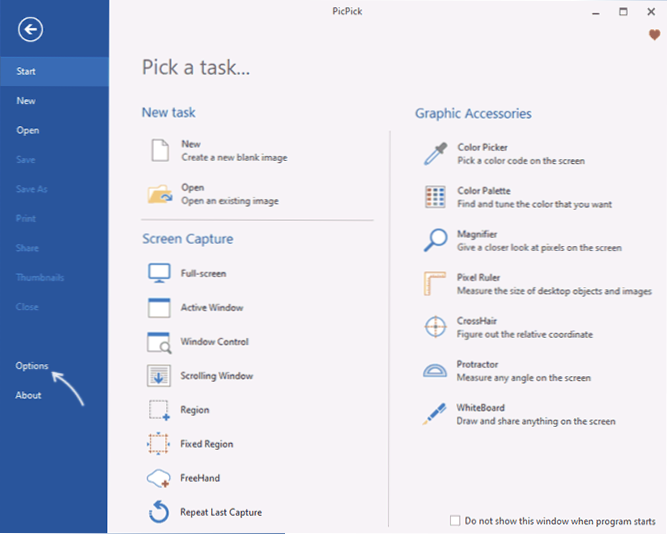
- V obecné části v poli jazyka vyberte „Russian“ a klikněte na OK - v důsledku toho dostanete Picpick v ruštině.
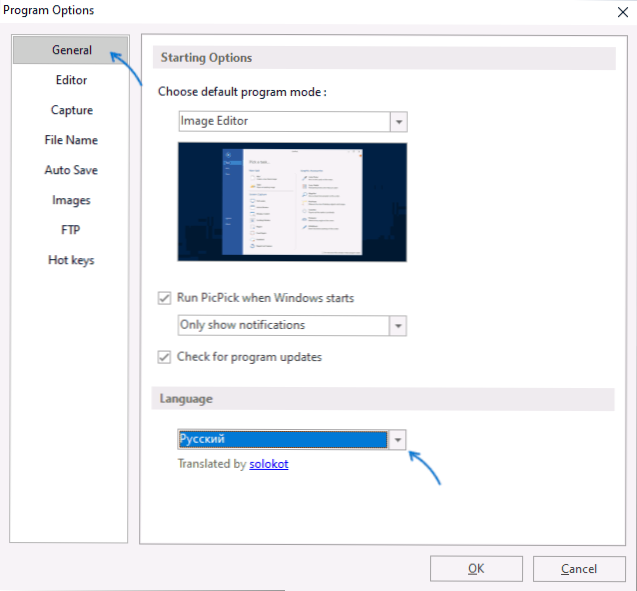
Důrazně doporučuji, aby byly studovány další části nastavení programu, poté, co je rozhraní přepnuto na ruštinu.
Použití Picpick pro práci s screenshoty
Pokud jste někdy použili podobné programy k vytváření obrázků na obrazovce (a i když ne), neměly by existovat problémy s použitím Picpick. Nebo v nabídce „Soubor“ (hlavní okno při spuštění programu):
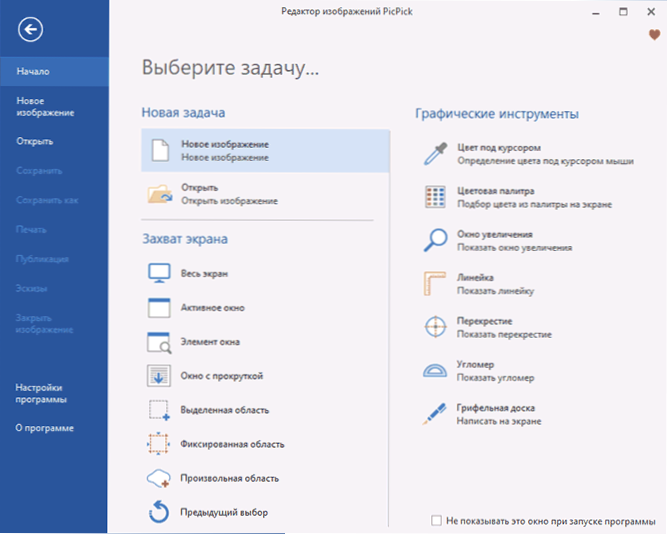
Nebo v nabídce ikony programu v oblasti oznámení (po instalaci je program automaticky přidán k načítání systému Windows):
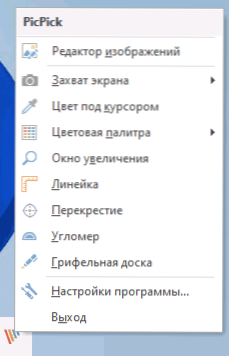
Vyberte požadovanou akci v části „Screenshot“:
- Celá obrazovka - Snímek celé obrazovky
- Aktivní okno
- Prvek okna - Po instrukci ukazatele myši budou uvolněny prvky okna, kliknutím na nezbytný a jeho obrázek bude vytvořen
- Okno s posouváním - Například pro vytvoření obrazovky okna s posouváním - web nebo okno okna s mnoha soubory
- Distikovaná oblast, pevná plocha, libovolný region - Pro obrázek odpovídající oblasti obrazovky
Stejné akce lze provést pomocí kombinací klíčů. Můžete se s nimi seznámit nebo změnit horké klíče v odpovídajícím nastavení Picpick.
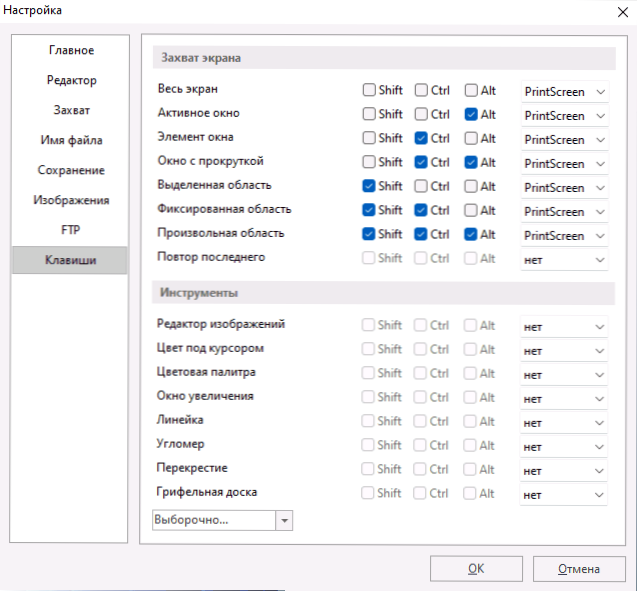
Ve výchozím nastavení se po vytvoření obrazovky automaticky otevírá editor obrázků Picpick (pokud to není nutné, může být chování v nastavení v sekci „Capture“ změněno), ve kterém můžete provést jednoduché akce k úpravě obrazovky Než to udržuje:
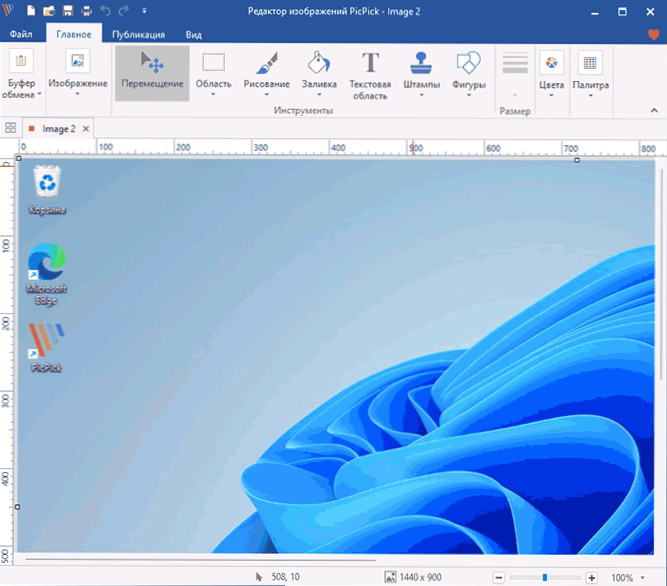
- Změňte rozměry, proveďte prořezávání.
- Přidejte obrázek, text, vyplňte jednotlivé oblasti nebo je přesuňte.
- Přidejte jednoduché efekty do celého snímku nebo vybrané oblasti (například pokud potřebujete rozostřit část obrázku).
Po úpravách můžete soubor uložit do počítače (můžete také nakonfigurovat automatické úspory v příslušné části nastavení Picpick) nebo použít kartu „Publikace“ do cloudu e-mailem do jakéhokoli externího programu, do FTP Server, v programech Microsoft Office.
Mezi další funkce programu:
- Postaveno -v barevné paletě a stanovení barvy pod ukazatelem myši.
- Zvýšení oblasti obrazovky
- Stanovení přesných souřadnic bodu na obrazovce
- Měření vzdálenosti a úhlů na obrazovce
- Kreslení na obrazovce
Výsledkem je, že program je příjemný pro použití a dostatečně funkční. Pokud je tento druh práce se snímky obrazovky, co často děláte, doporučuji to zkusit, možná se vám bude líbit Picpick.
- « Jak rozdělit disk v systému Windows 11
- Bcdedit.EXE není možné otevřít konfigurační data stahování, není možné najít zadaný soubor - jak jej opravit? »

