Sandbox Windows 10 - jak povolit, konfigurovat a používat
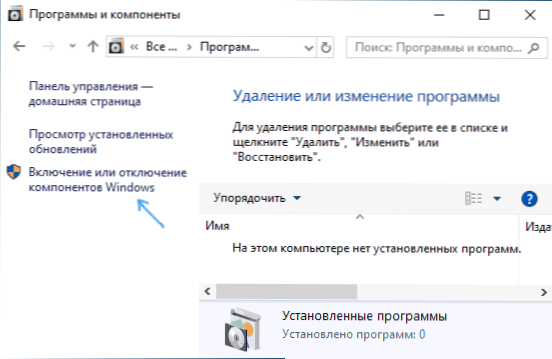
- 2039
- 43
- Baltazar Kocman
Jednou z nejzajímavějších inovací nejnovější verze Windows 10 je karanténa (okna Sandbox), zvláštní prostředí, které vám umožní provozovat nespolehlivé programy bez důsledků pro hlavní operační systém: druh zjednodušeného virtuálního počítače, jehož účel, jehož účel, který je účel, který je účel, který dát uživatelům bez obav ze zahájení spuštění jakéhokoli programu. Totéž lze provést pomocí virtuálních strojů Hyper-V nebo VirtualBox, ale okna Sandbox bude jednodušší nástroj pro začínající uživatele.
Tyto pokyny jsou podrobně o tom, jak povolit (nainstalovat) karanténu Windows 10, o možných nastaveních a také některé další informace, které mohou být užitečné. Jen pro případ, že si všimnu, že funkce je k dispozici pouze z Windows 10 verze 1903 v profesionálních a firemních vydáních, ale pokud je to žádoucí, můžete zapnout karanténu v Windows 10 Home. Může to být také užitečné: použití karantény bez karantény k zahájení programů v izolovaném prostředí.
Instalace karantény Windows 10 (Windows Sandbox)
Pro instalaci karantény v systému Windows 10 za předpokladu, že váš systém odpovídá výše uvedeným parametrům, stačí provést následující akce:
- Otevřete ovládací panel (pro toto můžete použít vyhledávací panel nebo stisknout Win+R a zadat ovládací prvek), přepněte typ ovládacího panelu na „ikony“ a poté otevřete položku „Programy a komponenty“.
- V nabídce vlevo klikněte na „Zapnutí a odpojení komponent systému Windows“.
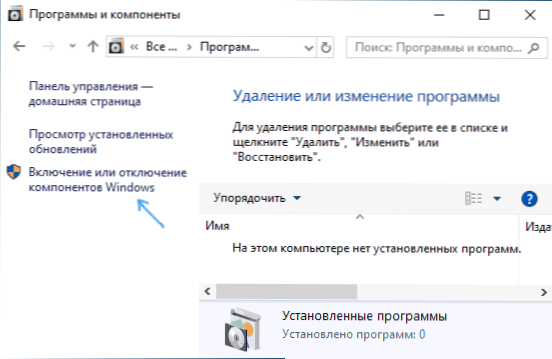
- V seznamu komponent najděte „bez písku“ a zapněte jej.
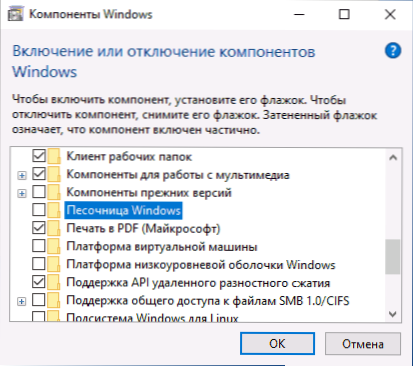
- Klikněte na OK, počkejte na dokončení instalace a restartujte počítač.
- Na tomto okna je nainstalován a připraven k práci: odpovídající položka se objeví v nabídce „Start“.
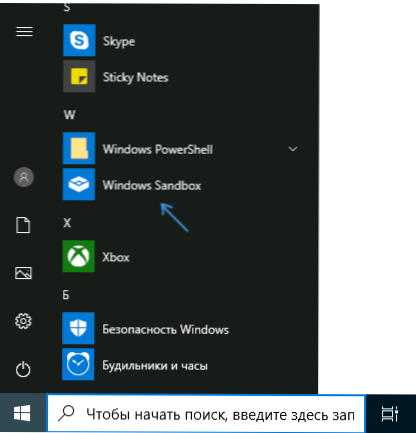
- Po spuštění karantény je spuštěna čistý virtuální stroj Windows 10 s přístupem k síti a schopností bezpečně provozovat téměř všechny programy uvnitř (ve výchozím nastavení není přístup k vašim programům a souborům).
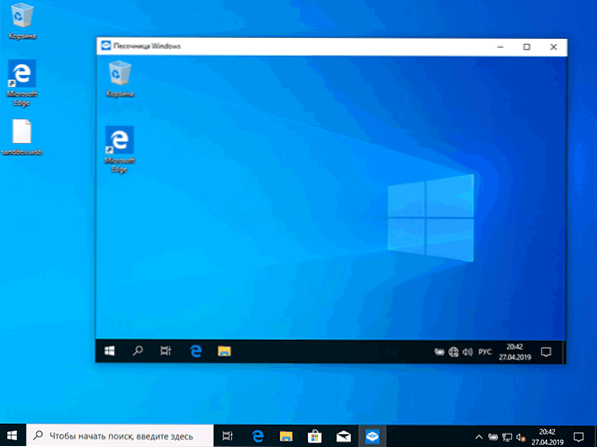
Pokud je položka „Windows Sands“ neaktivní a když ukazuje na ukazatel myši, uvidíte zprávu „Nelze nainstalovat karanténu Windows: procesor nemá požadované virtualizační schopnosti“, může to naznačovat, že virtualizace nebo Vaše je odpojena v BIOS/UEFI Počítač je vybaven levným procesorem bez podpory virtualizace.
Chcete-li zahrnout virtualizaci do BIOS, pokud existuje funkce, najděte parametry VT-X (Technologie virtualizace Intel) nebo AMD-V (obvykle v pokročilé konfiguraci) a zapněte ji (nainstalujte ji v povoleném), poté uložte vytvořený počítač a restartujte počítač.
Nastavení karantény Windows
Po spuštění je Sandbox Windows čistý systém bez přístupu k vašim souborům v hlavním systému (co může být potřeba), ale s přístupem k síti (což je potenciální nebezpečí). V případě potřeby můžete nakonfigurovat chování s karanténou Windows pomocí speciálních konfiguračních souborů, které jsou běžným textovým souborem XML s příponou .WSB. Může existovat několik takových souborů: v závislosti na tom, jaké parametry potřebujete k zahájení karantény, spusťte požadovaný soubor. Aktualizace: Pro automatické vytvoření konfiguračních souborů se objevilo nástroj: Podrobnosti: Sandbox Configuration Manager (Editor Sandbox) Sandbox Sandbag.
Obsah souboru by měl začít a konec a mezi dostupnými parametry, které jsou uvedeny uvnitř těchto značek, jsou následující následující.
Odpojení přístupu k síti:
Deaktivovat
Odpojení přístupu k virtuálnímu grafickému adaptéru (obrázek nezmizí, ale funkce zrychlení grafiky zmizí):
Deaktivovat
Předávání složek z hlavního systému do Sandows Sandbacker (parametr Readonly nastavuje přístup pouze pro čtení, když bude možné zadat false):
Way_k_papka_v_system true
Připojené složky se zobrazí na ploše (přístup podél cesty C: \ Users \ WdagutilyTyant \ Desktop \ name_papane uvnitř karantény).
Spuštění týmu při otevírání karantény:
What_liba_Komanda
Všechny tyto parametry lze uspořádat jako součást jednoho konfiguračního souboru .WSB, který lze vytvořit pomocí jakéhokoli textového editoru, dokonce i postaveného -v „notebooku“ (při jeho použití v dialogu ukládání v poli „typ souboru“ vyberte všechny soubory a při zachování označují příponu .WSB). Na níže uvedeném obrazovce - příklad takového konfiguračního souboru.
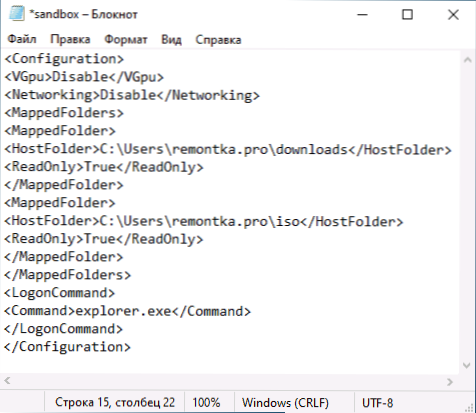
V tomto souboru jsou přístup k síti a GPU odpojeni, jsou připojeny dvě složky od hlavního stroje a vodič je spuštěn u vchodu.
Video o instalaci a nastavení karantén
dodatečné informace
Další nuance, které mohou být užitečné:
- Mezi hlavním systémem a pískem Windows funguje schránku, se kterou můžete snadno „přenášet“ do karantény bez vytvoření konfiguračních souborů WSB.
- Pokaždé, když při uzavření karantény jsou vyčištěny veškerý obsah. V případě potřeby udržujte výsledky práce, použijte obecné složky.
- Jak je uvedeno výše, neschopnost zapnout pískovské pískovky (neaktivní v komponentách) je spojena s virtualizací zdravotně postižených nebo s absencí jeho podpory procesorem.
- Chyba 0x80070002 „Při spuštění karantény není možné najít zadaný soubor“, může to naznačovat různé problémy. Nejprve ze všeho, v konečném vydání majitelé OS v jazyce, který se liší od angličtiny a Microsoft slibuje, že to napraví. Aktualizace: Chyba opravena v aktualizaci KB4512941. Nezávislá korekce (již není relevantní): Zřídit anglický operační systém a teprve potom ruský jazykový balíček.
- « PortableBaselayer - Jaký druh disku v Windows 10
- Jak odstranit aktualizaci, která není smazána v systému Windows 10 »

