Přenos mezipaměti prohlížeče na jiný disk

- 2471
- 592
- Kilián Pech
Mezipaměť prohlížeče je navržena tak, aby urychlila načítání stránek, které navštívíte. Fragmenty webů jsou v něm zaznamenány a při návratu k nim není nutné rezistence na zatížení velkých svazků dat, protože jsou již v mezipaměti na pevném disku. Většina prohlížečů nainstalovala automatické ovládání objemu tohoto úložiště, aby nepřetěžovala zdroj systému. Přesně tak bude přiděleno tolik paměti, jak si může počítač dovolit.

Chcete -li zrychlit práci prohlížeče, má smysl přenést mezipaměť na jiný disk.
Ale někdy v počítačích se HDD používá jako systém, ale SSD, který, jak víte, má velmi omezený zdroj nahrávání/přepisování. A během surfování prohlížeč neustále zaznamenává informace a nahrazuje staré nové v vyčerpání zvýrazněného místa. V tomto případě má smysl přenášet mezipaměť prohlížeče na jiný disk nebo na paměť RAM (RAM-DISK).
Přeneste na jiný pevný disk
Přenos mezipaměti prohlížeče Google Chrome na jiný disk je nejjednodušší takto:
- Najděte složku v počítači, kde je uložena mezipaměť:
- Nejprve přejděte do složky AppData, která je umístěna na disku se systémem ve složce s názvem User Name.
- Přejděte na místní, poté Google, Chrome, uživatelská data, výchozí a bude mít v sobě správnou složku mezipaměti.
- Zkopírujte data z této složky do nového umístění mezipaměti.
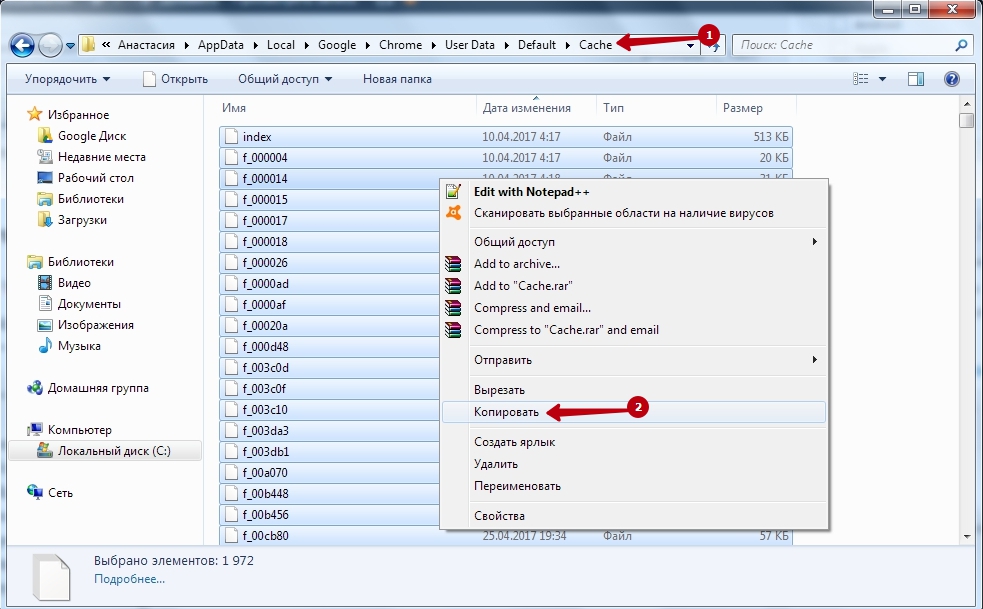
- Klikněte na pravé tlačítko na obrazovce a vyberte „Vlastnosti“.
- Přejděte na „Label“.
- V poli „objekt“ po chromu.Exe Write -Disk-cache-dir =, a poté zapište cestu do přeneseného adresáře pomocí dat.
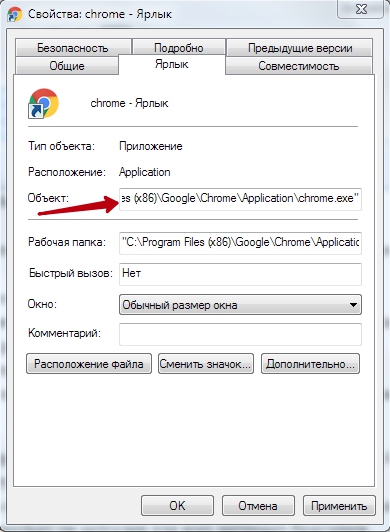
- Pokud je Google Chrome výchozí prohlížeč, může tento záznam ignorovat a začít s tichem do umístění mezipaměti. Pomocí příkazového řádku proto vytvořte odkazy na chrom o novém umístění:
- Spusťte příkazový řádek, nejlépe jménem správce.
- Zadejte příkaz MKlink, poté přes mezeru: /D "Celá zdrojová cesta" "Celá nová cesta".
Všechny uvedené akce musí být provedeny se uzavřeným Chrome Google. Chcete -li převést mezipaměť Google Chrome do Ramdisk, musíte nejprve vytvořit virtuální disk v RAM pomocí speciální aplikace a poté přesně podle výše uvedených pokynů působit přesně podle výše uvedených pokynů. Postup pro vytváření Ramdisk bude zvážen níže, protože je relevantní pro všechny internetové prohlížeče.
POZORNOST. Přenos mezipaměti Yandex Brauzer je podobný postupu pro Google Chrome. Jediný rozdíl je v tom, že ve složce AppData musíte najít složku Yandex a má prohlížeč Yandex a poté také uživatelská data, výchozí a mezipaměť.V opeře akce jsou prováděny podobně jako Yandex a Google Chrome:
- V AppData \ Local hledáte operní software.
- Otevřená stabilní opera a v ní bude mezipaměť.
- Zkopírujte jej na nové místo a poté klikněte na štítek opery pravým tlačítkem.
- Vložte do řádku „Objekt“ po opeře \ Launcher.Exe je přesně stejný tým jako pro Chrome.
Pokyny pro přenos souborů mezipaměti prohlížeče Mozilla Firefox se poněkud liší od předchozích:
- Analogií najděte složku Firefox v adresáři AppData.
- Je umístěn adresář profilů.
- Uvnitř uvidíte složku, jejíž jméno končí na výchozím nastavení. Toto je mezipaměť, kterou potřebujeme, pouze s takovým nepochopitelným jménem. Zkopírujte jej na nové místo.
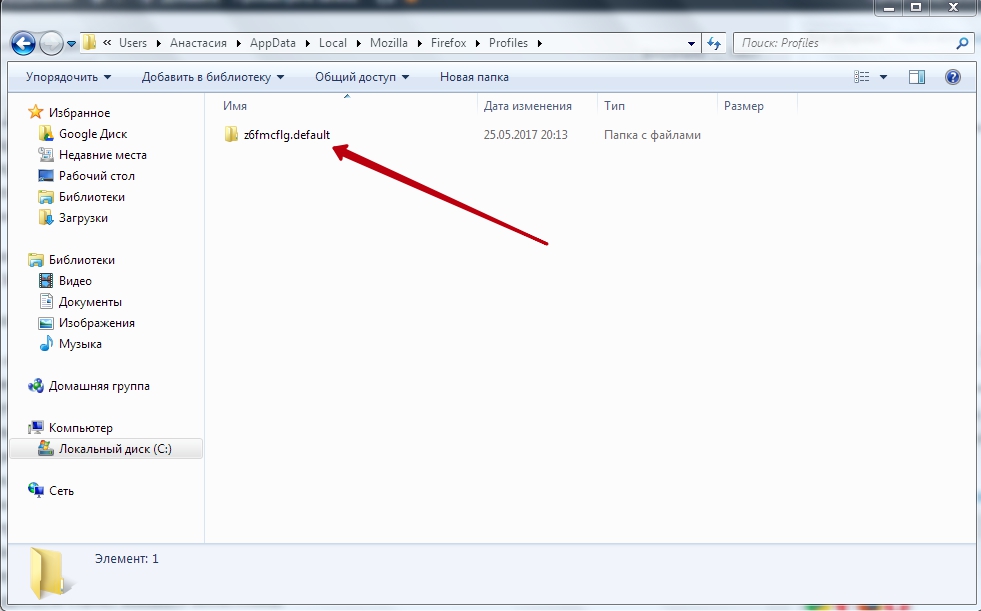
- Vraťte se do AppData a přejděte na Roaming.
- Tam v rovnátkách najděte adresář Firefoxu, ve kterém bude umístěn soubor profilů.ini.
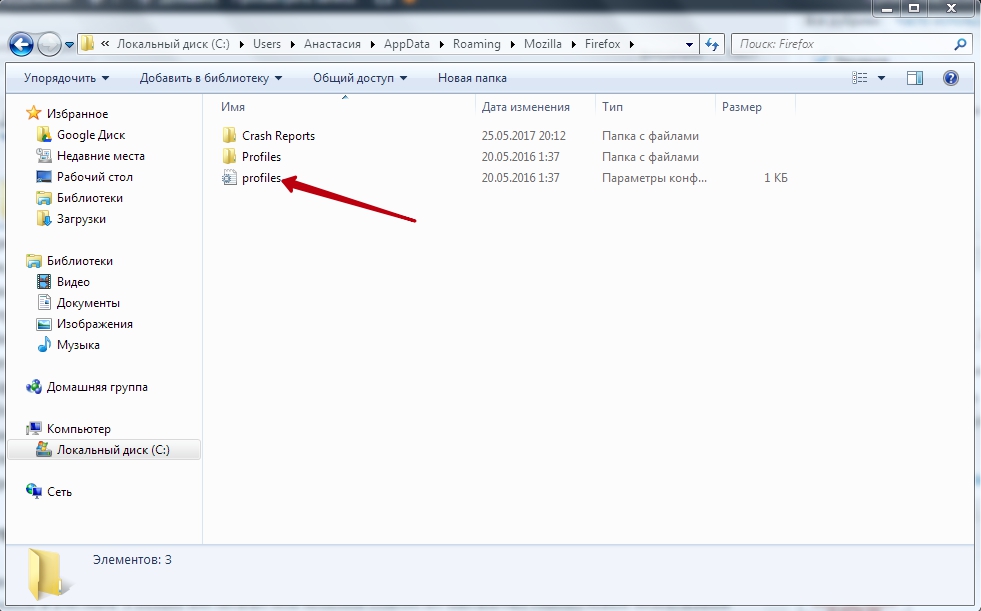
- Klikněte na to dvakrát a otevře se textový dokument.
- Na linii cesty po značce rovnosti zapište novou cestu umístění. Isrelativní proměnná by měla být nulová.
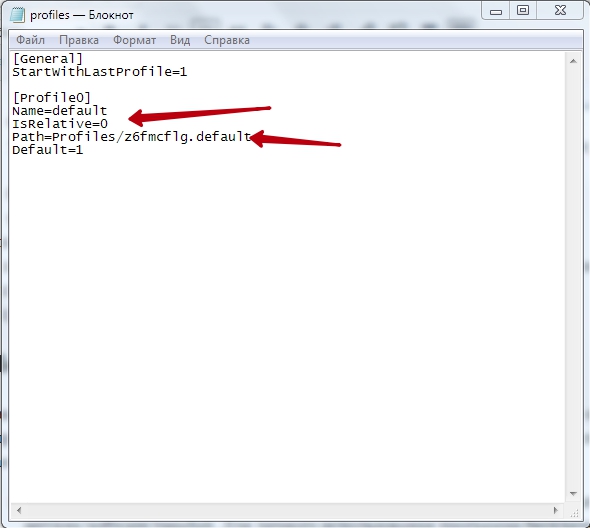
- Spusťte Mozilla.
- V řádku adresy zadejte About: Config.
- Klikněte na stránku pravým tlačítkem a vyberte „Vytvořit“, „Řádek“.
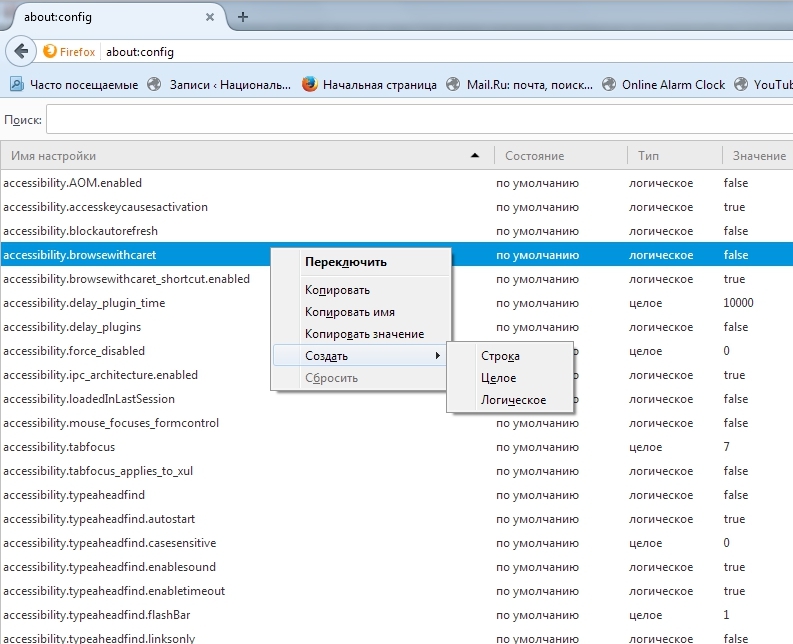
- Budete mít název nastavení, prohlížeč otisků.Mezipaměti.Disk.Parent_directory.
- Další v okně zadejte cestu k novému úložišti mezipaměti.
- Obnovte prohlížeč.
Ram to Ram
Jak již bylo zmíněno dříve, někdy má smysl přenášet mezipaměť prohlížeče nejen na jiný disk, ale na virtuální Ram Red. Můžete jej vytvořit pomocí jedné z mnoha speciálních aplikací. Zvažte přenos mezipaměti na disk RAM pomocí programu diskového disku RAM:
- Stáhněte si a nainstalujte program z oficiálního webu: http: // memry.Dataram.Com/produkty a služby/software/ramdisk. Pro osobní použití je program zdarma.
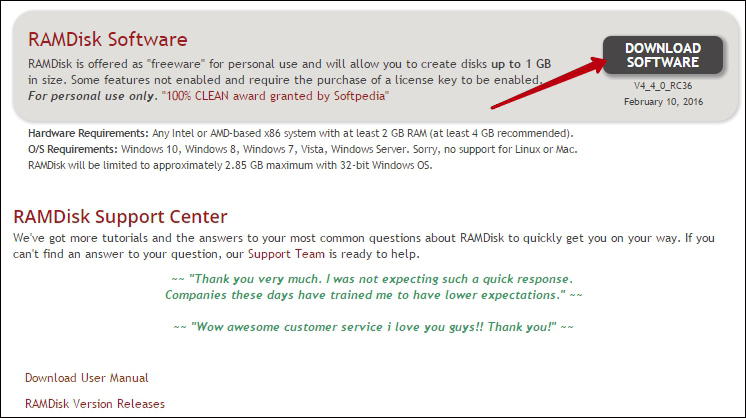
- Spusťte start z nabídky.
- Vyberte Zobrazit, Advanced Menu.
- Na kartě Nastavení vyberte požadovanou velikost disku RAM. Vložte sektor FAT32 a Windows Boot.
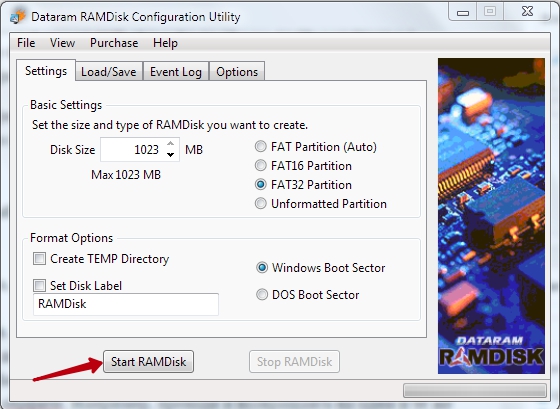
- Klikněte na Start.
- Po vytvoření paměti RAM je nutné určit parametry jeho načítání a uchování. Otevřete kartu Načíst/uložit.
- Umístěte zakázky pro oba parametry. To znamená, že před vypnutím počítače bude vytvořen obrázek virtuálního disku RAM a zaregistruje se na pevný disk. A po zapnutí nahrajte zpět na RAM.RADA. Jak vhodné je rozhodnout. Ve skutečnosti na mezipaměti záleží v okamžiku, kdy jste surfrite. Například předávání a návrat na stejné stránky webu. A až příště možná nepřijdete k tomuto zdroji. Pokud tedy máte SSD, pak je lepší nezapnout tento parametr. Ale vy sami můžete určit, kde bude zachován obraz RAM. Koneckonců, možná máte několik různých disků.
Po provedení těchto akcí můžete mezipaměť přenést z jakéhokoli prohlížeče do Ram-Disk analogií s výše uvedenými pokyny. Důležitou otázkou je, kolik prostoru z vašeho beranu jste připraveni přidělit se pod mezipaměť. Souhlasím, jednat náhodně je nepohodlné a nepřiměřené. Koneckonců, v počítači jsou další programy, které potřebují RAM, a jejich výkon by neměl trpět.
Program Primo Ramdisk řeší toto dilema. Umožňuje vám vytvořit dynamický Ram-Disc. Pointa je, že určíte maximální objem disku sami a samotný program rozhodne, kolik můžete v současné době dát prohlížeči na základě ukazatelů systému. Mínus žádosti je, že je placena.
Algoritmus přenosu mezipaměti je tedy podobný všem typům prohlížečů. Nejprve zkopírujete složku daty na nové místo. Poté vysvětlete systému a programu, že se cesta změnila. Podobně s převodem na Ram-Disk. Stačí předepsat cestu k němu v nastavení. Je známo, že RAM se resetuje po vypnutí počítače. Ale v případě virtuálního RAM můžete obrázek uložit pro čas výstupu na elektřinu. Nebo neukládat, pak se ukáže, že vaše mezipaměť je automaticky vyčištěna na konci práce. Zanechte své komentáře, pokud jste čelili obtížím změny ukládání dat mezipaměti a jak se jim podařilo vyřešit.

