PCI Wi-Fi adaptér TP-Link TL-WN851ND, ovladače, Nastavení

- 4409
- 86
- Ing. Felix Musil
PCI Wi-Fi adaptér TP-Link TL-WN851ND: připojení, ovladače, nastavení
No, dostal jsem se do adaptérů Wi-Fi, které jsou připojeny ke slotu PCI. Instalací takového adaptéru PCI Wi-Fi na stacionární počítač (systémová jednotka) se bude moci připojit k Wi-Fi sítím jako notebooky, mobilní zařízení atd. D. Je to skvělý způsob, jak se zbavit drátů, které nejsou zřídka položeny pro PC po instalaci routeru. Napsal jsem o výběru adaptéru Wi-Fi pro počítač v článku: Jak si vybrat adaptér Wi-Fi pro PC (stacionární počítač). Tam jsem řekl, co jsou adaptéry, co je třeba věnovat pozornost při výběru, což je lepší vybrat atd. D.
I když jsem pro adaptéry, které jsou spojeny USB, existuje mnoho dobrých adaptérů s rozhraním PCI na trhu. Jedním z těchto adaptérů je TP-Link TL-WN851ND. Časově testovaný model, ne nejnovější, ale populární a ne drahý. V tomto článku ukážu, jak připojit adaptér TL-WN851N k počítači, jak nainstalovat ovladače, nakonfigurovat a připojit počítač k síti Wi-Fi Network. Mimochodem, pomocí takového adaptéru můžete také distribuovat Wi-Fi z počítače.

Protože adaptér TL-WN851N není nový a na oficiálních webových stránkách jsou ovladače pouze pro Windows XP, Vista a Windows 7, soudě podle recenzí, někteří uživatelé mají problémy s ovladači pro Windows 10. Nainstaluji jej jen na počítač s Windows 10, takže na to zjistíme. Myslím, že všechno bude fungovat bez problémů.
V každém případě musíme nejprve nainstalovat adaptér Wi-Fi do počítačového slotu PCI. Z toho a začněte.
Jak připojit adaptér PCI Wi-Fi TL-WN851ND?
Vypnout počítač. Odpojte napájecí kabel nebo napájení tlačítkem hotelu (pokud existuje). Odstraňte boční kryt ze systémové jednotky.
Dále musíte pečlivě vložit o Adaptér TL-WN851N TP-Link do slotu PCI. Pokud na zadní stěně je kovová tyč (v těle systémové jednotky), poblíž slotu, pak musí být odstraněn. Obvykle to jen nasaďte. Vložíme adaptér do portu, dokud se nezastaví. Jen opatrně, bez úsilí.

Dále je vhodné upevnit adaptér na tělo. Nenašel jsem šroub pro montáž v soupravě (možná proto, že můj adaptér není nový). Ale právě jsem to zkroutil na jiném místě a zašrouboval tl-Wn851nd. Ale je lepší nedělat 🙂

Poté připevněte antény Wi-Fi z vnější strany systémové jednotky. Ručně upínáme antény, ale ne moc.

Všechno, instalace je dokončena. Můžete zavřít systémovou jednotku, připojit napájení a zapnout ji.
Instalace ovladače Wi-Fi TP-LINK TL-WN851ND Adaptér
Pokud máte Windows XP, Vista, Windows 7 nebo Windows 8, pak v každém případě budete muset ručně nainstalovat ovladač na adaptér TL-WN851ND. Není to obtížné to udělat, protože ovladač je na disku, který je dodáván s adaptérem, nebo si jej můžete snadno stáhnout z webu TP-Link podle odkazu: http: // www.TP-Link.UA/RU/Stáhnout/TL-WN851ND.HTML#ovladač
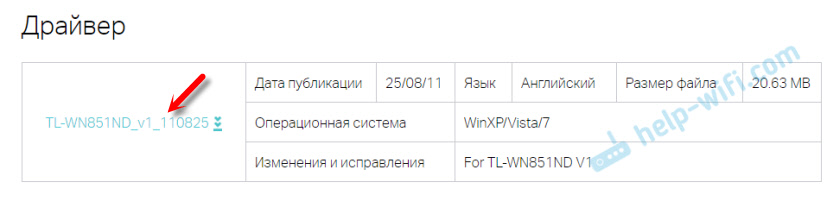
Stačí otevřít nahraný archiv, spusťte soubor nastavení.exe a postupujte podle pokynů. Dovolte mi, abych vám připomněl: Nástroj může Neinstaluj, Pouze řidič.
Z disku můžete také nainstalovat nástroj pro správu Wi-Fi jako adaptér: Připojení k sítím, distribuce Wi-Fi a T. D. Ale tento nástroj není příliš potřebný. Je lepší jej nainstalovat. Pouze řidič. Po instalaci ovladače a restartování počítače by měla vidět síť dostupná pro připojení sítě Wi-Fi (pokud jsou v poloměru). Stačí kliknout na ikonu připojení na panelu oznámení. Mělo by to být se žlutou hvězdou (ve Windows 10 je bílá).
Ovladač Windows 10
V mém případě všechno fungovalo vůbec bez instalace ovladačů. Windows 10 sama zvedla řidiče pro TL-WN851ND a všechno funguje dobře. Takto vypadá adaptér „TP-Link 300Mbps Wireless n Adapter“ ve správci zařízení:
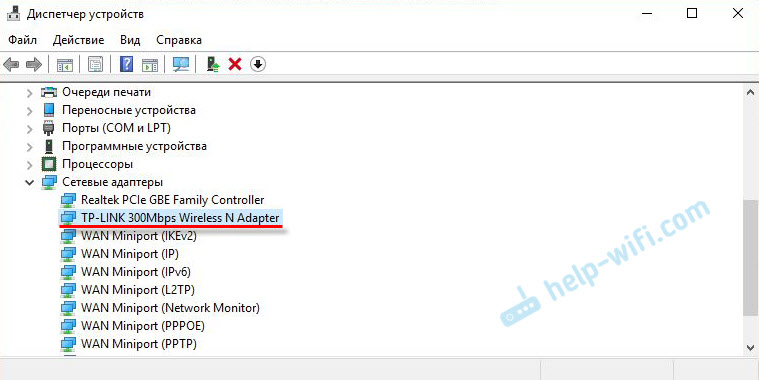
Doporučuji vám zakázat deaktivaci energie pro adaptér Wi-Fi. Takže Wi-Fi nezmizí.
Stačí kliknout na „TP-Link 300Mbps Wireless n Adapter“ s pravým tlačítkem a vyberte vlastnosti. Přejděte na kartu „Management Management Power Management“ a zadejte odstavení energie pro adaptér.
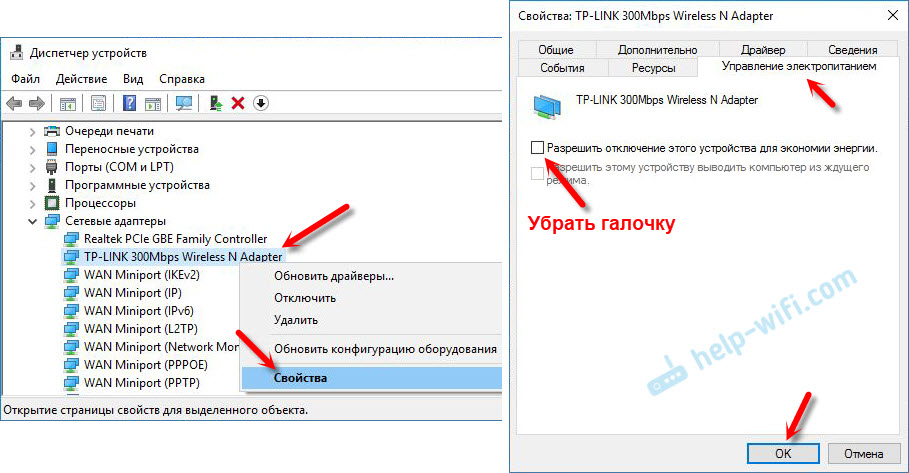
Poté můžete svůj počítač připojit k Wi-Fi sítím.
Pokud TP-Link TL-WN851nd nefunguje na Widnows 10
V komentářích na jednom místě jsem špehoval na zajímavé řešení. Pokud WidNows 10 automaticky neinstaloval ovladač na adaptér, nebo existují problémy s připojením přes Wi-Fi, můžete vyzkoušet následující.
Stáhněte si ovladač z oficiálních webových stránek, který pro Winxp/Vista/7 podle odkazu výše. Odstraňte obsah z archivu, klikněte pravým tlačítkem myši Založit.Exe A vyberte vlastnosti. Na kartě kompatibility zahrnují režim kompatibility s Windows 7.
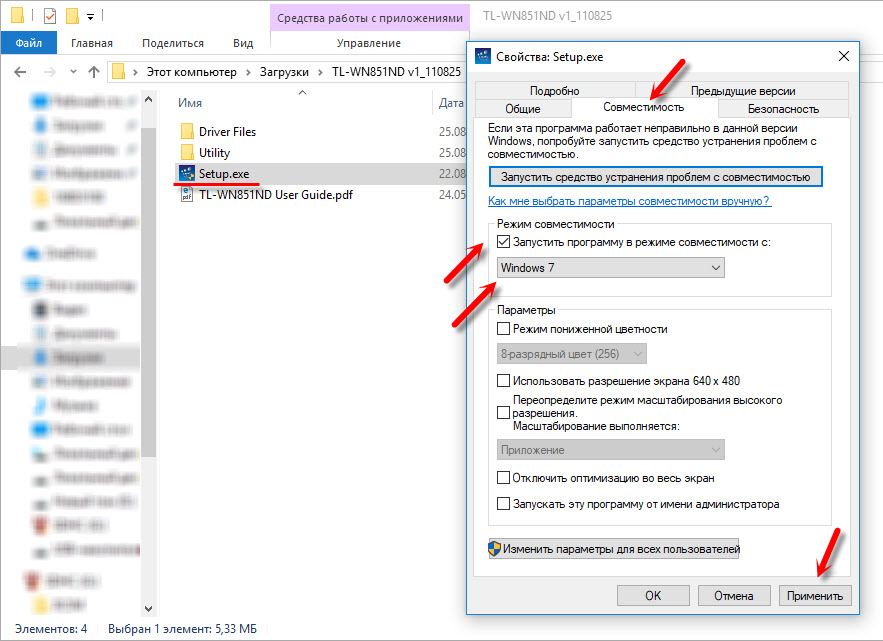
Naneste nastavení a spusťte instalaci. Sám jsem to nekontroloval, ale mohu pomoci.
Pokud počítač nevidí adaptér PCI nebo síť Wi-Fi
Je možné, že po připojení adaptéru s PC ho prostě neuvidí. Nebo se zobrazí adaptér v dispečeru zařízení, ale počítač neuvidí síť Wi-Fi a podle toho se k nim připojí. Pojďme se podívat na oba případy:
- Pokud počítač nevidí adaptér připojený PCI po instalaci ovladače a ve správci zařízení není ani neznámé zařízení, pak nejprve vypněte počítač, odstraňte adaptér a znovu se připojte. Pokud to nepomohlo, musíte zkontrolovat adaptér na jiném počítači. Připojte další zařízení k slotu PCI, připojte slot do jiného PCI (pokud jich je několik). Jednoduše řečeno, musíte najít důvod.
- Pokud je stanoven adaptér, je zobrazen v dispečer zařízení, ale počítač nevidí Wi-Fi, pak zkontrolujte, zda jste antény dobře zašroubovali k adaptéru. Zkontrolujte také, zda je do vašeho počítače zahrnuta stavební služba WLAN.
To je vše. Můžeme komunikovat v komentářích. Nechte tam své otázky a sdílejte užitečné informace. Všechno nejlepší!
- « Inteligentní Wi-Fi lampy z TP-Link
- Na iPhone na Wi-Fi není přístup k internetu z domácí sítě. Funguje s jinými sítími »

