Mimo paměť v Google Chrome - Příčiny a způsoby opravit chybu

- 4886
- 1328
- Mgr. Kim Doleček
Když otevřete další stránku v prohlížeči Google Chrome, můžete se setkat s chybou s kódem mimo paměť a textu: „Není dostatek paměti pro načtení stránky“, „Chrome, není dostatek paměti, které by to ukázalo, aby to ukázalo Stránka “nebo„ Opanka ... při načítání této stránky se objevily problémy “.
V těchto pokynech o tom, co způsobilo tuto chybu v prohlížeči Google Chrome, a možné přístupy k jeho opravě.
Chyba mimo paměť v prohlížeči hlásí nedostatek paměti pro otevření stránky

Ve většině případů vykazuje chyba s kódem z paměti v Google Chrome nedostatek bezplatného RAM pro otevření další stránky v prohlížeči.
To se může stát z různých důvodů, mezi nimiž:
- Malé množství RAM na počítači.
- Swingový soubor deaktivovaného.
- Malé množství volného prostoru na systémové části disku.
- Velké množství otevřených karet a dalších, požadujících počítačové zdroje, programy.
- Ve vzácných případech může nedostatek paměti způsobit otevřený kód na stránce: V tomto případě se chyba objeví pouze tehdy, když je otevřena, ale nedochází k návštěvě jiných webů.
Tyto faktory mohou ovlivnit jak samostatně, tak v různých kombinacích, od několika faktorů najednou. Existuje pouze jeden výsledek - není možné zdůraznit další množství paměti pro otevření nové stránky a Chrome ukazuje odpovídající oznámení.
Možnosti řešení problému
Pokud se pravidelně setkáváte s chybou „mimo paměť“ na Google Chrome, je možné tento problém vyřešit:
- Zapněte režim ukládání paměti v chromu. Chcete -li to provést, přejděte do nabídky prohlížeče a otevřete „Nastavení“, přejděte do části „Performance“ a uveďte možnost „Ukládání paměti“.
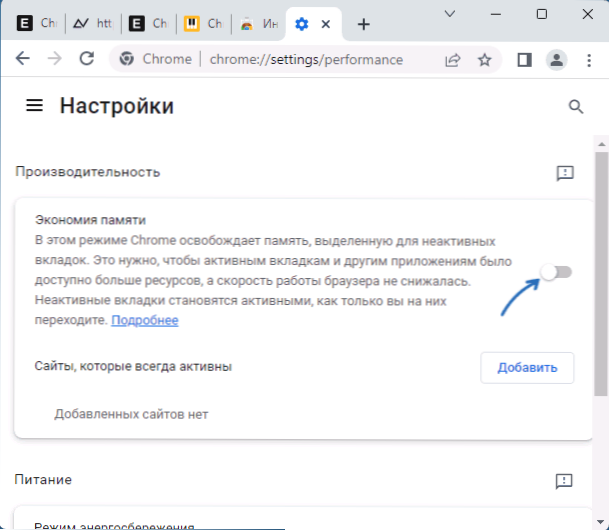
- Pokud jste v systému Windows deaktivovali otočný soubor, zapněte jej. To lze provést následovně: Stiskněte klávesy Win+r Na klávesnici zadejte SYSDM.Cpl A klikněte na Enter, přejděte na kartu „Navíc“ a klikněte na tlačítko „Parametry“ v sekci „Quickness“. Na kartě „Další“ v části „Virtuální paměť“ klikněte na „Změna“, vyberte možnost „Automaticky vyberte soubor kapacity“, použijte nastavení a restartujte počítač. Přečtěte si více: Pumpling soubor Windows - účel a konfigurace.
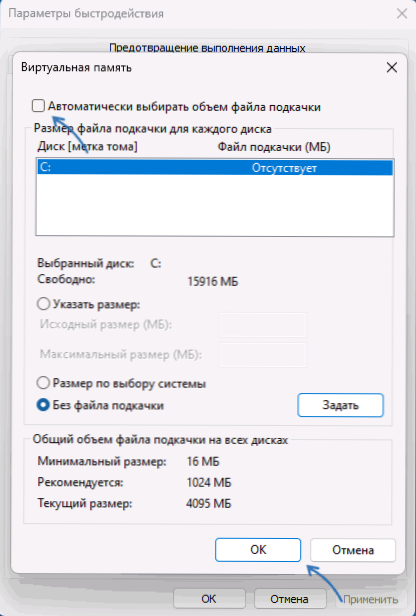
- Pokud je na systémové části disku jen málo místa, zkuste uvolnit další prostor. Toho lze provést, včetně systému znamená jak v systému Windows 11, tak v Windows 10.
- Vyčistěte data mezipaměti a prohlížeče. Chcete -li to provést, přejděte na Google Chrome na stránku (zadejte cestu k adresní řádek):
Chrome: // Nastavení/clearbrowserdata
A klikněte na Enter. Vyberte, jaké časové období a jaká data by měla být vyčištěna a klikněte na tlačítko „Odstranit data“.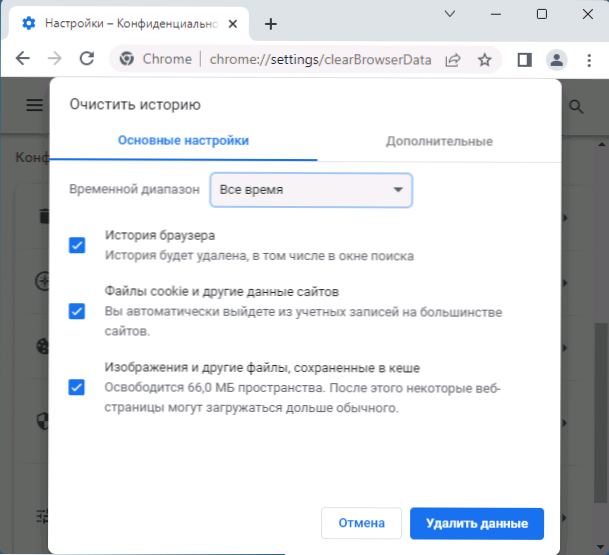
Pokud popsané standardní kroky pro opravu chyb nepomohly, zkuste několik dalších možností:
- Otevřete své vlastní úkoly Google Chrome (nabídka - další nástroje - úkoly dispečer) a zkuste zjistit, co přesně spotřebovává značné množství RAM.
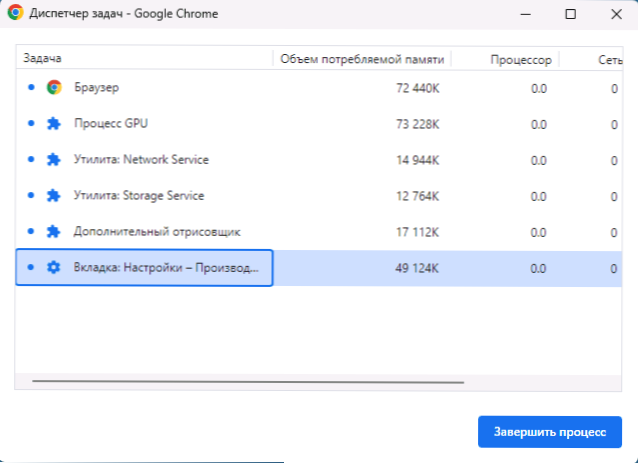
- Zkontrolujte seznam rozšíření v prohlížeči a, pokud jsou mezi nimi podezřelé, odpojte je.
- Zkuste zakázat zrychlení hardwaru v prohlížeči: Nastavení - Systém - Použijte hardwarové zrychlení.
- Pokud máte verzi Chrome verze X86 (32bitová), nainstalujte verzi X64 (za předpokladu, že máte verzi Windows X64). V jeho nabídce najdete hořkost prohlížeče v sekci „Help“ - „O prohlížeči Google Chrome“.
Doufám, že jedna z možností pomůže vyřešit problém s nedostatkem RAM při otevírání webů v Chrome.
- « Chyby hostitele systému Windows - jak to opravit?
- Žádné centrum aktualizace Windows ve službách - jak to opravit? »

