Neexistují žádné síťové protokoly Windows 10
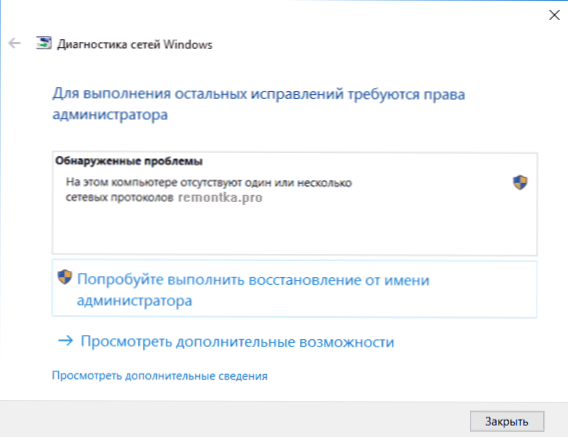
- 3711
- 157
- MUDr. Atila Brázdil
Pokud se pokusíte diagnostikovat ne -lows, s nepracovním internetem nebo místní sítí v systému Windows 10, dostanete zprávu, že v tomto počítači není nikdo nebo více síťových protokolů, existuje několik způsobů, jak problém vyřešit v níže uvedené pokyny, z nichž jeden, doufám, že vám pomůžete.
Před spuštěním však doporučuji vypnout a znovu připojit kabel do sítě PC a (nebo) do routeru (včetně toho, že to samé s kabelem WAN do routeru, pokud máte připojení Wi-Fi), takto Stává se, jak se to stane, jak se stává, že problém „žádné síťové protokoly“ je způsoben špatným připojením síťového kabelu.
Poznámka: Pokud máte podezření, že se problém objevil po automatické instalaci aktualizací ovladačů síťových karet nebo bezdrátového adaptéru, pak věnovat pozornost článkům také nefunguje na Windows 10 a Wi-Fi připojení nefunguje nebo je omezen na Windows 10.
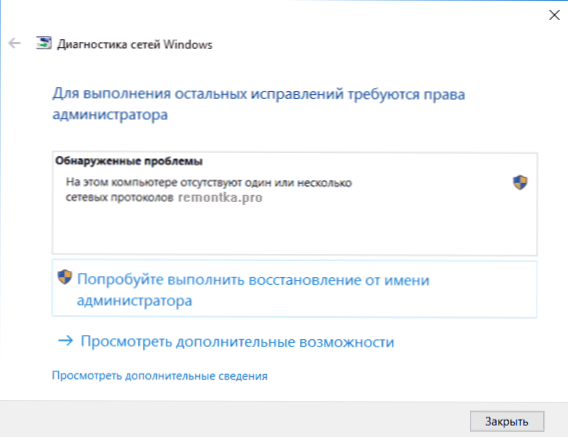
TCP/IP a Winsock
První věc, kterou je třeba vyzkoušet, pokud diagnostika poruch sítě píše, že jeden nebo více síťových protokolů Windows 10 chybí - pro vypouštění protokolu WINSOCK a TCP/IP protokol.
Chcete -li to provést, je jednoduché: Spusťte příkazový řádek jménem administrátora (kliknutím pravým tlačítkem myši pomocí tlačítka „Start“ vyberte požadovanou položku nabídky) a zadejte následující dva příkazy v pořádku (stisknutím klávesy Enter po každém) :
- Netsh int ip reset
- Netsh Winsock Reset
Po dokončení těchto příkazů restartujte počítač a zkontrolujte, zda byl problém vyřešen: s vysokou pravděpodobností problémů s protokolem o chybějícím síťovém protokolu nebude.
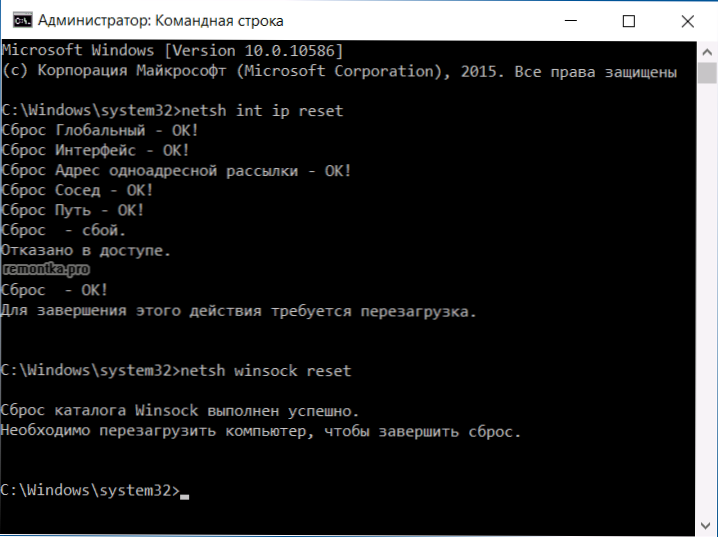
Pokud při provádění prvního z těchto příkazů uvidíte zprávu, kterou vám bude odepřena přístup, otevřete editor registru (Win+R Keys, Enter Regedit), přejděte do sekce (složka vlevo) HKEY_LOCAL_MACHINE \ System \ CurrentRolset \ Control \ nsi \ eb004a00-9b1a-11d4-0050047759bc \ 26 a v této části klikněte na pravé tlačítko myši, vyberte položku „Rozlišení“. Poskytněte skupinu „All“ pro změnu této části a poté spusťte příkaz znovu (a nezapomeňte restartovat počítač poté).
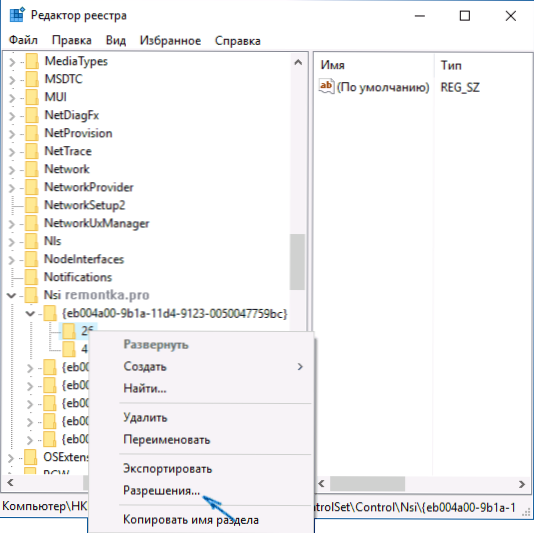
Odpojte netbios
Další způsob, jak vyřešit problém s připojením a internetem v této situaci, který funguje pro některé uživatele Windows 10 - odpojení NetBIOS pro síťové připojení.
Zkuste dokončit následující kroky:
- Stiskněte klávesy Win+R na klávesnici (klíč Win je ten s znakem Windows) a zadejte NCPA.CPL a poté klikněte na OK nebo Enter.
- Klikněte na pravé tlačítko myši podle připojení k internetu (podle místní sítě nebo Wi-Fi), vyberte „Vlastnosti“.
- V seznamu protokolů vyberte IP verze 4 (TCP/IPv4) a klikněte na tlačítko „Vlastnosti“ níže (mimochodem současně zjistěte, zda je tento protokol zapnutý) by měl být zapnut)).
- Ve spodní části okna vlastností klikněte na „navíc“.
- Otevřete kartu Wins a nainstalujte „Zakázat netbios přes TCP/IP“.
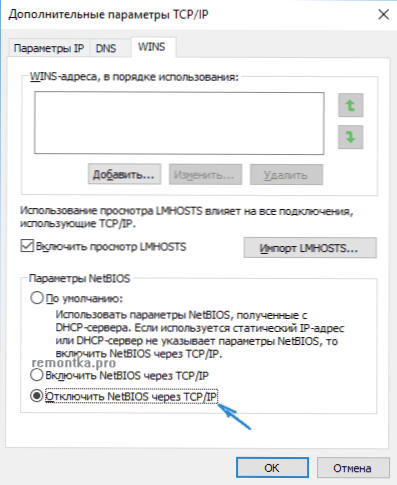
Použijte vytvořená nastavení a restartujte počítač a poté zkontrolujte, zda se připojení vydělalo tak, jak by mělo.
Programy, které způsobují chybu se síťovými protokoly Windows 10
Podobné problémy s internetem mohou způsobit programy třetích stran nainstalovaných na počítači nebo notebooku a jakýmkoli mazaným způsobem pomocí síťových připojení (mosty, vytváření virtuální síťové zařízení atd.D.).
Mezi těmi, které si zaznamenali v evokovaném problému - LG Smart Share, ale mohou to být jiné podobné programy, stejně jako virtuální stroje, emulátory Android a podobný software. Také, pokud se nedávno ve Windows 10 něco změnilo z hlediska antivirového nebo brány firewall, mohlo by to také způsobit problém, zkontrolujte.
Jiné způsoby, jak problém vyřešit
Nejprve ze všeho, pokud váš problém vznikl náhle (t.E. Dříve všechno fungovalo, ale systém jste nepřeinstalovali), možná vám budete moci pomoci obnovit Windows 10.
V jiných případech jsou v jiných případech příčinou problému se síťovými protokoly (pokud výše uvedené metody nepomohly) jsou nesprávnými ovladači síťového adaptéru (Ethernet nebo Wi-Fi). Současně v dispečer zařízení stále uvidíte, že „zařízení funguje dobře“ a řidič nemusí aktualizovat.
Zpravidla to pomáhá buď pohonu ovladače (ve správci zařízení - kliknutí pravého kliknutí na zařízení - vlastnosti, „Roll“ na kartě řidiče nebo nucenou instalaci „starého“ oficiálního ovladače notebooku nebo základní deska počítače. Podrobné kroky jsou popsány ve dvou pokynech, které jsou uvedeny na začátku tohoto článku.

