Rollback ovladače zařízení v systému Windows 10 a 11
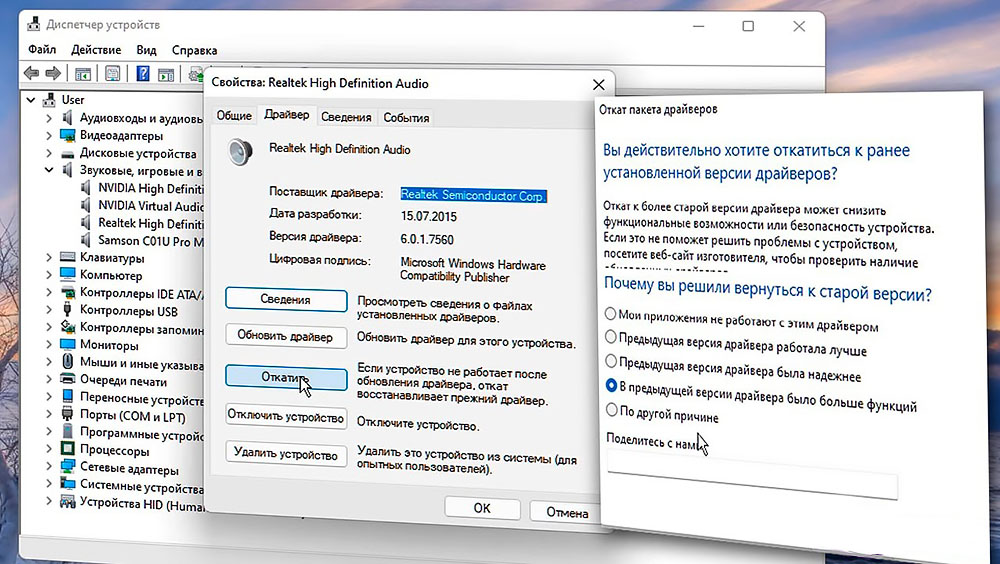
- 1659
- 166
- Ing. Ulrich Hampl
Doporučuje se pravidelně aktualizovat zařízení na počítači a mít přístup ke všem relevantním funkcím a stabilně pracovat v moderních programech. V některých případech však aktualizace nejen nevyřeší rozvíjející se problémy, ale také vytváří nové. A zde je vhodné provést vrácení nástroje na dřívější, stabilně pracovní verzi.
Zvažte podrobněji, jak svinout ovladač zařízení v operačních systémech Windows 10 a 11.
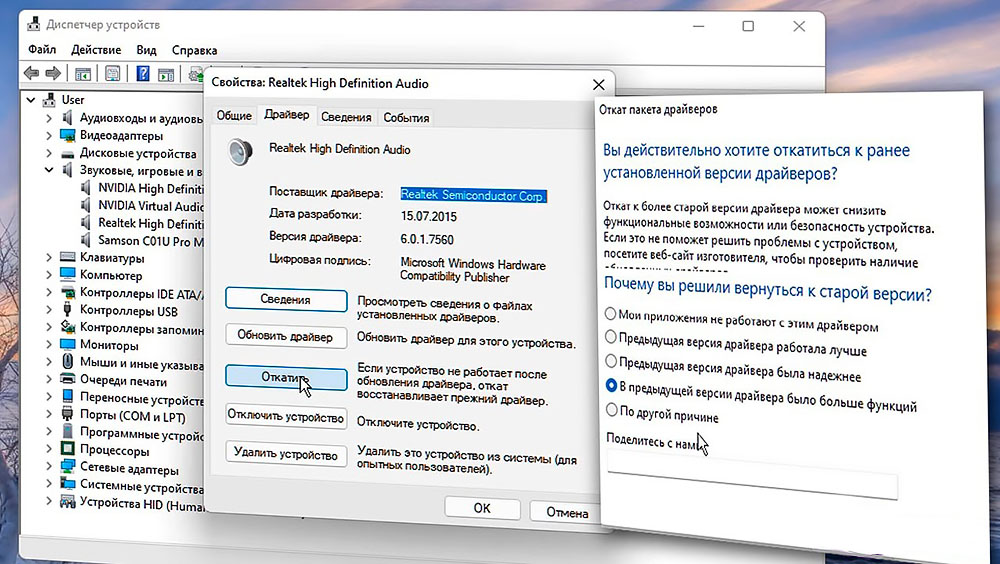
Rollback přes dispečer zařízení
Nejjednodušší způsob, jak používat standardní nástroje selhání, které již poskytovaly vývojář operačního systému. V tomto případě je nutné jednat podle následujícího algoritmu:
- Spusťte Správce zařízení nalezením jeho seznamu programů nebo pomocí příkazu DEVMGMT.MSC v okně „Perform“ (Win+R).
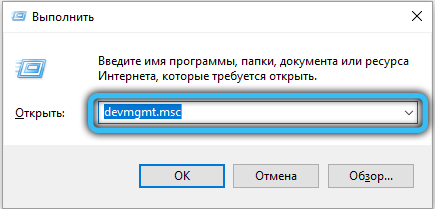
- V seznamu nainstalovaných zařízení najděte požadovanou položku a klikněte na ni pravým tlačítkem myši.
- V kontextové nabídce vyberte část „Vlastnosti“ a otevřete odpovídající nastavení.
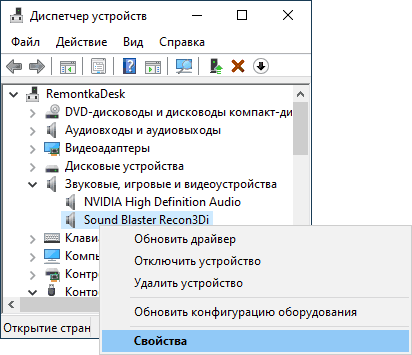
- Přejděte na kartu „ovladač“ a zjistěte, zda je pro stisknutí tlačítko „Roll Back“ k dispozici. Pokud je vše normální, musíte na něj kliknout.
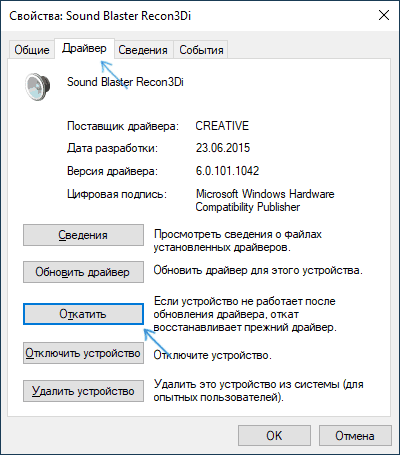
- Skutečné verze operačních systémů v této fázi se pokusí zjistit, s čím potřebuje potřeba vrácení. Musíte si vybrat jeden z navrhovaných bodů a potvrdit akce.
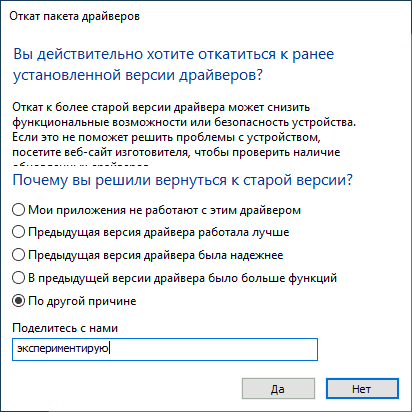
- Počkejte na vymazání aktuálního ovladače a nainstalujte starou verzi archivů dostupných na disku. V některých případech je specializovaný software od výrobce zařízení nahrazen standardním ovladačem systému.
Někdy pro aktivaci všech změn je nutné znovu načíst. Systém bude naznačovat jeho potřebu zvláštní zprávy.
Instalace jiného ovladače
Můžete také jednoduše nastavit požadovanou verzi ovladače spuštěním odpovídajícího postupu nebo instalačního programu ručně.
Postup:
- Jakýmkoli pohodlným způsobem otevřít správce zařízení a najít v něm zájmové vybavení.
- Klikněte na něj pravým tlačítkem myši a poté vyberte „Aktualizovat ovladač“.
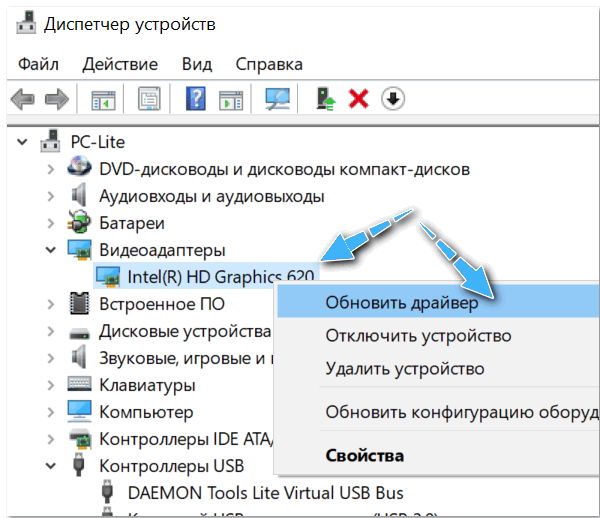
- Z navrhovaných možností vybrat si ten, který zahrnuje ruční vyhledávání správného ovladače.
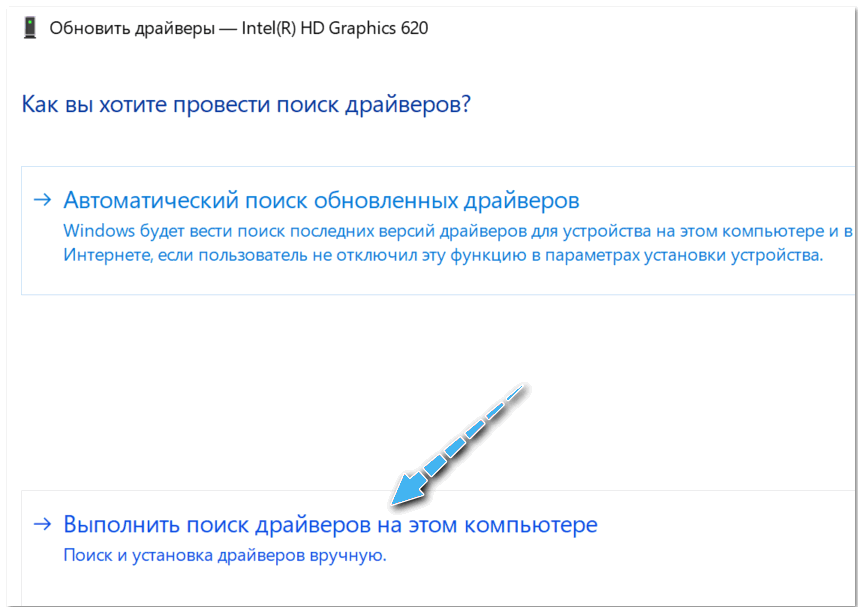
- Klikněte na položku „Vyberte ovladač ze seznamu dostupných ovladačů na počítači“.
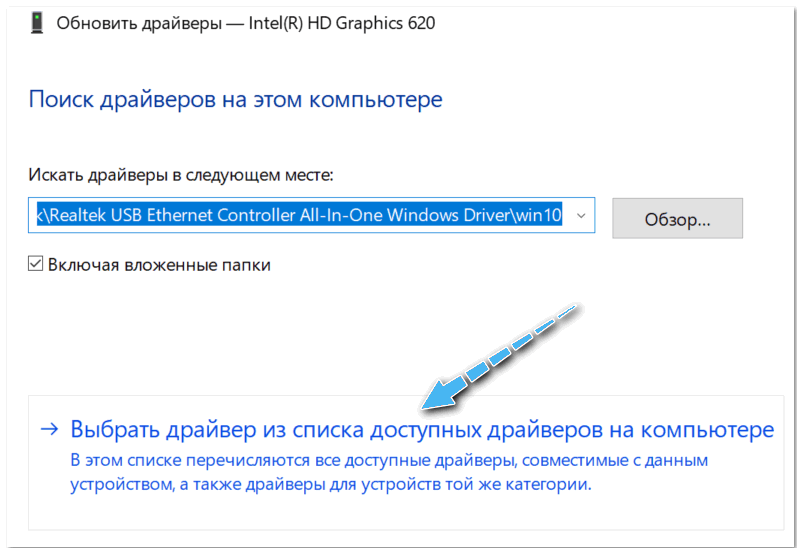
- Pokud byly v počítači použity dříve různé verze ovladačů, zobrazí se ve speciálním seznamu. Musíte si vybrat verzi se zaměřením na data a jména obslužného programu.
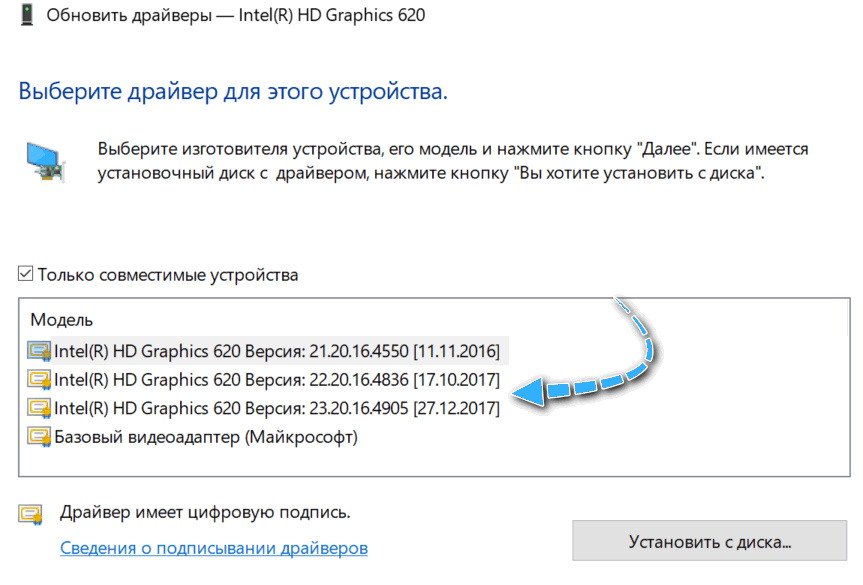
- Potvrďte instalaci ovladače zařízení.
- Počkejte, až počítač nainstaluje ovladač. V některých případech je pro použití všech změn nutné restartovat PC.
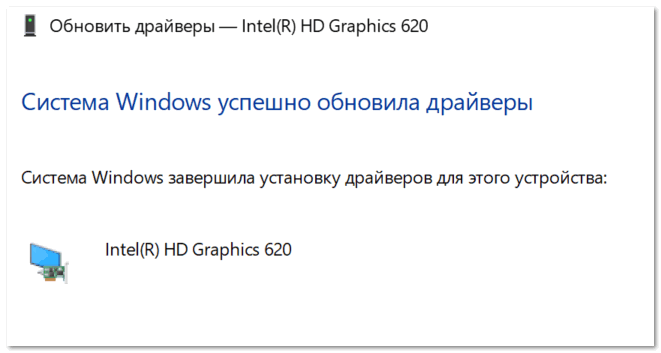
Používání bodu obnovy
Pokud výše popsané metody nepomohly vyrovnat se s problémem, můžete použít funkci vrácení celého operačního systému do stabilnějšího stavu. To však bude možné, pouze pokud byl počítač dříve nakonfigurován tak, aby vytvořil body obnovy.
Tento postup obnoví všechna nastavení operačního systému a vrátí ovladače zařízení do minulého stavu.
Instrukce:
- Klikněte na tlačítko „Start“ pravým tlačítkem a vyberte „Systém“.
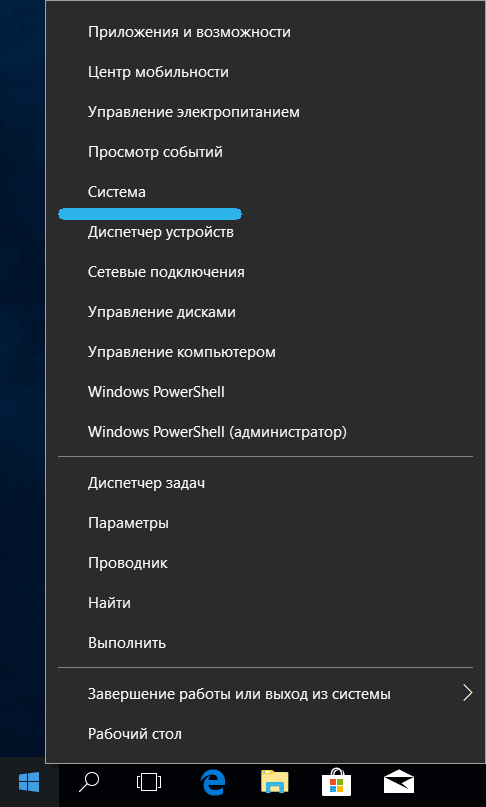
- Klikněte na část „Ochrana systému“ na levé straně okna.
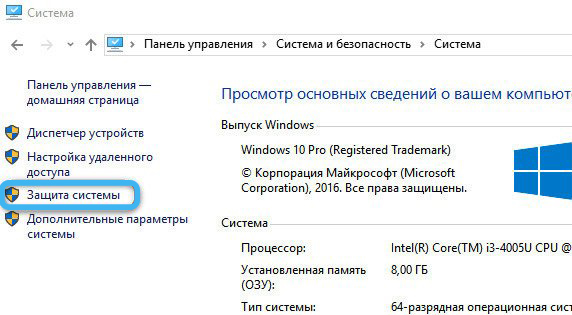
- V okně se otevřelo klikněte na tlačítko „Obnovit“ z sekce „Obnovení systému“.
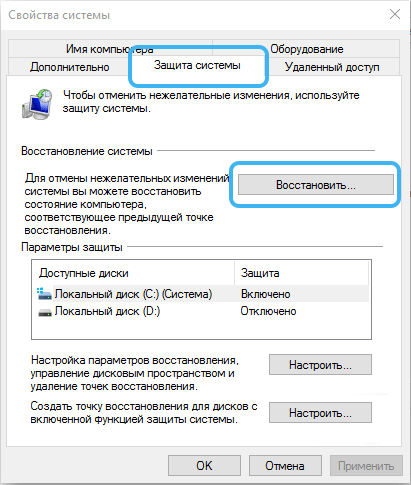
- Ze seznamu bodů obnovy vyberte ten pravý a poté klikněte na „Pokračovat“.
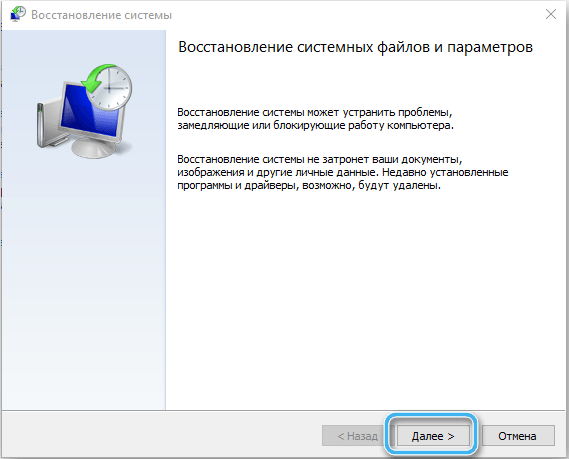
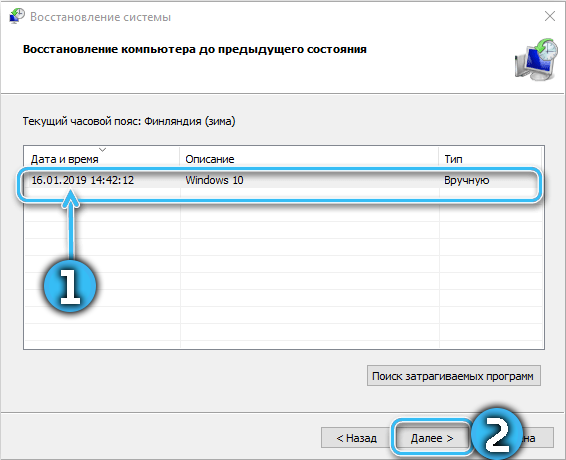
- Počkejte na zotavení systému.
Nyní zůstává pouze zkontrolovat, zda vrácení pomohlo vyřešit problém, který vznikl po instalaci nového ovladače.
Rollback ovladače je poměrně jednoduchý úkol dostupný i pro obyčejného uživatele. Ve většině případů je snazší používat vybudované nástroje nebo úplně odstranit konkrétní zařízení ze systému a poté ručně nainstalovat požadovanou verzi ovladače.
Ale podařilo se vám vrátit ovladače na počítači nebo notebooku? Jaká metoda pomohla? Sdílejte v komentářích.
- « Použití smartphonu jako joysticku pro PC nebo notebook
- Úplné odstranění internetového zabezpečení Kaspersky, antiviru a cloudu s PC »

