Zpráva baterie notebooku v systému Windows 10
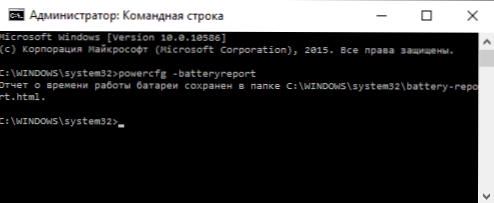
- 889
- 248
- Ing. Felix Musil
V systému Windows 10 (v 8 je však tato možnost také přítomna) existuje způsob, jak získat zprávu s informacemi o stavu a použití notebooku nebo tabletové baterie - typ baterie, designu a skutečné kapacity s úplným nabíjením, číslo nabíjecích cyklů a také viz grafy a vyhledávací tabulky pro použití zařízení z baterie a ze sítě, změna kontejneru za poslední měsíc.
V této krátké instrukci - o tom, jak to udělat, ao tom, co data ve zprávě o baterii (protože i v ruské verzi systému Windows 10, jsou informace prezentovány v angličtině). Cm. Také: Co dělat, když se notebook nepobírá.
Stojí za to zvážit, že bude možné vidět plnohodnotné informace pouze na notebookech a tabletech s podporovaným zařízením a nainstalovanými originálními ovladači čipové sady. U zařízení původně uvolněných z Windows 7 a bez potřebných řidičů nemusí metoda fungovat ani vydávat neúplné informace (jak se to stalo, neúplné informace o jednom a nedostatek informací o druhém starém notebooku).
Vytvoření zprávy o baterii
Chcete -li vytvořit zprávu o baterii počítače nebo notebooku, spusťte příkazový řádek jménem administrátora (v systému Windows 10 je nejjednodušší používat tu nabídku správné kliknutí pomocí tlačítka „Start“).
Poté zadejte příkaz PowerCfg -BattyReport (Možné pravopis PowerCFG /Batteryport) a klikněte na Enter. Pro Windows 7 můžete příkaz použít PowerCfg /Energy (Navíc může být také použit v systému Windows 10, 8, pokud Battle Report nedává potřebné informace).
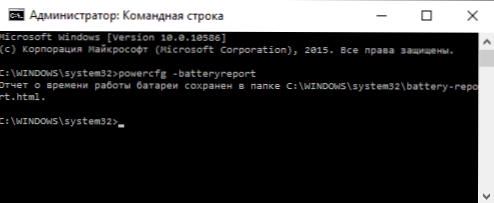
Pokud všechno šlo úspěšně, uvidíte zprávu, která „Zpráva o čase baterie je uložena ve složce C: \ Windows \ System32 \ Battle-Report.Html ".
Přejít do složky C: \ Windows \ System32 \ A otevřete soubor Batty-Report.Html Pro jakýkoli prohlížeč (na jednom z mých počítačů však soubor z nějakého důvodu odmítl otevřít v Chrome, musel jsem použít Microsoft Edge a na druhé straně - bez problémů).
Zobrazit zprávu o baterii nebo tabletu notebooku s Windows 10 a 8
Poznámka: Jak je uvedeno výše, na mém notebooku nejsou informace úplné. Pokud máte novější „železo“ a máte všechny řidiče, uvidíte informace, které na snímcích obrazovky chybí.

V horní části zprávy, po informacích o notebooku nebo tabletu nainstalovaném systémem a verzí BIOS, v nainstalované sekci Batty uvidíte následující důležité informace:
- Manuapacturer - Výrobce baterie.
- Chemie - Typ baterie.
- Design Capacy - Původní kontejner.
- Kapacita s plným nábojem - Aktuální kapacita s plným nábojem.
- Počet cyklů - Počet cyklů opětovného načtení.
Sekce Nedávné použití A Využití baterie Zašlete údaje o používání baterií za poslední tři dny, včetně zbytkové kapacity a plánu spotřeby.

Kapitola Historie použití V tabulkové podobě zobrazuje data o použití zařízení z baterie (trvání bitvy) a napájení (trvání střídavého proudu).
V kapitole Battle Capacy History Informace jsou uvedeny o změně kapacity baterie za poslední měsíc. Data nemusí být zcela přesná (například v některých dnech se současný kontejner může „zvýšit“).
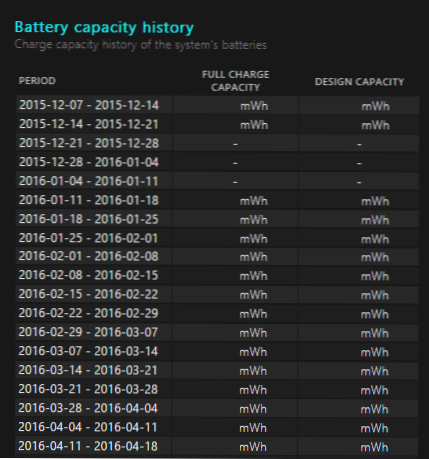
Kapitola Odhady bitevního života Zobrazuje informace o údajném provozu zařízení při plném nabíjení v aktivním stavu a v připojeném pohotovostním režimu (stejně jako informace o takovém čase s počáteční kapacitou baterie ve sloupci AT Design Capacy).
Poslední položka ve zprávě - Od instalace operačního systému Zobrazuje informace o očekávané provozní době z baterie, vypočteno na základě používání notebooku nebo tabletu z okamžiku instalace Windows 10 nebo 8 (a ne za posledních 30 dní).
Proč by to mohlo být nutné? Například analyzovat situaci a kapacitu, pokud notebook náhle začal rychle vypouštět. Nebo aby zjistil, jak byl „hackneed“ baterii při nákupu použitého notebooku nebo tabletu (nebo zařízení z okna). Doufám, že pro některé čtenáře budou informace užitečné.
- « Jak deaktivovat automatické opětovné načtení Windows 10
- Jak zjistit hash (kontrolní částka) souboru v systému Windows PowerShell »

