Funkce instalace Skype pro Ubuntu

- 2873
- 818
- Mgr. Kim Doleček
Pokud jde o popularitu, Linux je mnohem nižší než verze Windows a jeden z důvodů tohoto stavu věcí se nazývá nedostatek různých softwaru. Ačkoli alternativy jsou nalezeny téměř jakýkoli balíček, GIMP je stále znatelně nižší než Photoshop jak z hlediska různých funkcí, tak v počtu připravených pluginů. Ale pokud jde o uživatele Skype, rozhodně nebudou zbaveni - vývojář Messenger se ujistil, že obdivovatelé Linuxu měli příležitost nainstalovat oficiální produkt. Je pravda, že aktualizace tohoto operačního systému nevycházejí tak často ..
Zvažte možnosti instalace programu v různých linuxových distribucích.

Instalace Skype v Ubuntu
V současné době existuje možnost instalace dvou možností pro populární posel:
- Klasický Skype (verze 4.3);
- Modernější program Skypeforlinux.
Říkat, který z nich je lepší, je docela obtížné, takže začněme dobrým starým Skype.
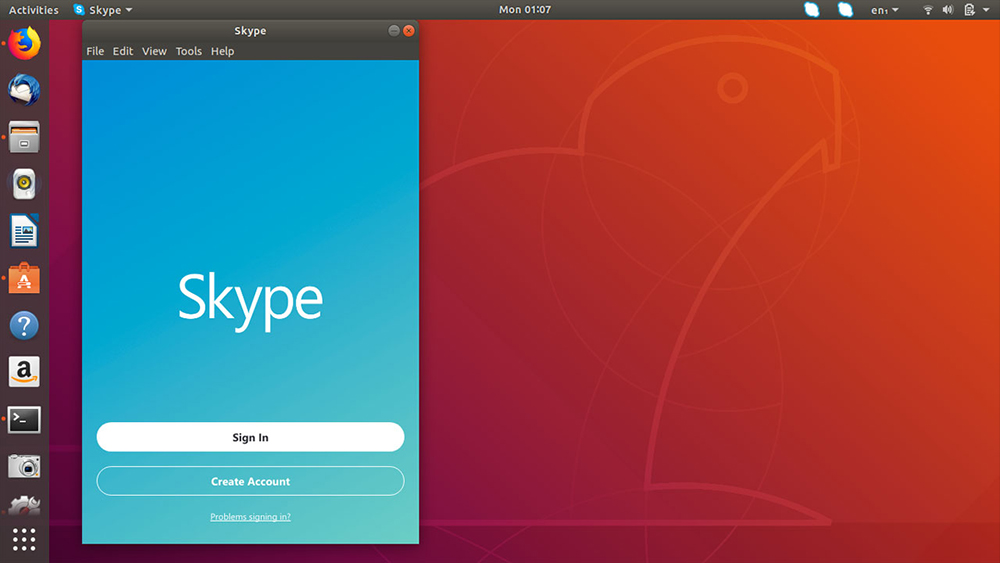
Metoda, kterou jsme navrhli, je zaručena, že bude fungovat na sestavě Ubuntu 16.04 a více nových distribucí. Navíc nevidíme žádné zvláštní překážky, proč tento algoritmus nebude fungovat na jiných odrůdách Linuxu, například máta.
Uživatelé Linuxu vědí, že jednou z podmínek pro hledání programů v oficiálních úložištích tohoto operačního systému je open source pro.
Skype není jeden, ale najdete jej v úložišti partnerů, například v Cnanonical, samozřejmě zdarma. Problém je v tom, že toto úložiště není zahrnuto do shromáždění Ubuntu, takže je třeba jej připojit.
To se provádí jednoduše: vezměte si aktualizaci a software Upsh Unity Dash, spusťte ji, vyberte kartu „Ostatní PO“ a naproti řadě „Canonical Partners“. Druhé úložiště, ve kterém je kód programu uložen, nepotřebujeme, používají ho pouze programátoři.
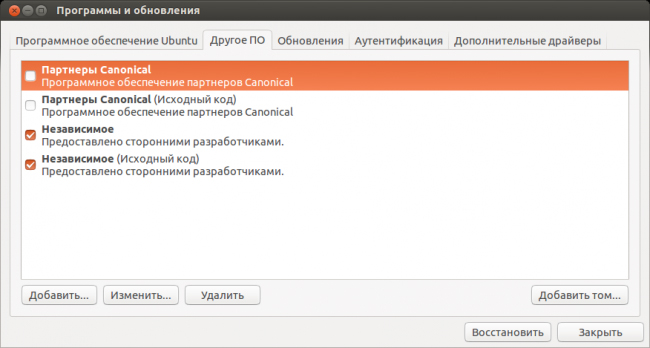
Přesuneme se do instalace Skype v Ubuntu pomocí správce balíčků, které se vám líbí. Například si vezměte synaptiku:
- Vyberte správce balíčků v Dash, spusťte jej. Vzhledem k tomu, že přidání úložiště neovlivnilo databázi systémových programů, je nutné jej aktualizovat kliknutím na tlačítko Reload - teprve poté bude distribuce Skype k dispozici pro instalaci.
- Chcete -li spustit, zadáme do vyhledávání název Messenger a poté klikneme na balíček Skype pravým tlačítkem, v zobrazeném nabídce, vyberte položku „Značka“, která spustí proces instalace.
- Po dokončení instalace balíčku klikněte na tlačítko „Použít“.
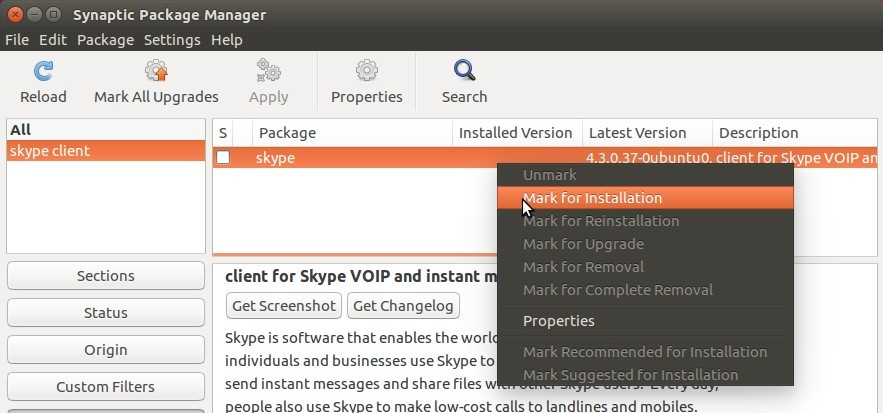
Pokročilí uživatelé provádějí všechny tyto operace v terminálním režimu bez použití grafických rozhraní. Pro některé se to může zdát nepříjemné, ale ve skutečnosti, s dovednostmi rychlé sady textu, může být tato metoda dokonce výhodnější:
- Přidejte kanonické úložiště pomocí následujícího příkazu terminálu:
Sudo add-apt-repository "Deb http: // archiv.kanonický.Com/ $ (lsb_release -cc) partner "
- Nyní přidejte architekturu týmu i386
Sudo dpkg -add -architecture i386
- Aktualizujte a spusťte proces instalace:
Sudo apt aktualizace && sudo apt install skype
- Poslední fází je zadání hesla, které se na monitoru nezobrazí, klikněte na Enter a počkejte na konec procesu instalace Skype.
Od té doby, co po výrobě společnosti Microsoft, Skypeforlinux Work Skype verze 4.3 bylo odpojeno, pro jeho normální fungování je nutné provést příkaz:
Sudo sed -i 's/4.3.0.37/8.3.0.37/'/usr/bin/skype
Manuální instalace Skype
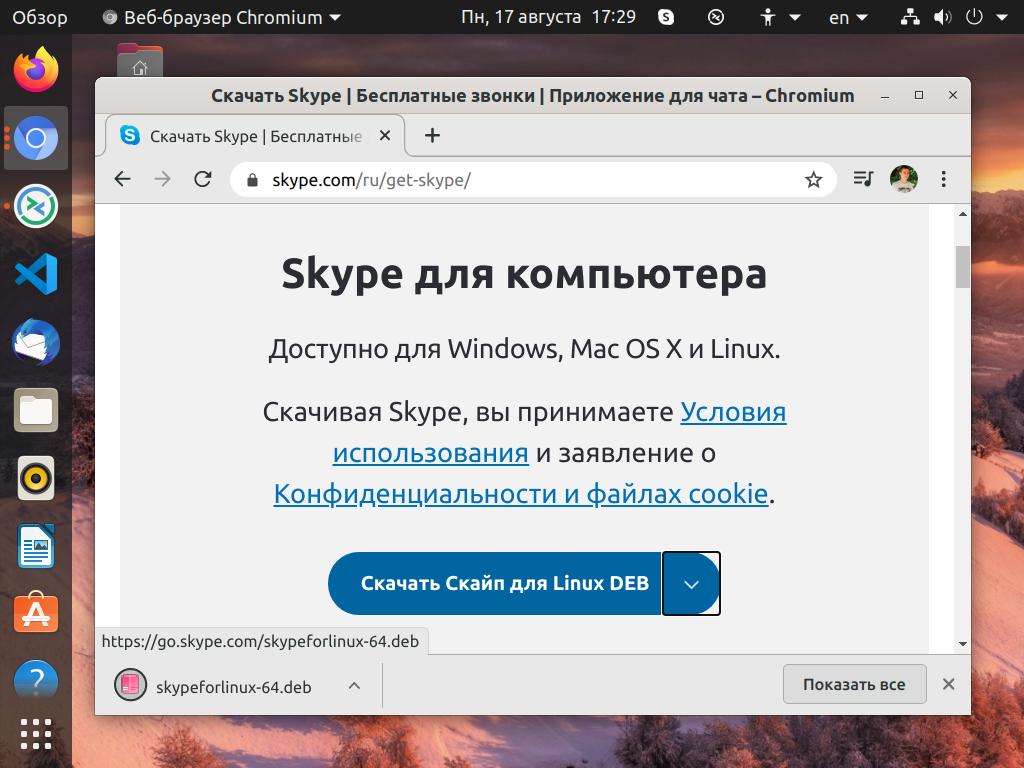
Druhá možnost pro instalaci Messenger nevyžaduje přidání partnerského úložiště: můžete stáhnout instalační balíček DEB přímo na oficiální webové stránce vývojáře a zahájit proces instalace prostřednictvím DPKG:
- Za prvé, instalační program je gruzínský:
Wget http: // ke stažení.Skype.Com/linux/skype-ibuntu-precise_4.3.0.37-1_i386.Deb
- Nepokoušejte se nainstalovat balíček do 64bitového systému, protože operace skončí chybou, takže před instalací přidáme architekturu i386, jako tomu bylo v předchozím příkladu:
Sudo dpkg -add -architecture i386
- Jdeme do složky, která obsahuje načtený balíček Skype, a zahájíme instalační postup pomocí DPKG:
Sudo dpkg -i skype-ibuntu-precise_4.3.0.37-1_i386.Deb
- Nakonec pro normální fungování chatu jsme nastavili závislosti, které v systému chybí:
Sudo apt -get -f instalace
Nyní můžete program použít. Pokud nemůžete najít ikonu Skype, zkuste se přesunout v systému, můžete také spustit program v obvyklé terminálové metodě zadáním Skype a stisknutím Enter Enter.
Aby Skype nainstalovaný v Ubuntu fungoval normálně, nezabrání tomu, aby příkaz změnil příkazovou verzi Messenger na poslední. Jak to udělat, popsaný v předchozím příkladu.
Jak nainstalovat Skypeforlinux v Linux Ubuntu
SkyPorlinux je nejnovější možnost Skype pro Linux. Lze bezpečně tvrdit, že se jedná o webovou verzi programu, která byla „převrácena“ do Shell Elecron Shell. Okamžitě varujeme, že toto je Skype pouze v 64bitové verzi, verze pro 32bitový OS neexistuje.
Proces instalace:
- Nainstalujeme balíček APT-HTTPS-Transport:
Sudo apt nainstalovat apt-https-Transport
- Přidat úložiště PPA:
echo "Deb [arch = amd64] https: // repo.Skype.Com/deb stabilní hlavní "| Sudo Tee
/etc/apt/zdroje.Seznam.D/Skypeforlinux. Seznam - Aktualizujeme seznam balíčků:
Aktualizace sudo apt
- Zahájíme postup instalace SkyPorlinux:
Sudo apt nainstalovat Skypeforlinux
Nyní může být posel spuštěn přímo z hlavní nabídky.
Skype můžete nainstalovat na Linux stažením instalátoru z oficiálního webu, ale metoda, kterou jsme navrhli.
Instalace Skype na Linux Mint

Zvažte několik alternativních možností instalace pomocí balíčků DEB a Snap. První metoda je použitelná pro Ubuntu/Debian, druhá pro systémy postavené na základě Redhat (CentOS, Fedora).
Balíček SNAP je však dobrý, že kromě hotového sestavení programu obsahuje všechny nezbytné závislosti, takže je schopen pracovat téměř v jakékoli distribuci Linuxu.
Instalace Skype pomocí balíčku Snap
Jdeme na oficiální web vývojáře Messenger, přejděte do sekce stahování, klikněte na tlačítko „Stáhnout Skype pro Linux Snap“. Když jste přesměrováni na Snapcraft.Io, neměli byste být překvapeni - jedná se o oficiální úložiště balíčků tohoto typu. Kliknutím na instalační řádek dostaneme tým na monitoru, který je nezbytný k instalaci Skype.
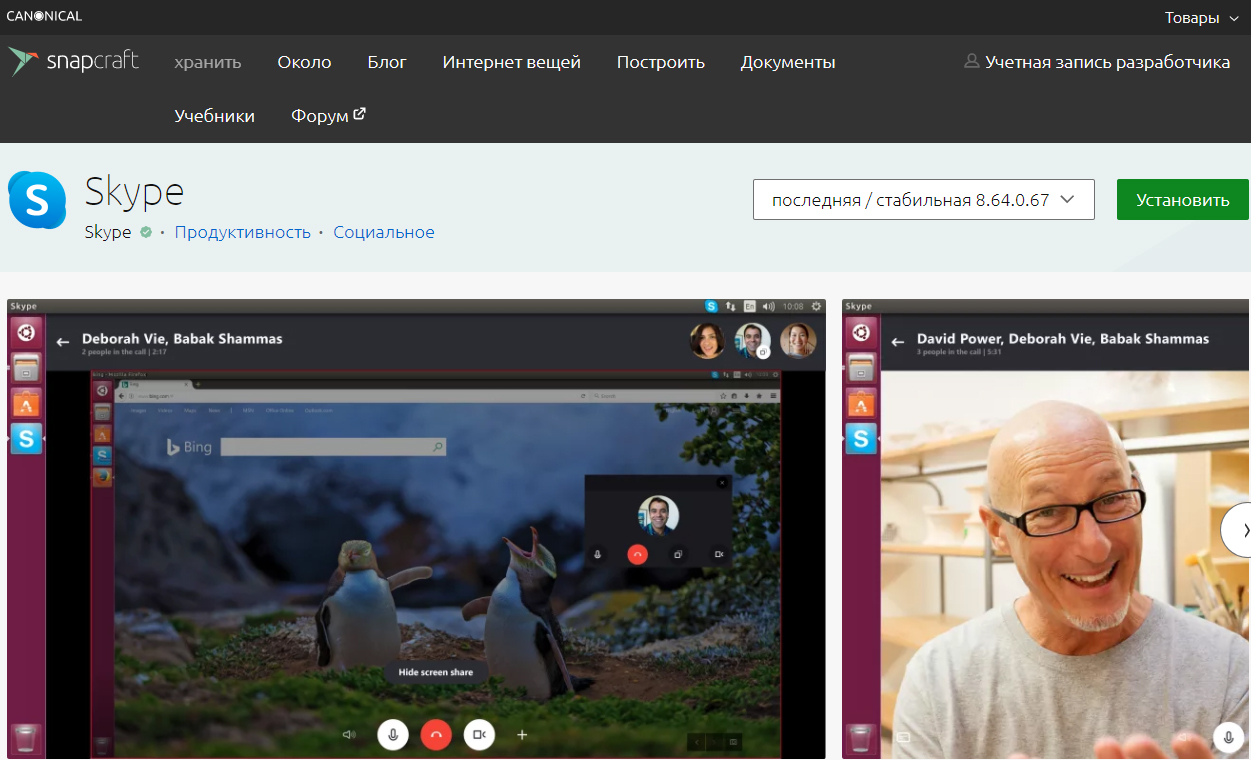
Pokud však váš počítač nemá balíček Snapd, který je nezbytný pro instalaci a odstranění balíčků tohoto typu, musíte jej nejprve nainstalovat:
Sudo apt instalace Snapd
Všimněte si, že v nejnovějších verzích distribucí Ubuntu tento balíček již byl nainstalován. Zahájíme samotný proces instalace:
Sudo Snap Install Skype -Classic
Po jeho dokončení spustíme program a získáme následující typ chyby:
Příkaz'Skype'is avainable in '/snap/bin/skype
Příkaz Cook není umístěn, protože/snap/bin 'není zahrnut do
Proměnná prostředí cesty
Skype: Příkaz nebyl nalezen
Chyba znamená, že pro spuštění programu musíte přidat katalog s balíčky Snap do proměnné systému Path. Chcete -li to provést, ručně upravit ručně .BASHRC v případě, kdy máte bash (výchozí hodnota) nebo soubor .ZSHRC, pokud ZSH stojí za to. Otevřete tyto soubory svému oblíbenému testovacímu editoru a připravte níže uvedený řádek
Exportní cesta = „/snap/bin: $ cesta“
Ukládáme soubor, restartujeme terminál, sbíráme Skype a užíváme si práci svého oblíbeného programu.
Odstranění/aktualizace Messenger nainstalovaného pomocí Snap je prováděno následujícími příkazy:
- Snap Refresh Skype - aktualizace paketů;
- Snap Remove Skype - smazání programu.
Instalace Skype pomocí balíčku DPKG a Deb
Druhá metoda je méně univerzální, ale lépe přizpůsobena pro práci s konkrétním rozdělením. Postup je do značné míry podobný: jdeme na oficiální web, stáhněte si balíček, ale zaměříme se na deb. Čekáme na konec stahování souboru, přejdeme do režimu terminálu a hledáme načtený soubor v katalogu stahování/stahování.
Chcete -li nainstalovat balíčky DEB, musíte použít program DPKG. Tento nástroj je hlavní v Linuxu určeném pro správu balíčků Debian. Jedinou mínus je nedostatek možnosti automatické instalace závislostí pro instalované balíčky, a pokud jsou potřebné pro práci programů/aplikací, dojde k odpovídající chybě, když budou spuštěny. Řešení je jasné - je nutné stanovit závislosti ručně. Tým v tomto případě bude mít formu „sudo apt instalace -f“ - provede analýzu balíčků pro závislosti a pokud v systému chybí, nainstalují je z připojených repozitářů.
Postup instalace Skype na Linux Mint je iniciován příkazem
Sudo dpkg -i skypeforlinux -64.Deb
Pokud instalace prošla nezaměnitelně, může být program spuštěn ihned po dokončení operace.
Příkaz používáme k odstranění balíčku
Sudo dpkg -r skypeforlinux
Doufáme, že zde uvedené informace jsou pro vás užitečné. Pokud najdete nepřesnost v popisu nebo máte zkušenosti s instalací Skype, odlišné od popsaných, zanechte komentáře.

