Instalační funkce Linuxu poblíž Windows

- 1403
- 376
- Gabin Sladký
Linuxové operační systémy - spousta serverů. Ale mnoho obyčejných uživatelů, kteří vědí o existenci alternativy Windows, by nevadilo experimentovat s tímto OS. Ale obvykle je možnost odstranění oken nepřijatelná. Existuje způsob, jak nainstalovat Linux do počítače současně s konkurenčním operačním systémem? Ukázalo se, že ano, a ne jeden.
Jednou z nich je instalace Linuxu na virtuálním počítači SO -called pomocí aplikace VirtualBox. Pro vážnou práci není tato možnost přijímána, s výjimkou seznámení s novým operačním systémem. Proto je běžnější jiná metoda: instalace Linux na samostatné části paralelně s Windows.

Zvažte podrobně, jak nainstalovat Linux vedle Windows pomocí příkladu nejslavnější a nejžádanější distribuce Ubuntu.
Příprava sekce disku
Není nutná žádná přípravná opatření před instalací Linuxu vedle Windows.
K vytvoření sekce disku pod Linuxem dochází v počáteční fázi instalace systému a v případě potřeby poskytuje komprimujte systém nebo jakoukoli nesystémovou část oken, aby se uvolnil místo pro instalaci OSC , po kterém je sekce vytvořena. To znamená, že instalační soubor již obsahuje kód odpovědný za správu disku, i když je označen pod jiným operačním systémem.
Ale protože terminologie v systémech UNIX týkajících se značení disků je velmi odlišná od obvyklého, bylo by bezpečnější dělat to jinak: Připravte sekci pro Linux ve známém prostředí OS Windows OS.
Distribuce Ubuntu trvá 15 GB, takže na disku potřebujeme volný prostor přesně v této velikosti. Pokud nikdo není, musíte provést následující: Stisknutím tlačítka Win+R spusťte systém nástroje DISKMGMT System.MSc. Zadejte jeho název a stiskněte klávesu Enter.
Předpokládejme, že máme sekci, na které je zdarma pouze 10 GB. Klikneme na něj pravým tlačítkem v nabídce, které se objeví, vyberte možnost komprese svazku.

Poté se objeví okno, ve kterém je nutné nastavit velikost stlačeného sekce v MB, označíme 15 000 a potvrdíme kompresi:

Po dokončení operace zůstává tato oblast komprimovaného disku distribuována:

Pro označení sekce není Windows dostatek personálu. Použijeme třetí družstva utility Diskgenius, kterou lze stáhnout na oficiálním webu. Po instalaci programu jej spustíme a nahoře vidíme naši nepřiměřenou sekci. Klikněte na tlačítko v hlavní nabídce „Nový oddíl“.
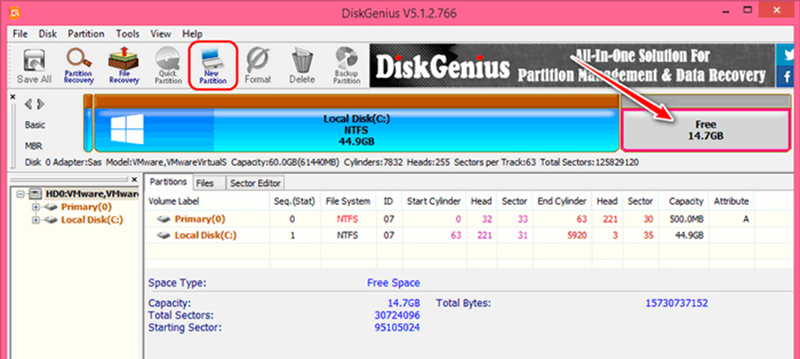
Zobrazí se nové okno, ve kterém vložíme selektor na primární oddíl, do seznamu typu systému souborů), vyberte „Linux Swap“, označují velikost sekce (2 GB). Proč 2? V této fázi vytváříme pouze část otočení.
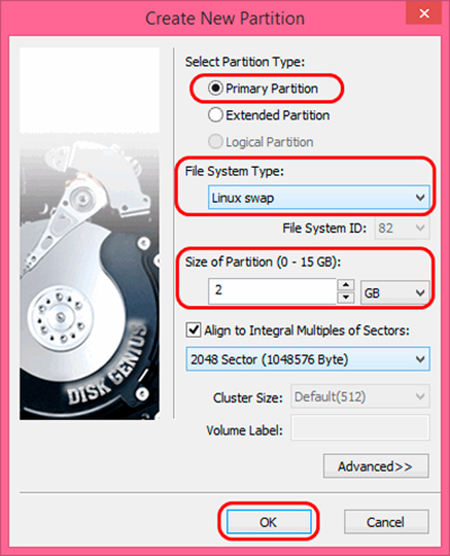
Klikněte na „OK“ a znovu opakujte operaci s nepřiměřenou oblastí, jejíž velikost se snížila na 12.6 GB:
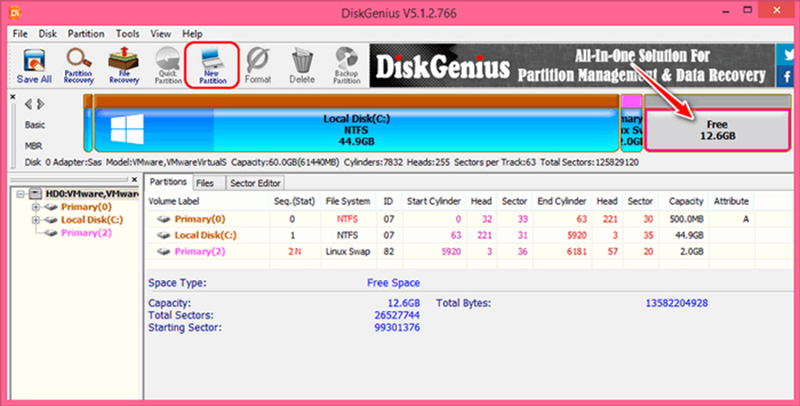
Tentokrát vytvoříme sekci přímo pro nový operační systém, což označuje typ OS „Ext4 (Data Linux)“. Ve sloupci „Velikost oddílu“ nic nemění - samotný program nastaví maximální dostupnou sekci:
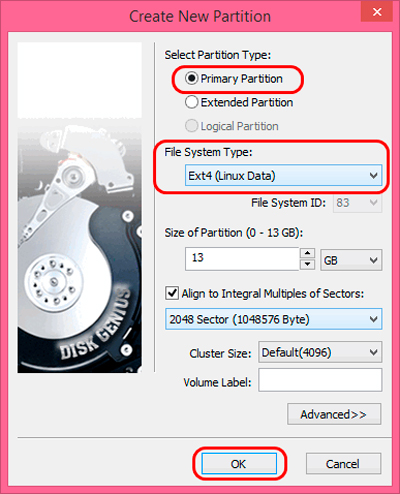
Po dokončení operace v hlavním okně klikněte na „Uložit vše“ a potvrďte vytvoření sekce pro instalaci Linux Ubuntu vedle Windows.
Vytvoření instalační flash disk
Sekce Linux Disk je připravena. Ale pro instalaci operačního systému je nutné připravit bootovací nosič, který použijeme k instalaci Linuxu na jeden počítač s Windows.
Hledáme oficiální web Ubuntu ve vyhledávači, pohybujeme se tam a hledáme distribuci OS ve formě iso-image, stáhněte si nástroj Rufus (také v kanceláři. web programu), nainstalujte, spusťte.
Vložíme jednotku flash do konektoru, objeví se v okně „zařízení“, klikněte na tlačítko „Vyberte“, označte místo, kde je umístěn instalační obrázek Ubuntu. Pokud je náš HDD označen pod MBR, opravíme jej ve sloupci „Schéma sekce“ (nebo podle toho GPT), ve sloupci „souborový systém“ musí být FAT32. Tlačítko Start Spusťte vytvoření boot flash disk.
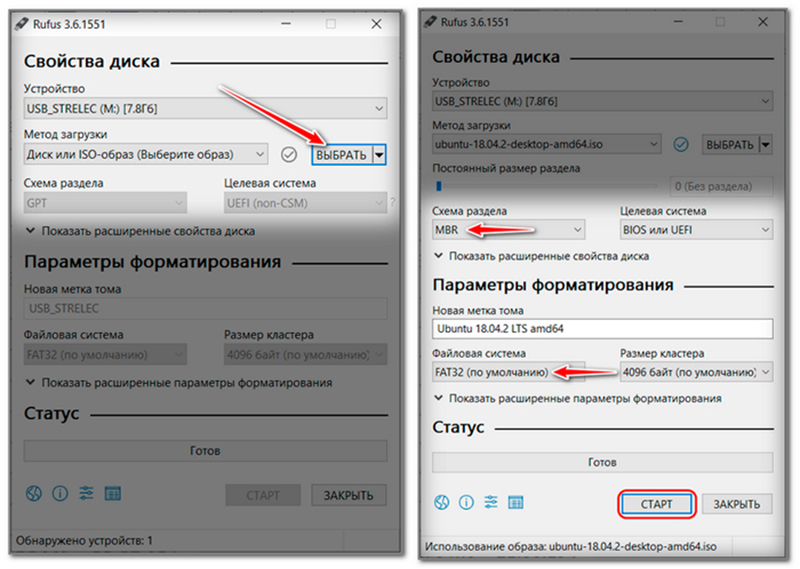
Instalace Linuxu
Instalace Linuxu spolu s Windows 7 lze nazvat nejjednodušší operací ve srovnání s vyššími verzemi a také XP.
Takže přetěžujte počítač, přejděte na BIOS, vyberte flash disk s bootovatelným nosičem. Po zachování změn se spustí bootloader Ubuntu. Je nutné rychle stisknout libovolný klíč, aby nedošlo k chybějící fázi výběru jazykového balíčku:
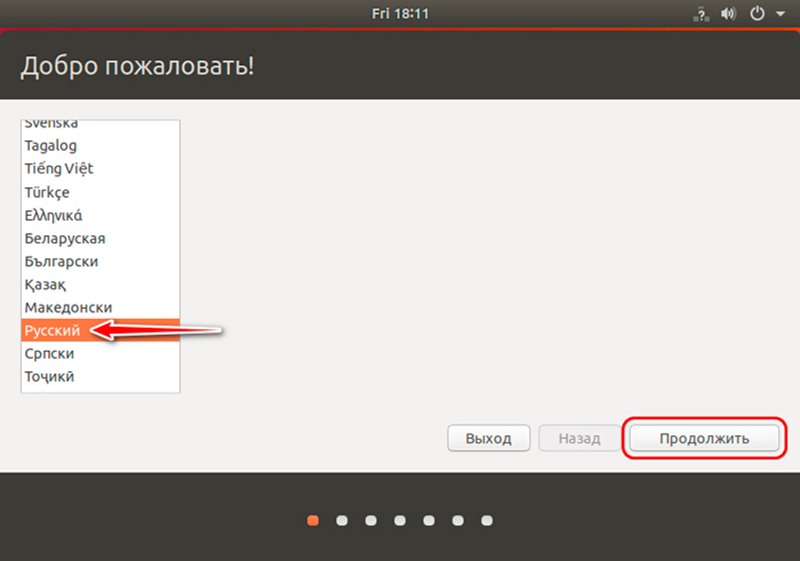
Každá obrazovka instalace obsahuje tlačítko „Pokračovat“, takže se o to pokaždé nezmíníme, což navrhuje, aby byla stisknutá.
Stejně tak vyberte rozložení klávesnice, na typu obrazovky opouštíme obvyklé.
V dalším okně vyberte „Další možnost“:
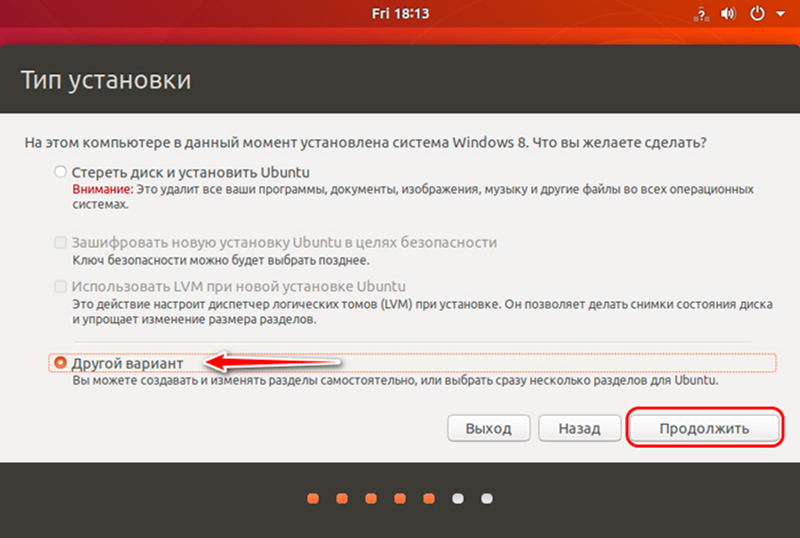
Hledáme 2 -GB leták vytvořený na disku.
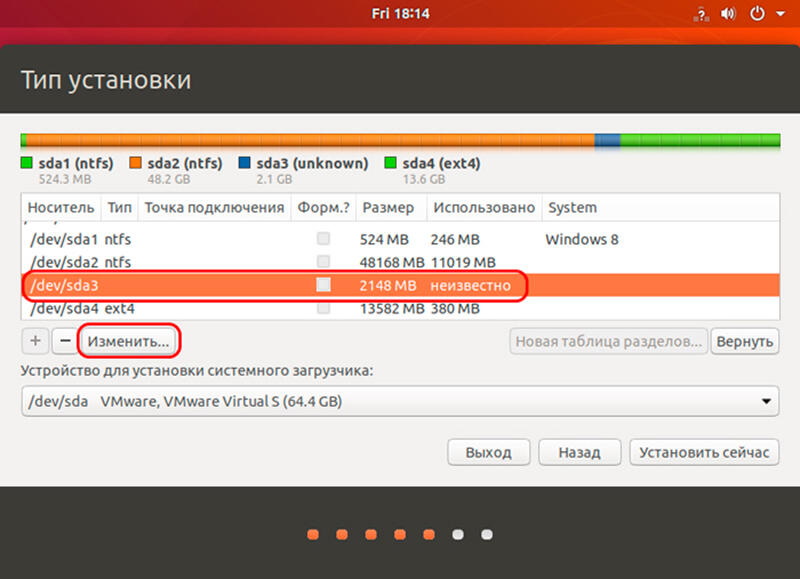
V novém okně ze seznamu vyberte položku „Sekce separace“.
Nyní vyberte hlavní část 13 GB, opět klikněte na tlačítko „Změnit“.
Tentokrát vyberte položku „Systém společného souboru ext4“ a trochu nižší - symbol lomítka "/".
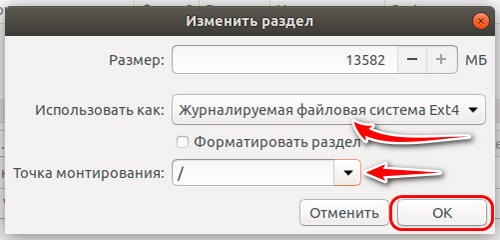
Jdeme na mapu disku, vyberte naši hlavní část a klikneme na „Nainstalovat nyní“ a poté pokračovat v „Pokračování“ dvakrát “.
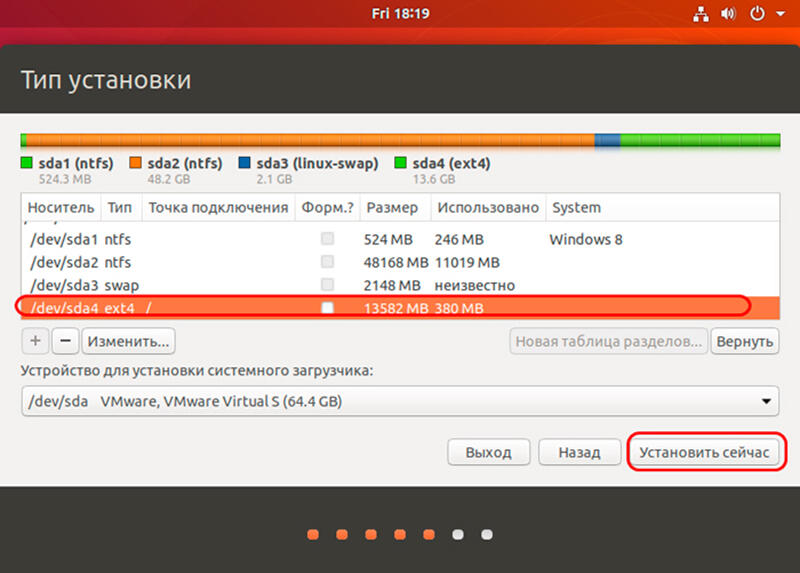
Ve fázi vytváření profilu vyberte náš region, v dalším okně zadáme název a dvakrát heslo nastavte volič v bodě „Zadejte systém automaticky“.
Kopírování souborů Linuxu v připravené části začne, po skončení, na které klikneme na tlačítko „Přetížení“, odstraňte nakládací flash disk na nápovědě, potvrďte operaci.
Po restartování se objeví bootovací obrazovka Ubuntu, ve kterém si vybereme, který OS nyní chceme použít.
Instalace Ubuntu na PC s Windows 10
Postup je totožný s předchozím, s jednou výjimkou: pro nakladač systému je nutné vytvořit sekci EFI. Vzhledem k tomu, že „tucet“ je nainstalováno v počítači, tato část již existuje, proto je po oddělení disku nutné vybrat, a nikoli sekci swapu. Pro to musíte zadat typ systému souborů FAT32 a velikost pořadí 100 MB.
Všechny další kroky jsou identické.
Instalační linux mincovna pro Windows 10
Ačkoli „Ubuntu“ patří do nejběžnějších verzí „Linux“, není to také dokonalé. Zejména tento jednoduchý ve vývoji distribuce má takovou nevýhodu, jako je nedostatek podpory pro většinu běžných MediaCodecs, noví uživatelé budou zklamáni a nedostatek dalších populárních softwarových produktů.
Tyto nedostatky byly zbaveny další dobře známé distribuce - linuxové mincovny, jejichž počet instalací není podle některých zpráv příliš nižší než Ubuntu.
Nejprve si musíme stáhnout distribuci "Mint". Vezměte například mincovnu 18 Sarah (64bitová verze), kterou nainstalujeme paralelní Windows 10.
Za tímto účelem jdeme na oficiální stránku vývojáře a na samém dolní části vybereme správnou verzi OS a jeho architekturu.
Poté se objeví okno se seznamem zrcadel, na kterém je ve vybrané konfiguraci obrázek a odkaz na soubor Torrent. Vzhledem k tomu, že stahování pomocí torrent je mnohem rychlejší, vyberte poslední možnost, pokud je v našem počítači vhodný program.
Další fází je příprava bootovacího nosiče, flash disk nebo DVD. Jak to udělat pod Windows, vysvětlili jsme. Po vytvoření spouštěcího disku jdeme do BIOS a změníme sekvenci zatížení na požadovanou.
Nainstalujte flash disk, přetěžujte počítač znovu a teprve poté bude instalace Linux Mint.
Screensaver OS se objeví s časovačem, který vám umožní zadat nabídku bootloader při stisknutí jakékoli klíče (pokud se to neudělá po dobu 10 sekund, instalace mincovny Linux začne automaticky).
Pokud jsme si vybrali bootovací nabídku, náš výběr je horní řádek, „Start Linux Mint“.
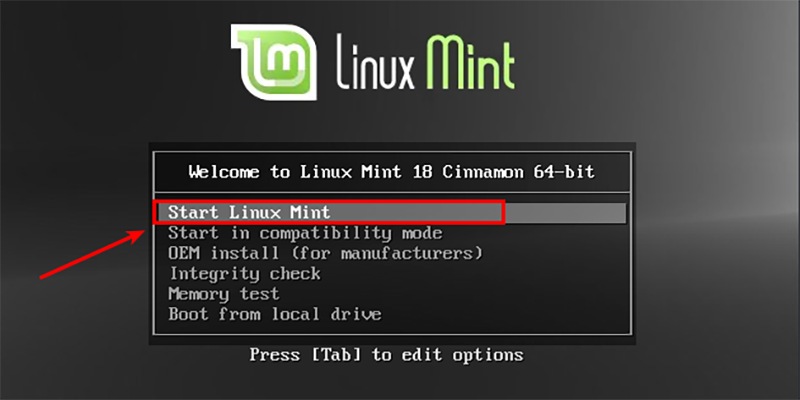
Na rozdíl od Windows je Linux načteno mnohem rychleji, počáteční okno plochy se objeví po 25-30 sekundách.
Chcete -li pokračovat v instalaci, je nutné kliknout na instalaci Linux Mint Ostal dvakrát dvakrát, po kterém začne fungovat master instalace.
Vyberte jazyk systému, klikněte na tlačítko „Pokračovat“:
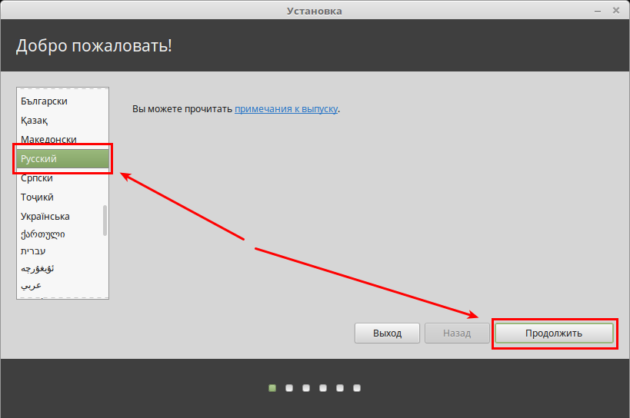
Na další obrazovce instalační program nabídne zaškrtnutí potřeby nainstalovat typ ovladače třetí strany pro železo (video akcelerátor) nebo modul Wi-Fi, kodeky a další programy, jejíž instalace vyžaduje licenční smlouvu, která chybí licenční smlouva V instalačním balíčku. Souhlasíme, že nám to umožní snížit dočasné ztráty v závěrečných fázích instalace.
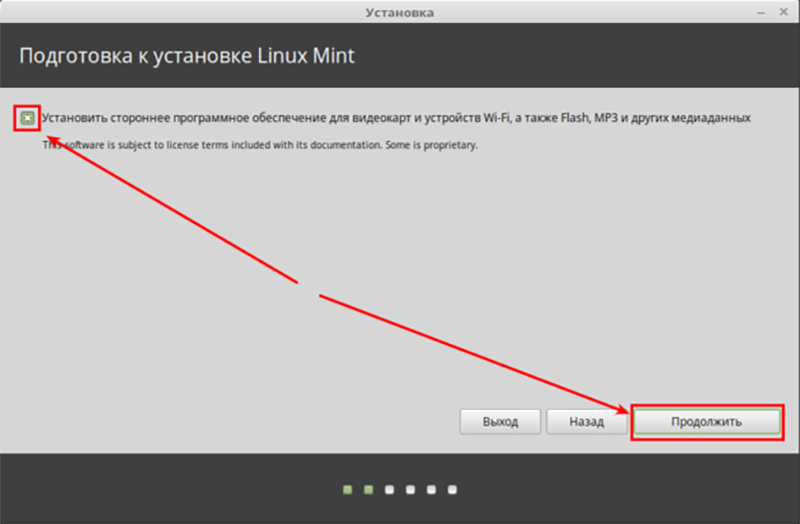
Dále se přesuneme do fáze disku. Instalační program určí, zda je čistý nebo s nainstalovaným operačním systémem. V našem případě správně určil Windows 10 a chce vědět, jakou možnou možnost si vybereme:
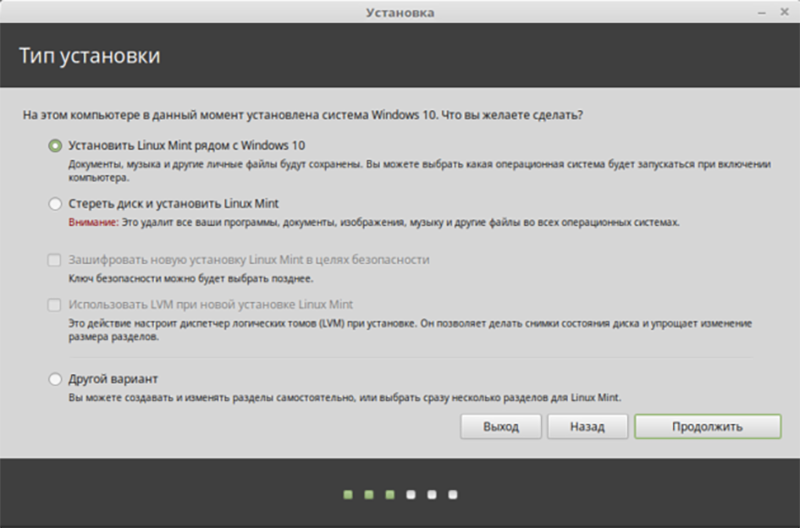
Uveďte však horní verzi, zároveň se redukce disku provede automaticky, což nám nevyhovuje (později pochopíme proč). Druhá možnost je také vyloučena, třetí zbytky - „Jiná možnost“, která zahrnuje ruční označení. Vybereme si to.
Objeví se okno zabudované do bootloaderu.
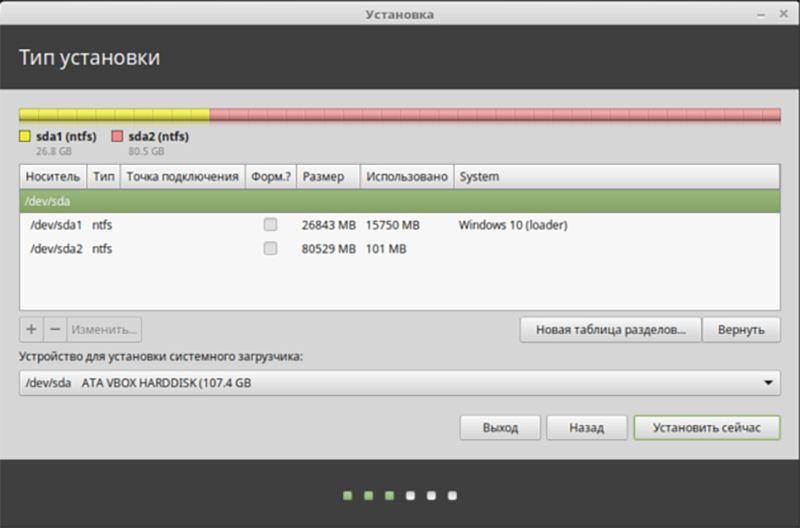
V našem případě je 26 GB přiděleno na systém systému Windows a 80 GB - pro uživatelská data.
Neexistuje žádné volné místo pro umístění linuxové mincovny, takže k uvolnění požadovaného místa je nutná manipulace se snížením velikosti disku d. Druhý disk byl záměrně vybrán tak, aby systémové soubory zveřejněné na disku s.
Jakýkoli operační systém podobný Linuxu vyžaduje tři sekce:
- root, ve kterém budou systémové soubory uloženy;
- Část swapu nebo houpání je vyžadováno s kritickým zmenšením velikosti volného RAM, jakož i v režimu spánku;
- Domácí část (domov) s uživatelskými soubory a aplikacemi.
Chcete -li zvýraznit místo pro sekci, klikněte na pravé tlačítko na disku D, vyberte položku „Změna“.
V okně Nastavení uvádíme novou hodnotu velikosti. Disk je téměř prázdný, chceme použít část 40 GB pro Linux, takže označujeme 40 000 MB:
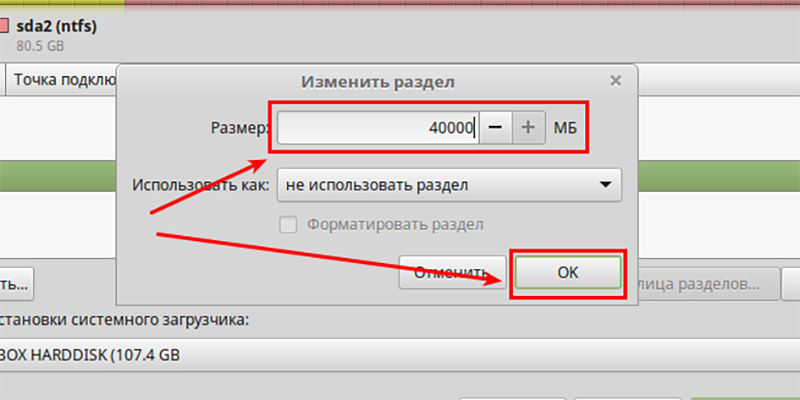
Po potvrzení se stará sekce o 80 GB snížila na 40 a došlo k dalšímu, také o 40 GB.
Nyní to musíme označit. Začněte - vytvořte kořenovou sekci, na které bude možné dát Linux dohromady s Windows 10.
Klikněte na plus, poté, co jste dříve vybrali sekci označenou jako „Free Place“.
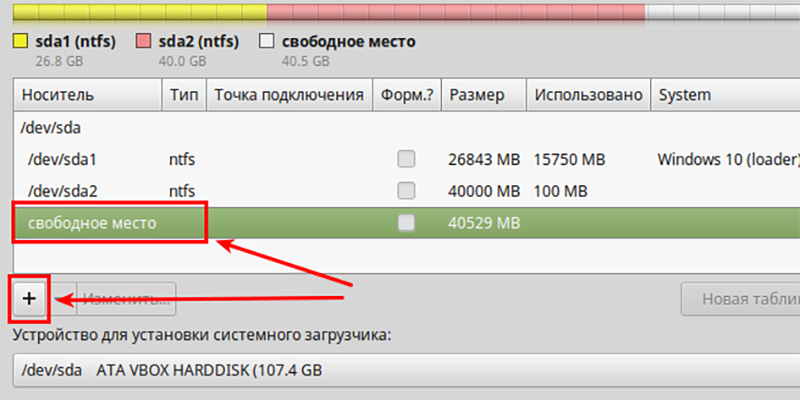
V novém okně vyplňte pole:
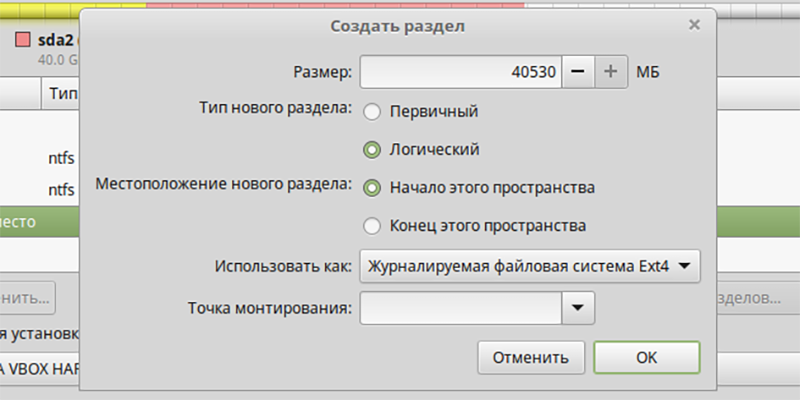
Pro kořenovou sekci je dost 15 GB. Naznačujeme tolik, i když je to možné. Vložili jsme 15 000 pro kulaté číslo, abychom se nezabývali zbytečnými výpočty.
Typ sekce je vybrán „logický“ (konec konců, bude to jedna ze tří sekcí pod Linux Mint a primární části nemohou být více než tři, dostaneme 5).
Ve sloupci „Použijte jako„ vyberte “„ Systém souboru kloubů ext4 “ve sloupcovém bodě montáže, uveďte lomítko“/“. Potvrdit.
Vidíme, že sekce byla vytvořena, ale stále 25 GB zůstala označena:
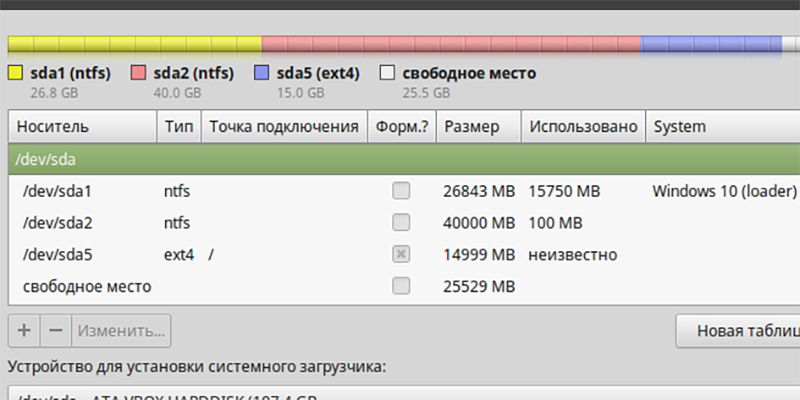
Operace opakujeme s volným místem, ale nyní ve vstupním okně parametrů pro dělení čerpání vyberte hodnotu rovnou množství RAM v systému, tj. 2 GB nebo 2048 MB. Při této příležitosti existují různé názory, ale předpokládáme, že velikost bude optimální rovná objemu.
Typ a umístění se nedotknou, ale ve sloupci „Použijte“ vyberte swap. Potvrdit.
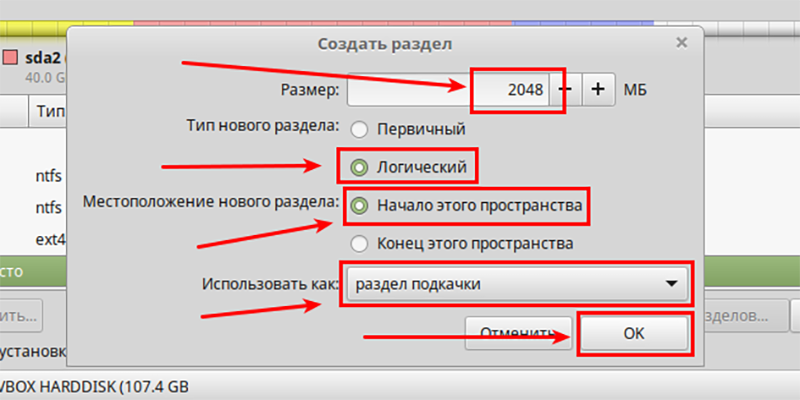
Byly tedy vytvořeny dvě sekce, zbývá distribuovat místo pro domov.
Operace opakujeme s volným místem, ale ponecháváme velikost sekce tak, jak je, je to zbytek ve sloupci „použití“, vyberte položku „ext4“ v dalším sloupci, kterou shromažďujeme „/home“,, potvrdit.
Získáme následující obrázek:
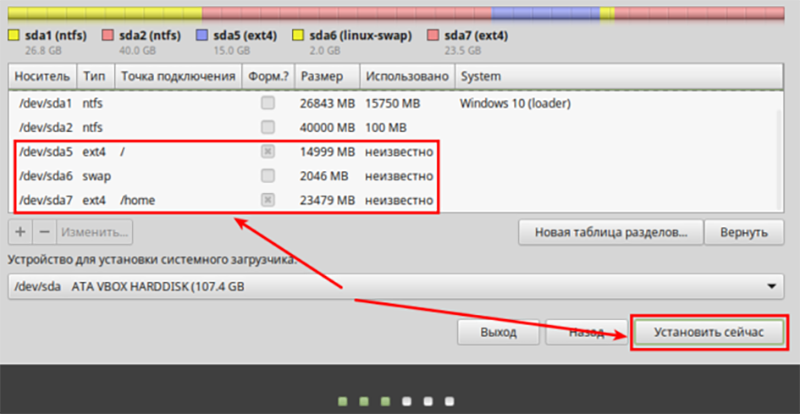
Nyní, když jsou sekce vytvořeny, můžete přejít přímo na instalaci OS. Klikněte na tlačítko „Nainstalovat nyní“. Objeví se potvrzovací okno, klikněte na „Pokračovat“.
Nyní si vybereme naše časové pásmo a pak rozložení klávesnice. Poslední fází je vytvoření uživatelského účtu (v operačních systémech podobných UNIX je to důležité):
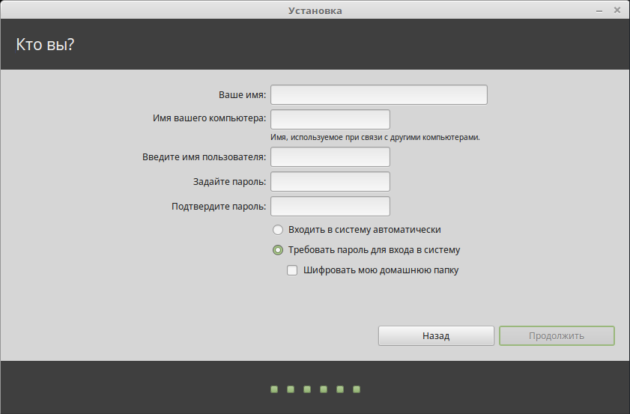
Zadejte název. Stejně jako ve Windows, může být napsán latinský i cyrillic.
Název počítače je libovolný. Dále zadejte přihlášení a dvakrát heslo
Pokud chceme, aby Linux Mint naložil počítač bez nutnosti zadat heslo při zapnutí počítače, nainstalujeme selektor naproti sloupci „Zadejte systém automaticky“. Faktem je, že Linux je operační systém zaměřený na server, takže zde je věnována velká pozornost bezpečnosti zde. Vložili jsme operační sál pro sebe, takže nadměrné šifrování je pro nás zbytečné, ale existují různé situace.
Dokud nebudou naplněna všechna potřebná pole, nebudeme se moci pohybovat dál, tlačítko „Pokračovat“ bude neaktivní.
Po zadání dat začne proces kopírování systémových souborů a předtím vám bude nabídnuto malé prezentační video, které vám představí funkce a schopnosti distribuce.
Po dokončení instalace se objeví okno s návrhem na vyvrácení. Souhlasíme, že nezapomeneme odstranit instalační disk nebo flash disk - jinak se začne spuštěn bootloader.
Instalace Linux Mint, spolu s Windows 7, je vyrobena stejným způsobem.
Odstranění Linux s návratem do nakladače Windows
Po rozmazlování s novým operačním systémem se mnoho uživatelů rozhodne vrátit do obvyklého prostředí Windows. Je možné odstranit Linux, pokud byl nainstalován v sekci s Windows?
Bez problémů - stačí tuto část smazat, ale již v prostředí Windows. A to bude vyžadovat obnovení nativního bootloaderu. Když zapnete počítač, vyberte načítání systému Windows a poté spusťte obslužnou společnost++.
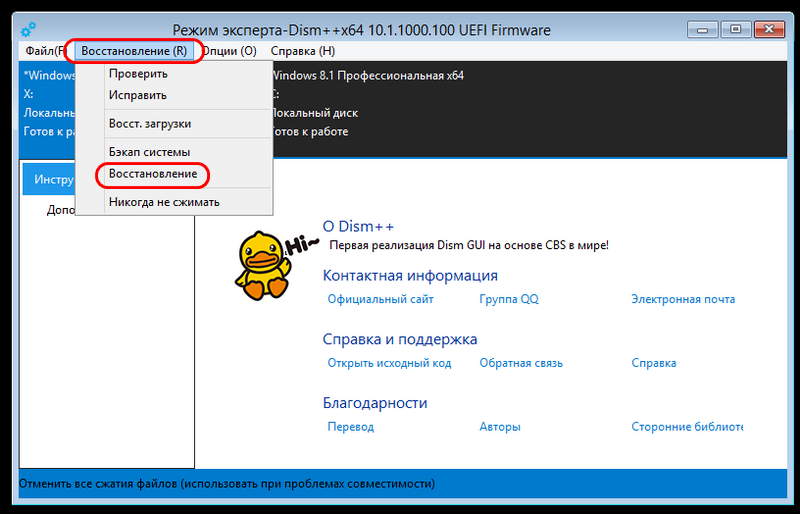
V horní nabídce vyberte položku „Obnovení“, v podnabídce - položka “. načítání ", potvrďte.
Poté spustíme standardní fondy „správy disků“ a odstraníme všechny části Linuxu a připojíme volný prostor k sekci disku, ve které byly vytvořeny nové sekce.
Zkoumali jsme tedy instalaci Linuxu vedle Windows a snažili jsme se co nejvíce osvětlit proces. Doufáme, že pokud během instalace máte nepředvídanou situaci, můžete ji vyřešit sami.
- « Správné nastavení televizního vybavení MTS
- Dálkové ovládání nefunguje z příčin předpony MTS a metodiky pro obnovení výkonu PDU »

