Funkce nastavení routeru TP-Link TL-WR840N

- 4254
- 439
- Theofil Matějíček Phd.
Značka TP -link je dobře známa domácímu spotřebiteli ve svých komunikačních zařízeních - modemy, směrovače, rozbočovače. Všechny jsou charakterizovány vysokou spolehlivostí a vynikajícím výkonem. Dnes se seznámíme s levným routerem TL-WR840N. Za cenově dostupnou cenu má rozsáhlý balíček funkcí a nastavení.

Stručný přehled bezdrátového routeru TP-Link TL-WR840N
Společnost se snaží dodržovat svou rozpoznatelnou firemní identitu, takže téměř všechny směrovače značky jsou snadno rozpoznatelné. Tento model nebyl výjimkou. Ačkoli její specifické formy jsou docela individuální, sněhově bílá barva a dvě charakteristické poměrně masivní antény rozdávají produkty TP-link v routeru. Směrovač vypadá pevně, lépe než mnoho dražších „bratrů“. Souprava doručení je běžná: samotný router, napájecí zdroj, kompaktní obsluha červeně a náplast je přibližně metr délka pro připojení TL-WR840N s počítačem.
Žádná tlačítka s výjimkou WPS/Resetu pro resetování nastavení, ne. Na předním panelu jsou umístěny čtyři porty 100 megaby LAN a jeden port WAN, světelné ukazatele, které zobrazují provozní režimy zařízení.

Hlavní vlastnosti TP-Link TL-WR840N s krátkým popisem:
- 4 porty LAN (100 MB/S);
- 1 port wan (modrá) stejnou rychlostí;
- Kapacita sítě Wi -Fi - 300 MB/s;
- Provozní frekvenční rozsah: 2,4-2 484 GHz;
- dvě nestabilní antény s amplifikačním koeficientem 5 dBI;
- Síla vysílače postaveného je až 20 dBm.
Mezi další funkce podporované routerem si můžeme uvědomit:
- podpora přesměrování portů;
- firewall;
- Filtrování IP a MAC adresy;
- Síť host;
- Podpora IPv6.
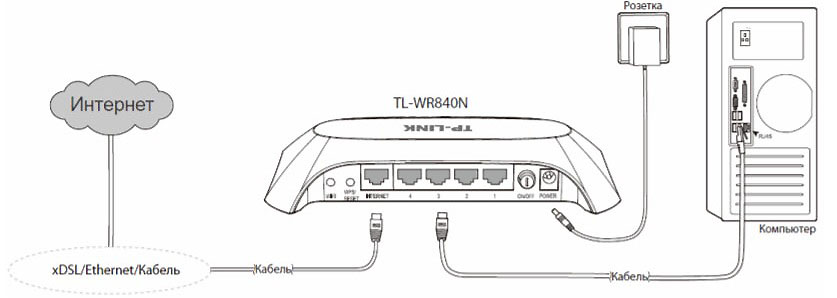
Neexistuje žádný port USB-je to výsada dražší třídy směrovačů, takže použití TL-WR840N pro připojení přes modem GSM, bohužel, to nebude fungovat.
Připojení routeru TP-Link TL-WR840N na internet
Addles 192 se používají k zadání webového rozhraní na tomto, stejně jako na jiných modelech značky.168.0.1 (nebo tplinkwifi.Net) s výchozím přihlášením a heslem admin/admin.
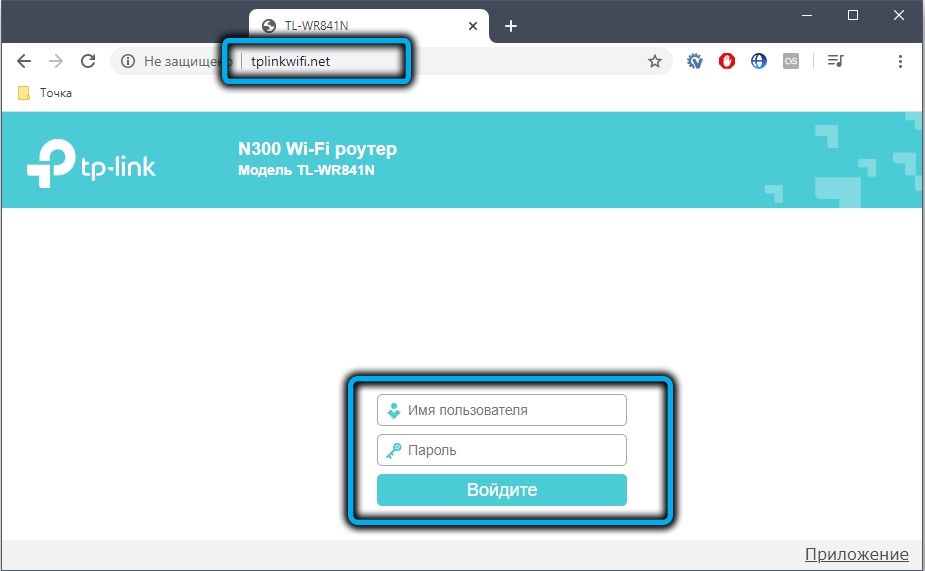
Internet můžete nakonfigurovat v automatických a manuálních režimech, první se obvykle používá v počátečním nastavení routeru.
Automatické nastavení
Po vstupu do webového rozhraní se objeví výchozí okno, ve kterém musíte kliknout na tlačítko „Fast Nastavení“.
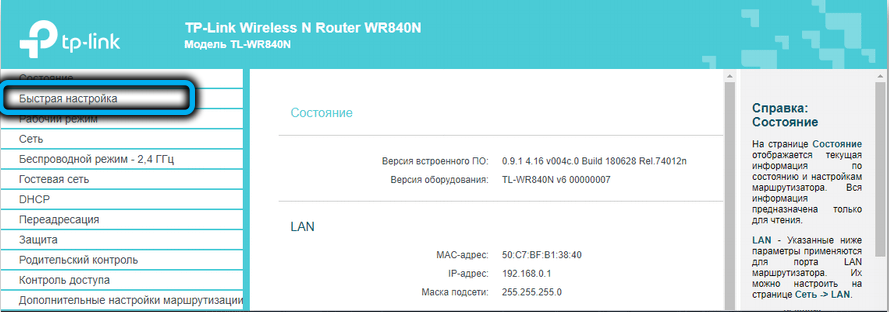
Mistr začne, kdo pomůže připojit se k internetu i s těmi uživateli, kteří to nikdy neudělali.
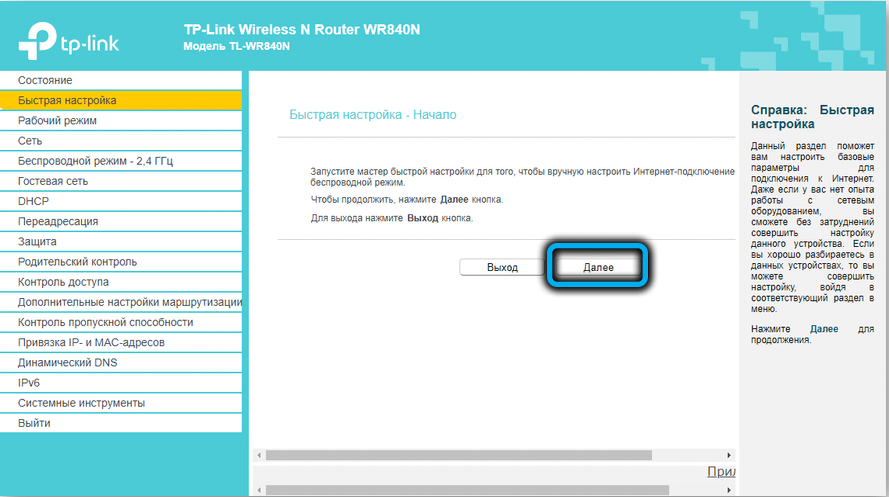
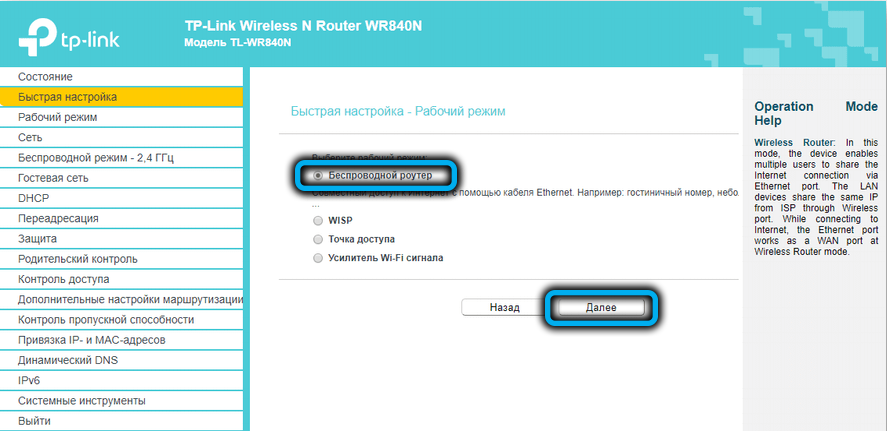
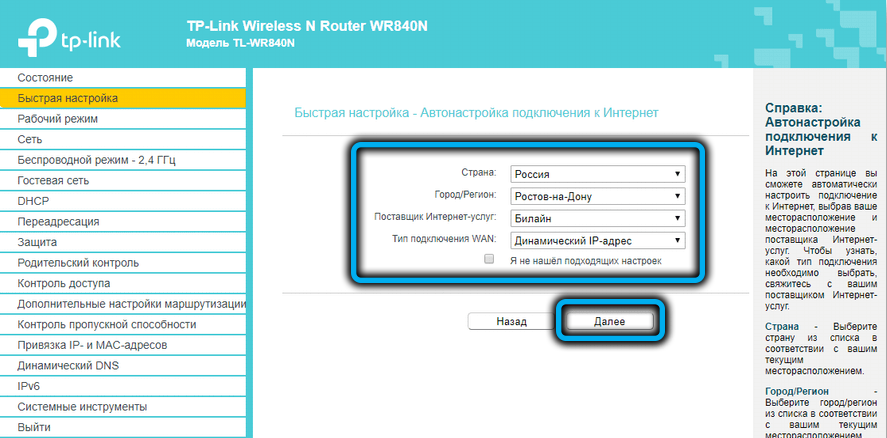
V zásadě, v tomto režimu musíte jen postupovat podle pokynů, ale nezastavíme se tam, protože manuální nastavení má velký zájem, kde můžete zadat další parametry.
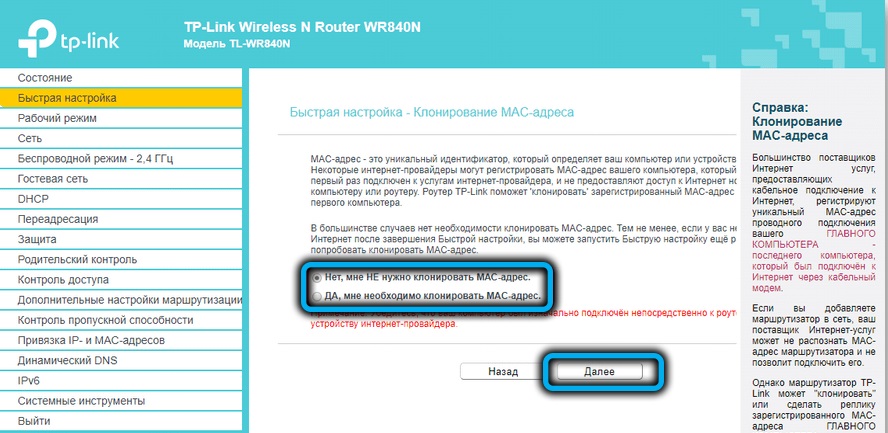
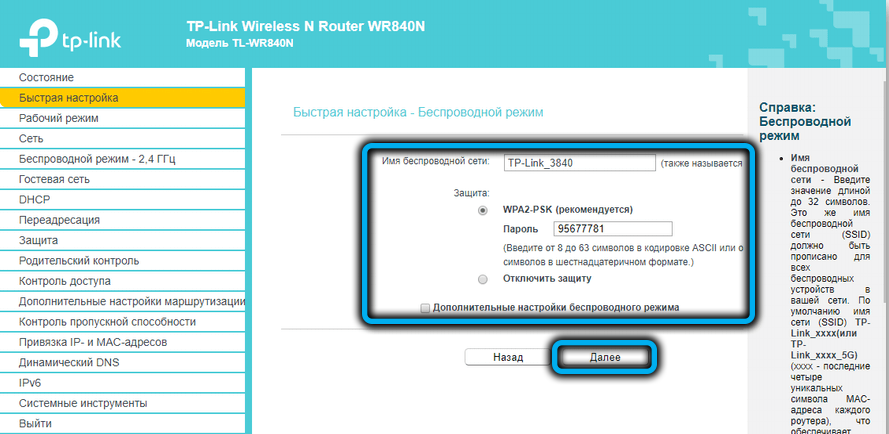
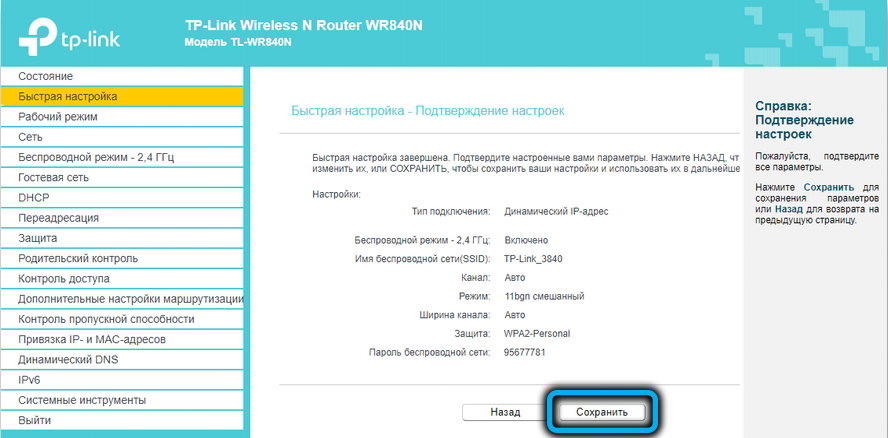
Připojení k internetu ručně
Některá data nezbytná pro nastavení jsou uvedena na štítku zařízení, někteří by měli poskytovat poskytovatele služeb internetu. Obvykle jsou uvedeny ve smlouvě nebo speciální brožuře (přihlášení, heslo pro vstup do sítě, IP adresa serveru poskytovatele, brána atd. D.).
Zvažte vlastnosti spojení s nejpopulárnějšími domácími poskytovateli.
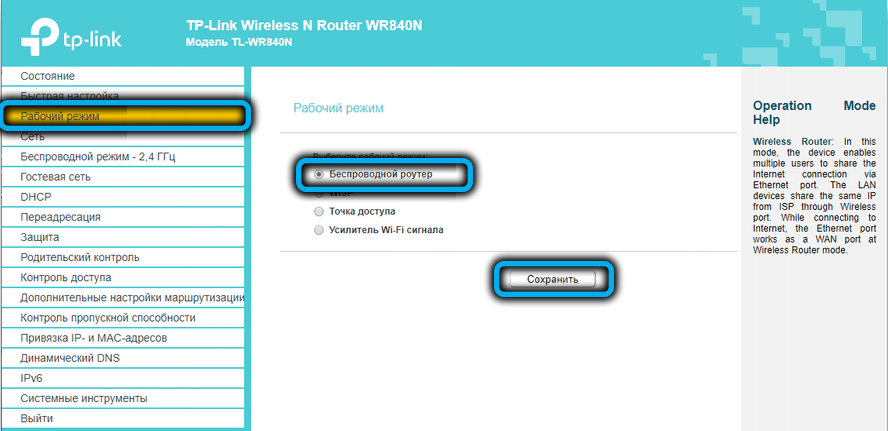
Jak nastavit internet na směrovači TP-Link TL-WR840N pro dům.Ru
Krok -by -krok pokyny pro jednoho z nejpopulárnějších ruských poskytovatelů:
- Procházíme libovolným prohlížečem na webové rozhraní routeru, přejděte na kartu „Síť“;
- Klikněte na položku nabídky WAN;
- V poli typu „typ“ vyberte PPPOE;
- Představujeme přihlášení a heslo poskytovatele, potvrzujeme správnost hesla nastaveného opakovaným vstupem;
- Do pole „Sekundární připojení“ vložte přepínač do polohy „deaktivovaného“;
- Hodnota pole „režim připojení“ by měla být vždy aktivně “;
- Pole „typ autentizace“ se nedotkne, měla by existovat hodnota „automatického“;
- Klikněte na tlačítko „Uložit“.
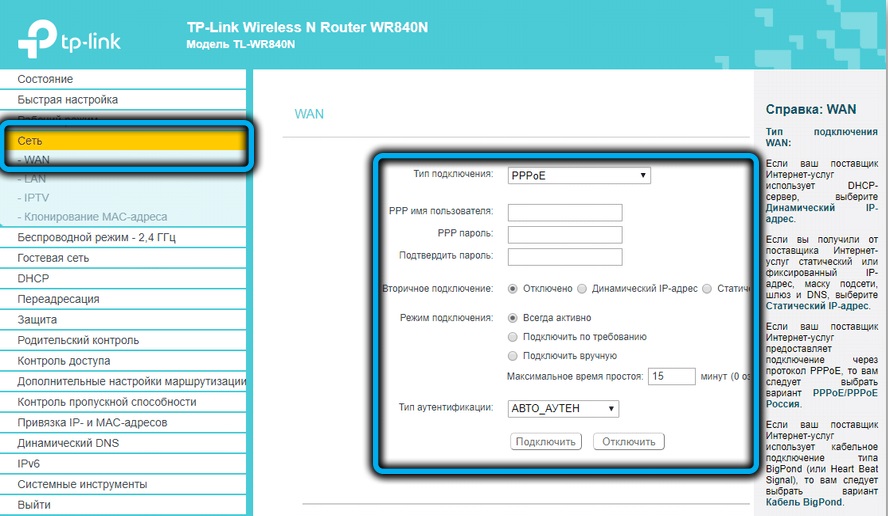
Nastavení internetu prostřednictvím Rostelecom
Paradox: Tento poskytovatel počtu předplatitelů je absolutním vůdcem, ale také podle počtu stížností uživatelů, kterým je před planetou: je nadáván za špatnou technickou podporu, pro složitost nastavení a špatnou kvalitu komunikace a špatná kvalita komunikace. Je pravda, že primární nastavení pro připojení k internetu se obvykle provádí bez problémů.
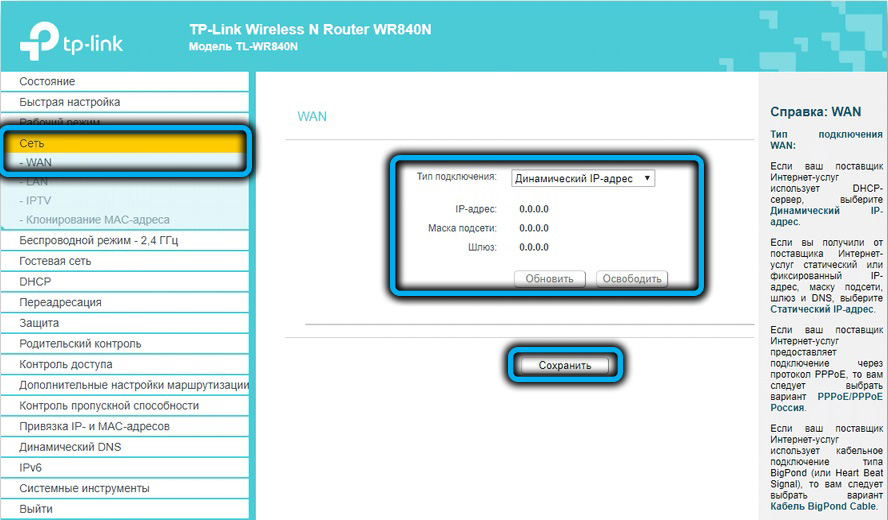
Stejně jako v předchozím případě jdeme na kartu „Síť“ a vybereme pododdíl WAN. Typ spojení může být jiný, nejčastěji je to PPTP. Kromě standardního přihlášení a hesla bude nutné určit typ IP adresy (obvykle dynamické, statické - za dodatečný poplatek), pokud je statický, předepisujeme to také.
Všechny ostatní parametry by měly mít stejné hodnoty jako ve výše uvedeném příkladu.
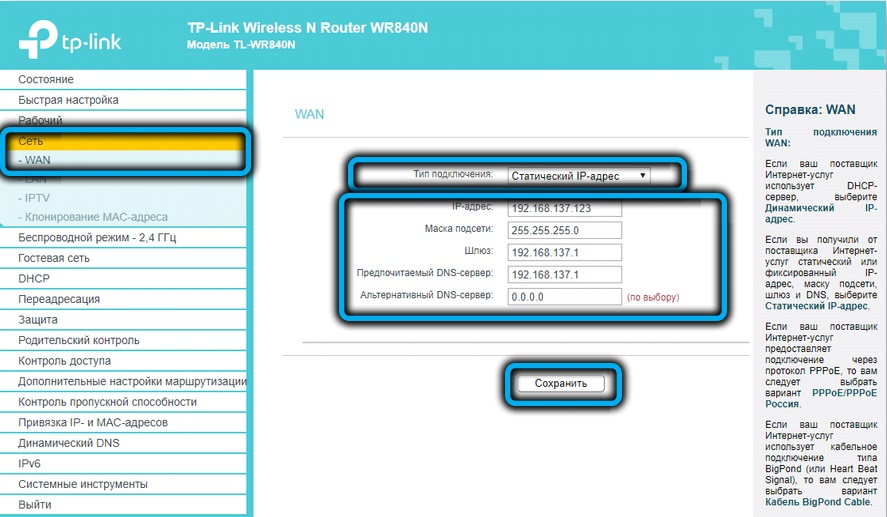
Jak připojit TP-LINK TL-WR840N k internetu z „BEELIN“
Tento poskytovatel je jedním z mála pomocí typu připojení L2TP. Ale z hlediska nastavení se to prakticky neliší od PPPOE nebo PPTP, to znamená, že musíte zadat stejná data poskytovaná poskytovatelem a nedotýkat se zbytku parametrů, pro které jsou výchozí hodnoty optimální.
Netbynet
Stejně jako dům.ru, používá typ připojení pppoe, takže nastavení bude identické. Ujistěte se, že pole „sekundární připojení“ označuje hodnotu „dynamické IP“. Zbytek nastavení se nedotýká.
Nastavení Wi-Fi na směrovači TP-Link TL-WR840N
Manuální připojení bezdrátové sítě:
- V hlavní nabídce vyberte kartu „Režim bezdrátového režimu 2,4 GHz“ a podnabídka „hlavní nastavení“;
- Ve správné jednotce představujeme název její sítě ve formě, ve které se zobrazí na chytrých telefonech, notebookech a dalších zařízeních umístěných v zóně působení routeru. Ve jménu, číslech by měla být přítomna pouze anglická písmena a jsou povoleny některé interpunkční značky;
- Horní spínač musí být nainstalován v poloze „Povolit“;
- Ponecháváme tři parametry pod názvem sítě tak, jak je, a blízko textu „Zapněte vysílání SSID“ zaškrtněte;
- Klikněte na tlačítko „Uložit“;
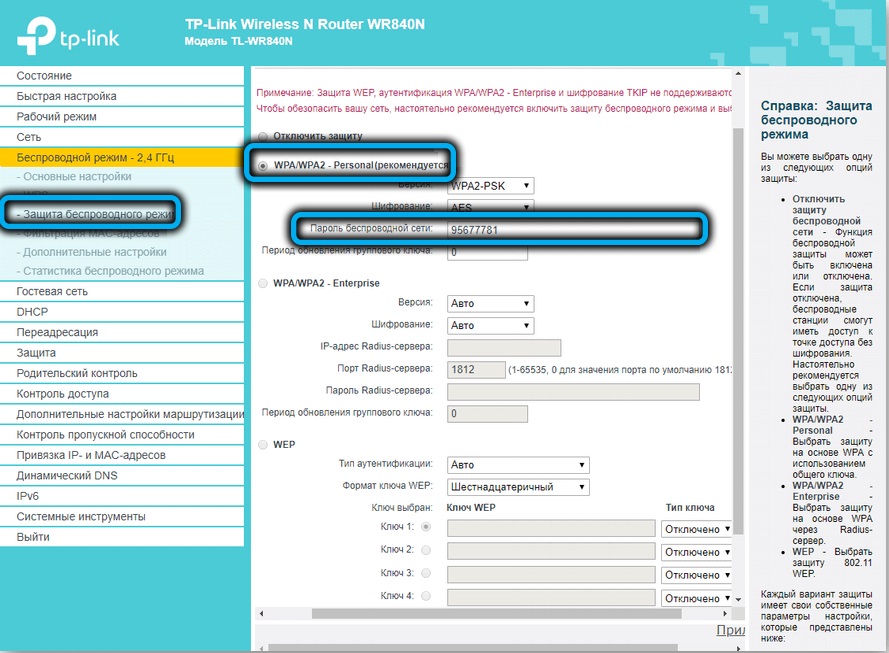
- Jdeme k pododstavci „ochrana bezdrátového režimu“;
- Nahoře přecházíme na režim WPA/WPA2, jak je doporučeno výrobcem;
- Pole „typ ověřování“ a „šifrování“ by měla být nainstalována v hodnotách WPA2-PSKI;
- Zadejte heslo pro naši bezdrátovou síť. Jeho délka by měla být nejméně 8 znaků, použití ruských dopisů je nepřijatelné. Nepoužívejte heslo příliš jednoduché - vaši pokročilí sousedé pomocí speciálních programů jej mohou hacknout;
- Nechte zbývající parametry nezměněny a klikněte na tlačítko „Uložit“.
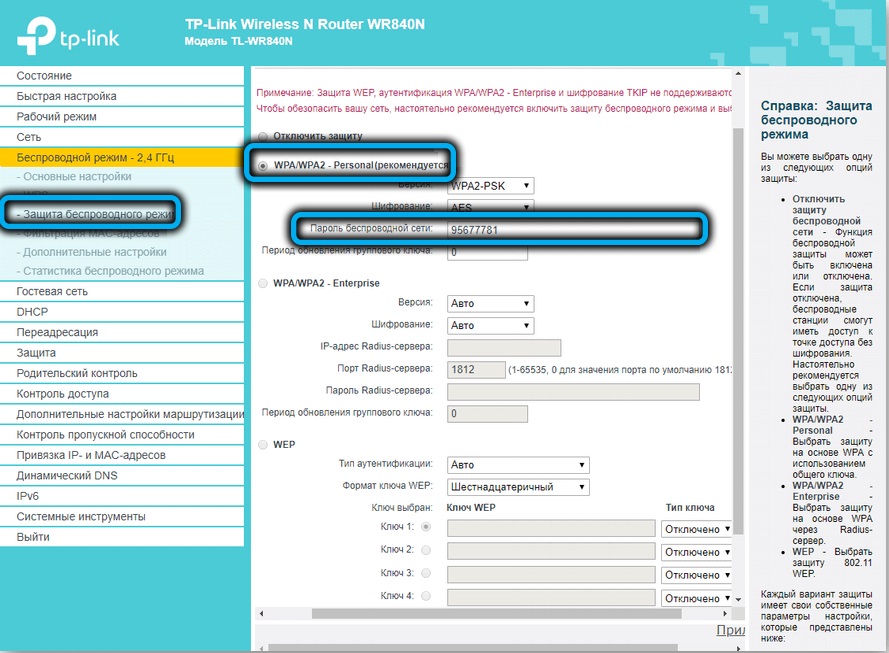
Nyní se můžete pokusit připojit jakékoli bezdrátové zařízení v síti.
Digitální interaktivní televize
V zásadě se při použití předpony nebo přijímače zavádí nastavení IPTV na těchto zařízeních. Ale pro některé poskytovatele je možné propojit službu přímo na routeru, což je spolehlivější způsob. Například, pokud jste se přihlásili k odběru jednotky QWERTY.TV a nainstaloval dekodér STB Aminet.
Nastavení IPTV na TP-Link TL-WR840N je poměrně jednoduché:
- Přejdeme na kartu „Síť“, vyberte pododstavec „IPTV“;
- Jsme přesvědčeni, že je zahrnut parametr IGMPPROXY, jako je snooping IGMP;
- Hodnota „režimu“ pole je nastavena v „mostu“;
- Uvádíme, na který ze 4 portů LAN je vaše předpona připojena;
- Klikněte na tlačítko „Uložit“.
Nastavení v režimu report
Ve směrovačích TL -WR840N, do verze V6, schopnost jej používat jako repiter nebyla - museli jste provést nastavení jako přístupový bod a bylo to obtížné a zároveň jste obdrželi dvě sítě, což také vytvořilo jisté nepohodlí.
V nových verzích je taková příležitost, je skrytá na kartě „Working District“. Jdeme do toho, nainstalujte přepínač naproti textu „Wi-Fi zesilovač“, stiskněte tlačítko „Uložit“. Bude to vzít restart routeru, odpovídáme „ano“ na odpovídající požadavek.
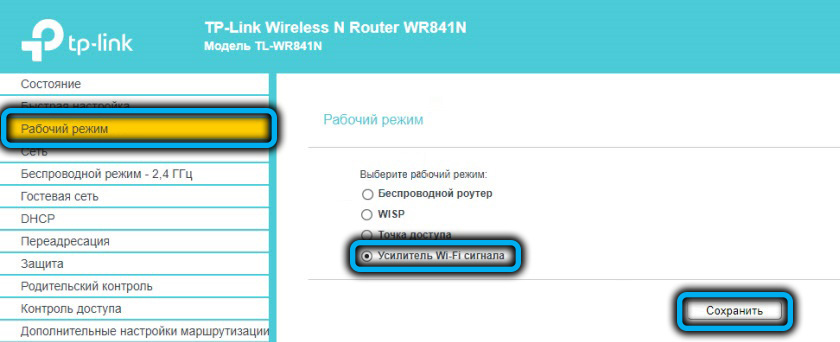
Po restartování se změní rozhraní panelu správce, bude to mnohem snazší, mnoho zbytečných zmizí pro tento provozní režim nastavení.
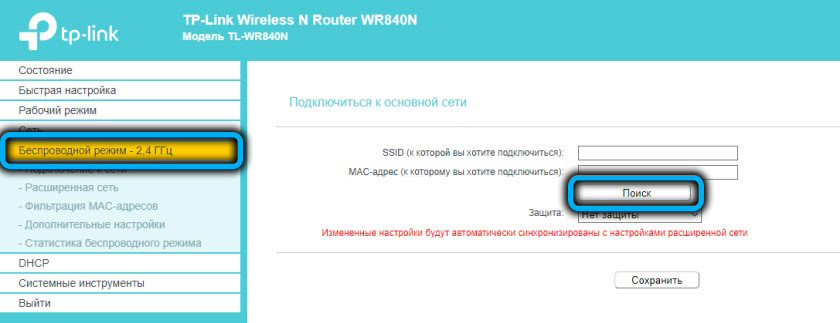
Zbývá propojit TP-Link TL-WR840N, působící v režimu opakovače, s hlavní bezdrátovou sítí. Přecházíme na kartu „bezdrátový režim“, vyberte pododstavec „Síťové připojení“, klikněte na tlačítko „Vyhledávání“, stejně jako na chytrých telefonech nebo jiných zařízeních, vyberte požadovanou síť z dostupného čísla (pokud je skrytá, stačí vstoupit SSID) a stiskněte tlačítko) ". Zadejte heslo a klikněte na tlačítko „Uložit“.
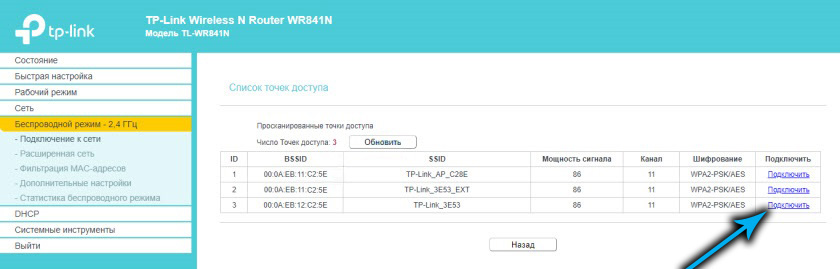
Výhody použití tohoto režimu před největším režimem jsou zřejmé: TL-WR840N bude akumulovat nastavení bezdrátové sítě hlavního routeru a bude fungovat jako jednoduchý zesilovač signálu, to znamená mít šanci se zaměnit buď sítí se sítěmi.
Obnovení routeru, resetování do nastavení továrny
Tlačítka restartu tohoto modelu nemají žádný router, takže pokud je to nutné, budete muset zařízení vypnout z výstupu a znovu ho zapnout po půl minutě, nebo pro toto použít webové rozhraní. Což samozřejmě není pro příklad pohodlnější. Tlačítko Programu „Reload“ je umístěno na kartě „Systémové nástroje“.
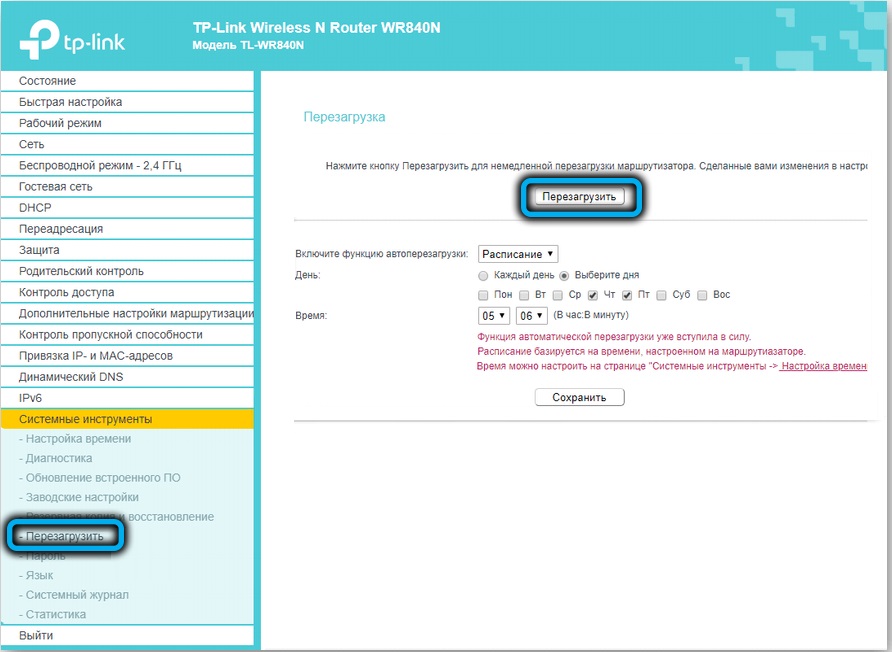
Pokud existují problémy při provozu routeru, který nelze eliminovat jednoduchým restartem, jedinou cestou je resetovat zařízení do továrního nastavení. Pokud jste zapomněli heslo pro vstup do webového rozhraní, lze to provést pouze pomocí tlačítka WPS/Reset, utopit se a držet v stisknuté poloze asi 10 sekund, dokud se ukazatele na předním panelu nezačnou blikat. Pokud existuje přístup k administrativnímu panelu, nemusíte fyzicky stoupat na router: Jdeme na kartu Thief „System Tools“, vyberte položku „Nastavení továrny“ a klikněte na tlačítko „Obnovit“. Pokud se směrovač automaticky restartuje, děláme to ručně. Všechna nastavení, která byla zavedena dříve, budou objata a budou muset být znovu provedeny.
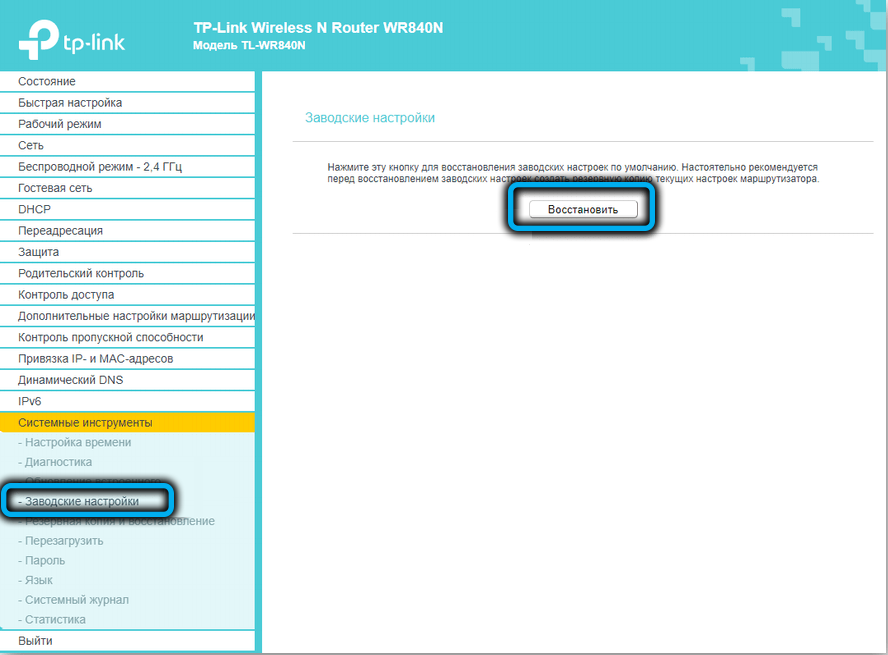
Aktualizace firmware
Někdy jsou problémy vyřešeny instalací čerstvější verze softwaru. Vzhledem k tomu, že TP-Link TL-WR840N nemá port USB, nebudete pracovat na tom, abyste zařízení přehodnotili pomocí flash disku. To však není problém, protože tuto operaci lze provést pomocí webového rozhraní.
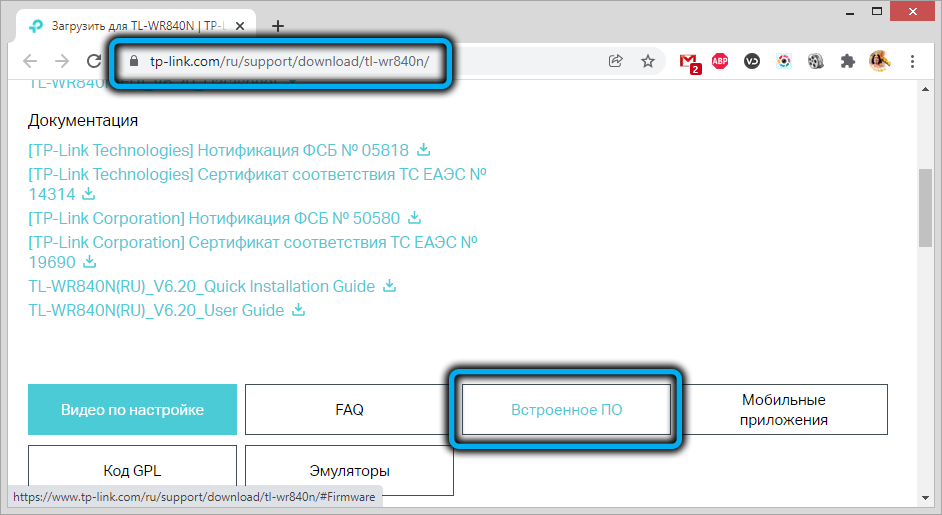
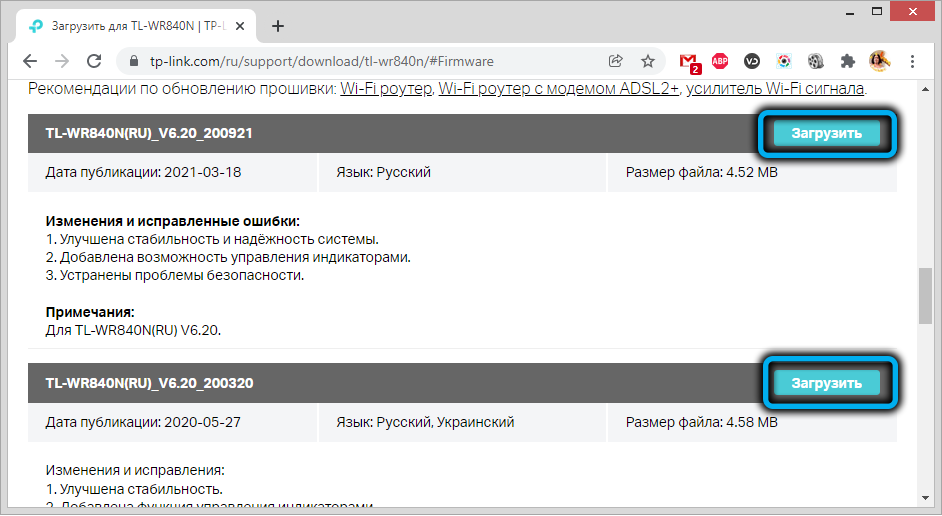
Nejprve si musíme stáhnout nejnovější firmware na oficiálním webu a rozbalit jej. Poté přejděte na webové rozhraní na kartu Systémové nástroje do aktualizace pododdílu „Vestavěná PO“, klikněte na tlačítko „Přehled“, najděte firmware Discordu na disku a otevřete jej, klikněte na tlačítko „Update“. Během výměny mikroprogramu je vhodné neprovádět žádné další úkoly v počítači.
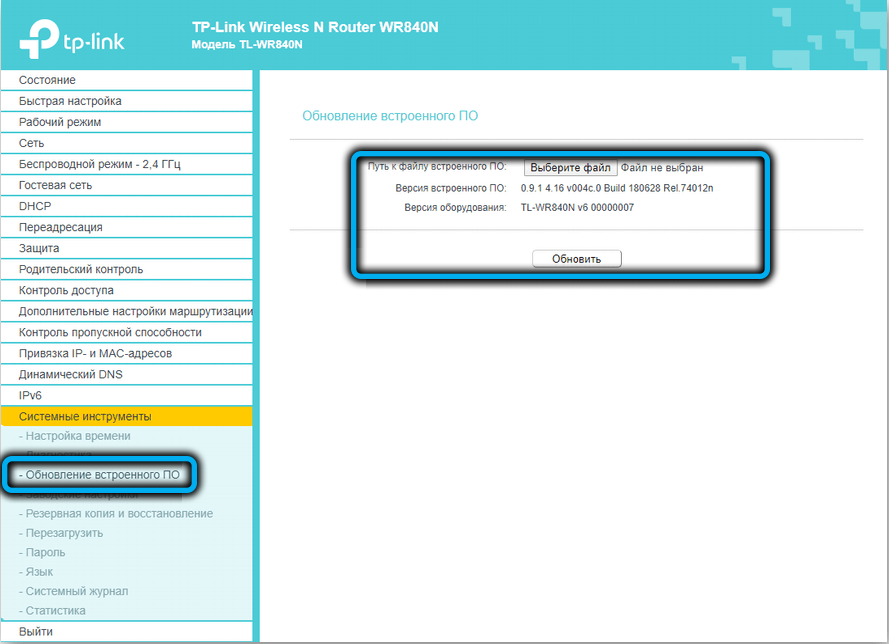
Směrovač můžete blikat pomocí mobilní aplikace TP-Link Tether, algoritmus bude přibližně stejný.
Jak vidíte, v nastavení TL-WR840N jsou některé funkce, které potřebujete vědět, abyste použili všechny možnosti routeru na maximum.

