Funkce nastavení routeru ASUS RT-AC51U

- 5014
- 1072
- Mgr. Rastislav Zouhar
Vzhled routeru ASUS RT-AC51U na trhu je pokusem o opravu chyb předchozího modelu s vyšším indexem (RT-AC52U), který, ačkoli měl dobrou funkčnost, nebyl prodán velmi aktivně kvůli vysokému cena. Směrovač se ukázal jako dostupnější, se téměř stejnými vlastnostmi jako předchůdce.

Popis a vlastnosti ASUS RT-AC51U
Pokud jde o design, výrobce se rozhodl opustit firemní „diamantový“ design, který opravdu vypadá docela atraktivní. Mnoho uživatelů primárně věnuje pozornost počtu externích antén a věří, že čím více je, tím lepší je bezdrátová komunikace. Tento model má dva z nich, ale je zde také interní, má mírně menší faktor výztuže.

Kromě antén je na zadním panelu 5 ethernetových portů (jeden z nich - WAN), port USB 2.0, napájecí tlačítka, WPS a utopené - reset nastavení. Umístění portu USB ve středu nelze nazvat úspěšné pro některá zařízení, může být vyžadován schválení adaptéru.
Podle parametrů s vysokou rychlostí je router ASUS RT -AC51U plně v souladu s protějškem seniorů: 100 MB/s pro kabelové připojení a až 433 MB/S -pro bezdrátové připojení. Wi-Fi vysílač je schopen pracovat ve dvou rozsazích, což je důležité, pokud je rozsah 2,4 GHz velmi hlučný, což není tak vzácné.
Mezi funkcemi stojí za zmínku o podpoře IPTV as možností zvýraznit samostatný port pro předpony. Uvádí se také podpora proxy a vícesměrového vysílání UDP a vícesměrového vysílání. Objem RAM zařízení je 64 MB, přepsaná paměť Flash - 16 MB.
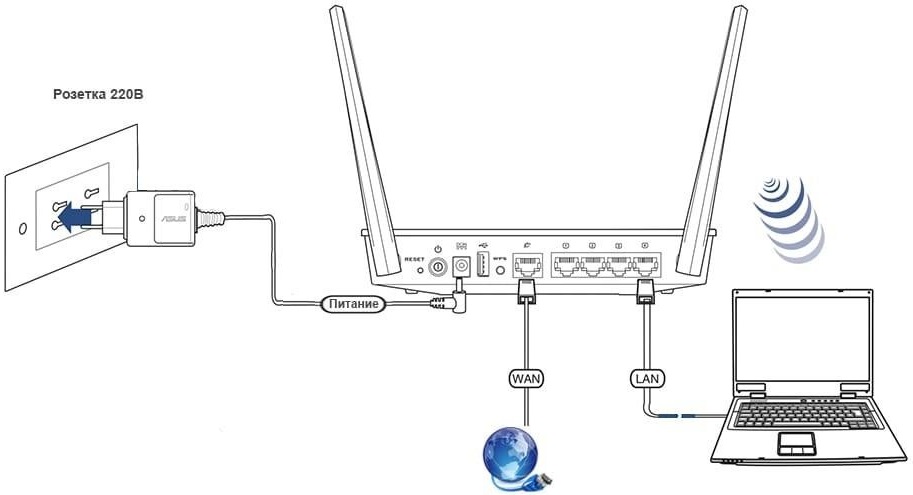
Hlavní vlastnosti ASUS RT-AC51U:
- Standardní podpora 802.11AC;
- Maximální běh v rozsahu 2,4 GHz - 300 MB/s;
- Maximální běh v rozsahu 5,0 GHz - 433 MB/s;
- Rychlost 4 LAN a jeden port WAN - 100 MB/S;
- Intenzifikační koeficient vnitřní antény je 2,4 MHz - 3 DBI;
- Koeficient vyztužení vnějších antén 2,4/5 MHz - 5 DBI;
- Síla vysílače -19 dBm.
Internetové nastavení na ASUS RT-AC51U
Protože router je dodáván s nastavením továrny, pro správnou práci s konkrétním poskytovatelem budete muset zadat parametry prostřednictvím webového rozhraní s předběžným připojením routeru ke vstupnímu kabelu dodavatele služby a počítačem prostřednictvím dodávky dodávka náplastice na soupravu.

Pokud je tato podmínka splněna, spustíme jakýkoli internetový fazetor na počítači a vstoupíme do digitálního řádku do adresního řádku (192.168.1.1, je to snazší si pamatovat) nebo symbolické (router.Asus.Com) Přispění k administrativnímu panelu zařízení.

Stránka se zobrazí s žádostí o ověřování, přihlášení a heslo výchozího správce - admin/admin, jsou uvedeny na štítku routeru v případě, že vypouštíte nastavení do továrny.
Pokud se jedná o první začlenění routeru, spustí se mistr rychlého přístupu k internetu. Můžete jej použít, nebo se můžete okamžitě přesunout do plné nabídky zařízení.
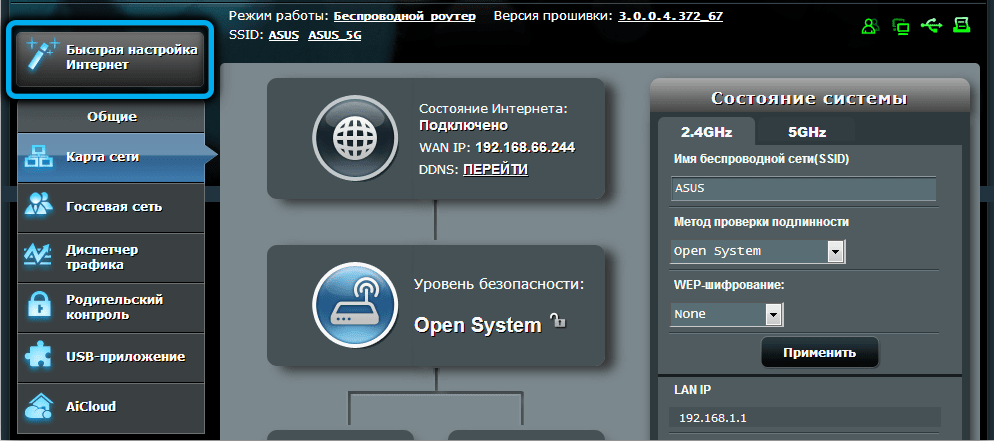
Hlavním parametrem, který definuje všechny následné akce, je typ spojení, které může brát různé hodnoty a které je uvedeno v dohodě o poskytovateli. Zvažte všechny možné možnosti.
Nastavení PPTP
Z velkých poskytovatelů internetu tento protokol používá Beeline.
Instrukce krok za krokem:
- Na hlavní stránce webového rozhraní jdeme na kartu WAN (nebo „internet“ v závislosti na verzi firmwaru);
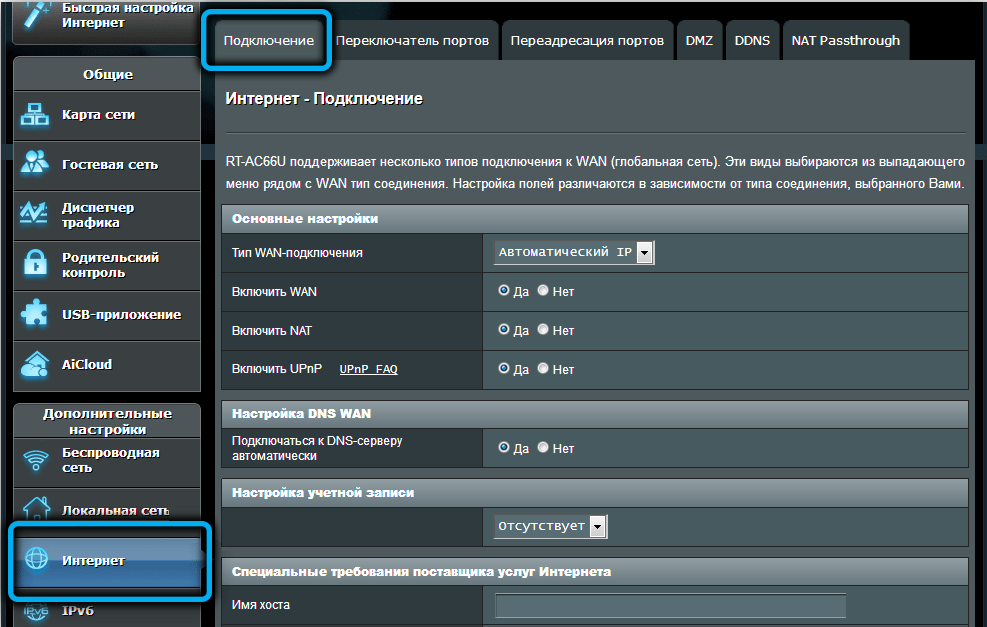
- V bloku Nastavení v poli „Wan-DOODICTICE“ označte hodnotu PPTP;
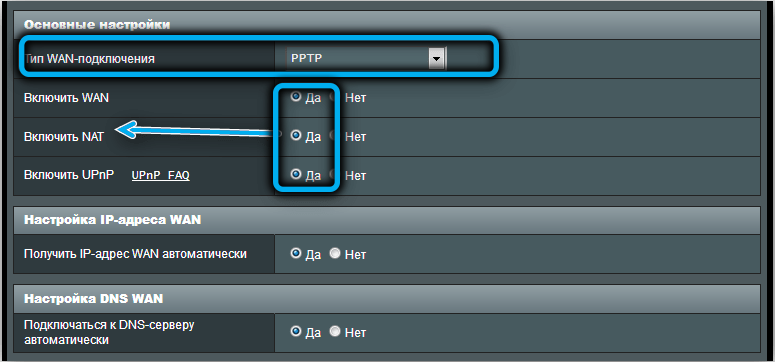
- V poli „Získejte IP adresu automaticky“ označují „ano“;
- Podobné ladění je vytvořeno pro pole „Připojte se k serveru DNS automaticky“;
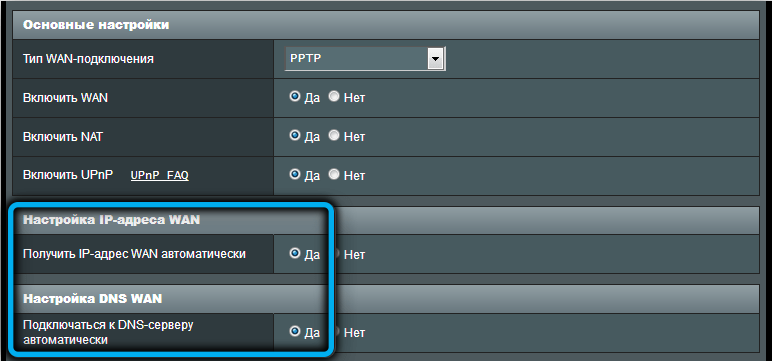
- Zadejte data poskytnutá poskytovatelem pro autorizaci na jejich serveru (jméno a heslo, jsou uvedeny ve smlouvě);
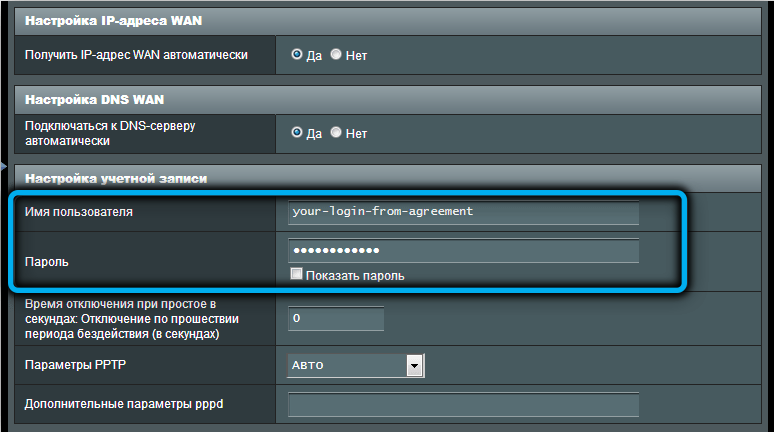
- Představujeme také adresu serveru VPN poskytovanou poskytovatelem služeb;
- V poli „Název hostitele“ předepisujeme název připojení (kterékoli, pouze to neobsahovalo ruské dopisy);
- Klikněte na tlačítko „Použít“.
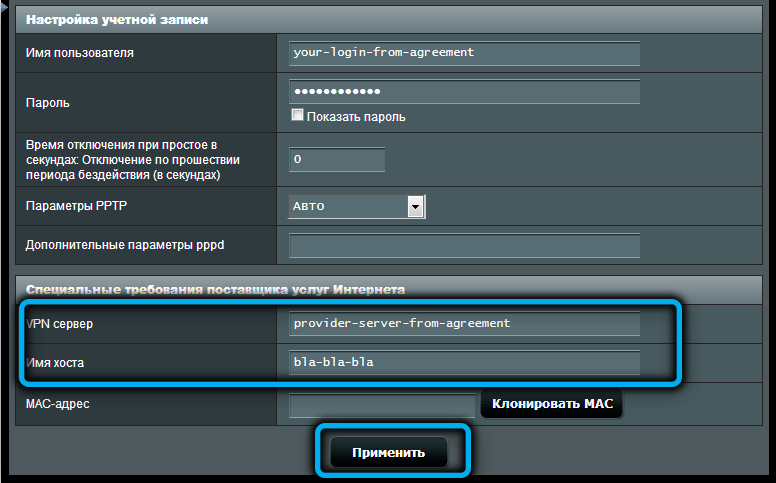
Pokud váš místní poskytovatel poskytne přístup k protokolu PPTP s poskytnutím statické IP adresy, bude algoritmus akcí mírně odlišný:
- První dva kroky jsou podobné: jdeme na kartu Internet a označujeme požadovaný typ připojení;
- V polích, kde jsme uvedli „ano“, nyní musíme dát „ne“;
- V poli IP-address uvádíme statickou IP, kterou vám poskytovatel poskytl (tato služba může být zpravidla připojena později a kdykoli ji odmítnout);
- Také předepisujeme parametry „Masky podsítě“, „hlavní brány“ „DNS Server 1“, pokud jsou na druhém serveru DNS data, zadáme je, je to náhradní možnost, pokud je první a a nefunguje);
- Dále zaregistrujeme jméno a heslo poskytované poskytovatelem a také označujeme adresu serveru VPN;
- Přijdeme s názvem hostitele a řídíme název;
- Klikněte na tlačítko „Použít“.
Nastavení L2TP
Zvažte pokyny pro připojení ASUS RT-AC51U na protokolu L2TP, který je relevantní pro stejnou linii nebo poskytovatele kapitálu AVLAKOM:
- Na hlavní stránce vybereme kartu internetu;
- V poli „Typ připojení“ označte hodnotu L2TP;
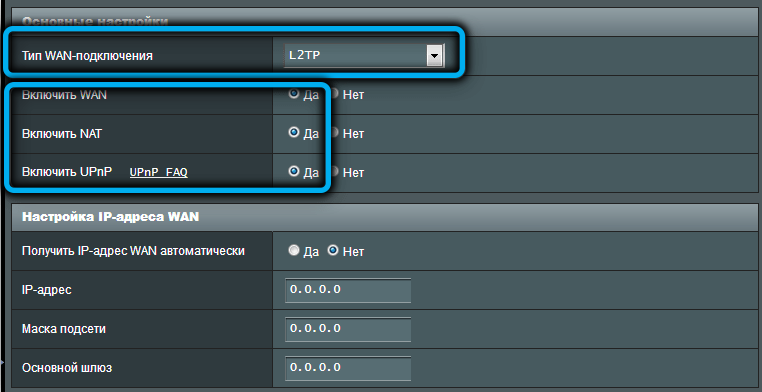
- Pro pole „Získejte automaticky ip-address“ a umístěné pod „Připojte se k serveru DNS automaticky“ označují hodnotu „ano“;
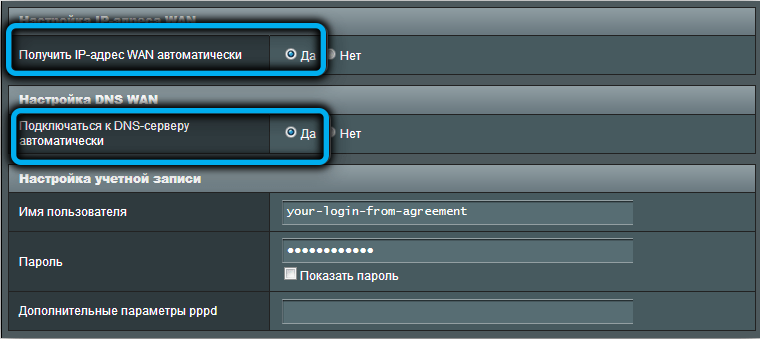
- Zadáváme přihlášení a heslo poskytovatele (připomínáme vám, že to nejsou hodnoty, které jsou uvedeny na štítku zařízení);
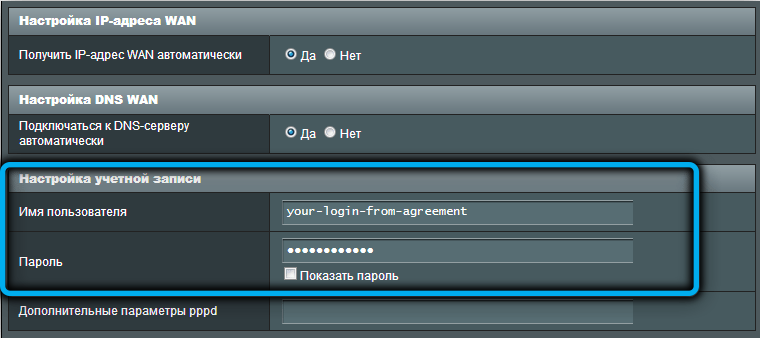
- Zadejte hodnotu adresy serveru VPN (pro Avlak je to 95.143.0.247 nebo L2TP.Avelacom.ru);
- Uveďte libovolný název hostitele;
- Klikněte na tlačítko „Použít“.
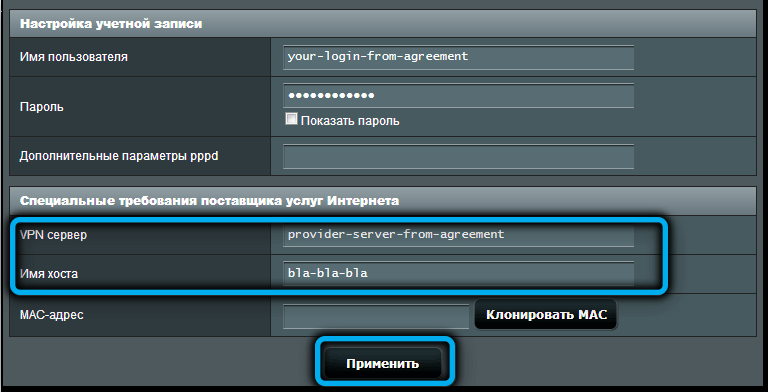
Pokud potřebujete statickou IP adresu (je poskytována pro právnické entity automaticky), schéma připojení k internetu se bude mírně lišit: v polích „Získejte automaticky IP adresu“ a „Připojte se k serveru DNS, musí být automaticky„ ano “vyměněno automaticky„ ano “ Bez „a navíc předepisujte parametry„ IP adresa “, označte masku podsítě a adresu hlavních a dalších serverů DNS poskytovaných poskytovatelem.
Nastavení PPPOE
Podívejme se nyní na to, jak připojit router ASUS RT-AC51U k internetu pomocí nejvyššího a běžného protokolu PPPOE dnes:
- Na kartě „WAN“ („Internet“) jste pole „Typ připojení“ vybrat PPPOE;
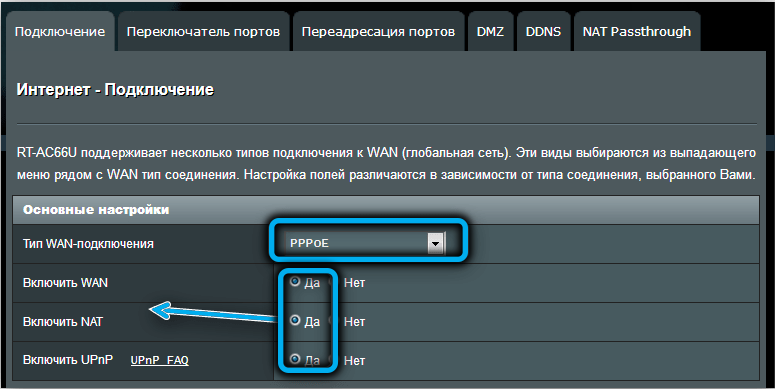
- Uvádíme „ano“ pro parametr „Získejte IP adresu WAN automaticky“, pokud nepoužíváte statické adresování;
- „Ano“ musí také označit parametr “, aby se automaticky připojil k serveru DNS“;
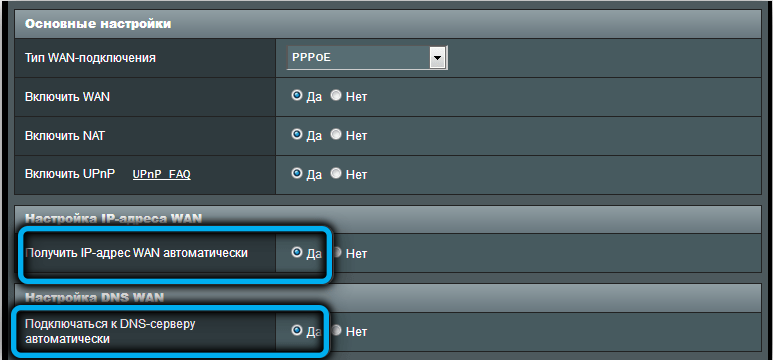
- Představujeme přihlášení a heslo registrované ve smlouvě poskytnuté dodavatelem do sítě;
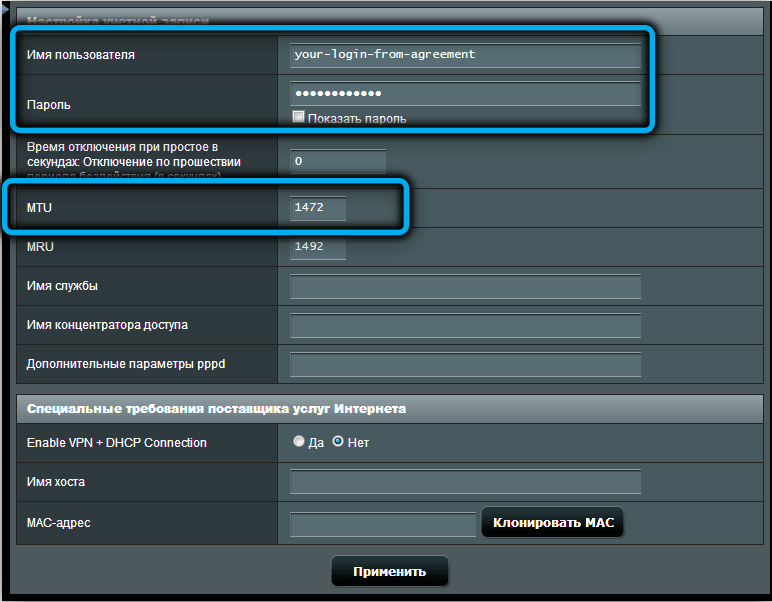
- Adresa serveru IP není třeba zadat, protože tento protokol jej může určit automaticky;
- Klikněte na tlačítko „Použít“.
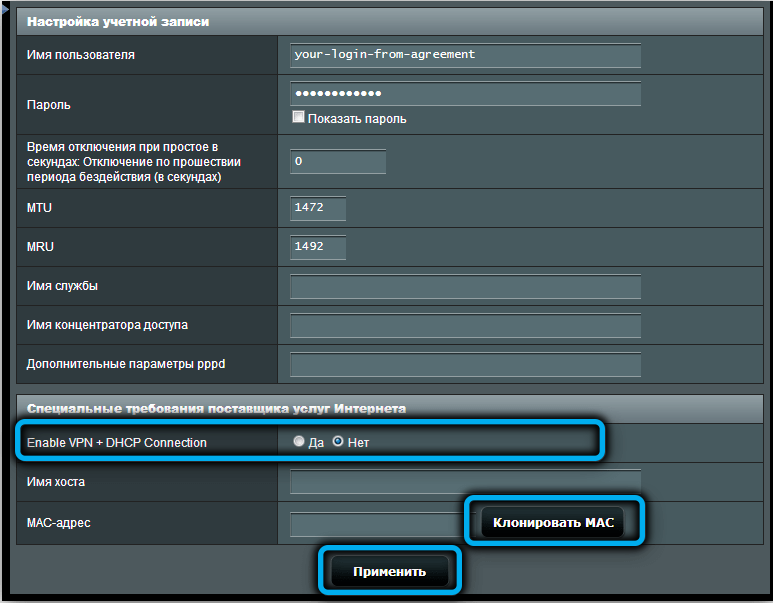
Pokud používáte statickou IP adresu (pro soukromé osoby, je služba zaplacena), pak pro pole „Získejte IP adresu automaticky“ a „Připojte se k serveru DNS, musíte nastavit hodnoty„ ne “, a označte IP adresu poskytovanou poskytovatelem trvalé IP adresy serveru a také vyplňuje pole „Mask podsíť“, „hlavní brána“, primární a sekundární DNS. Musí být také uvedeno přihlašovací a heslo.
Všimněte si, že pro jakýkoli typ připojení nemusí být zadávání přihlášení a hesla povinné, pokud poskytovatel použije připojení k MAC adrese routeru, i když některé pro sílu bezpečnostní praxe obě metody identifikace připojení.
Někteří poskytovatelé používají typ připojení „dynamického IP“, které také nevyžaduje vstup do přihlášení a hesla (BEeline, online). V takových případech stačí připojení routeru s drátem od poskytovatele.
Nastavení routeru ASUS RT-AC51U pro distribuci Wi-Fi
Pokud jste v předchozí části udělali vše správně, po stisknutí tlačítka „Aplication“ na předním panelu routeru by se ukazatel Blue WAN (symbol zeměkoule se satelitní oběžnou dráhou) měl rozsvítit. To bude naznačovat, že zařízení je připojeno k internetu, co lze zkontrolovat na počítači. To však nestačí pro bezdrátová zařízení, takže dalším krokem je nastavení domácí sítě Wi-Fi.
To můžete udělat prostřednictvím stejného webového rozhraní. Přísně vzato, není nutné nakonfigurovat bezdrátový přístup k internetu, ale bez něj bude takové spojení bezvýznamné. Jinými slovy, můžete začít nastavením domácí sítě, zatímco mobilní zařízení se budou moci připojit, ale bez přístupu k internetu.
ASUS RT -AC51U je dvoupásmový router, který může pracovat v rozsazích 2,4 a 5 GHz. Menší frekvence je obvykle tak více -vzpurná, většina bezdrátových zařízení pracuje na hoarfrostu. Ulice 5 GHC je charakterizována vyšší rychlostí přenosu dat, ale v nižším rozsahu ji navíc daleko od všech gadgetů podporují.
Je však lepší nakonfigurovat obě sítě a již na konečných zařízeních, aby si vybrala, co bude fungovat lépe. Nejprve zvažte algoritmus nastavení Wi-Fi na routeru Asus RT-AC51U pro frekvenci 2,4 GHz:
- Jdeme na kartu „Wireless Network“;
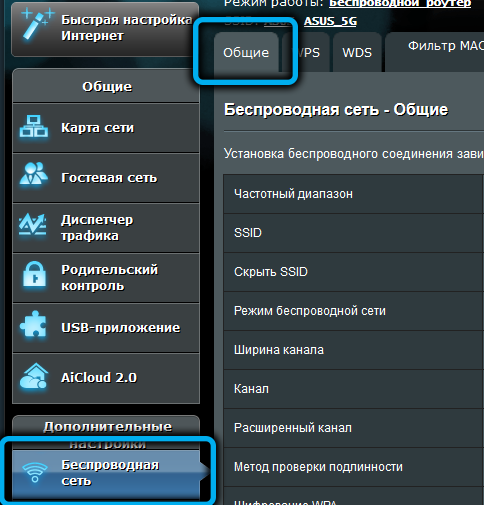
- V pravém okně v horní nabídce vyberte kartu „General“;
- V poli „rozsah“ uvádíme 2,4 GHz;
- Do pole „Síť“ zadejte název, který se zobrazí na mobilních zařízeních při hledání dostupných sítí;
- Pole „skrýt“ výchozí záležitosti „Ne“. Pokud si vyberete „Ano“, pak bude vaše síť skrytá a vy a domácnosti se k ní můžete připojit zavedením názvu a hesla;
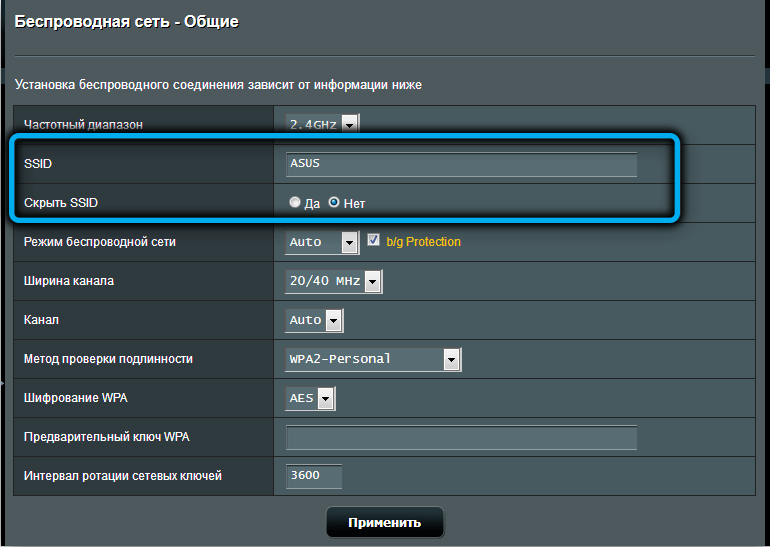
- V poli „šířka kanálu“ nastavíme hodnotu 20 MHz;
- Jsme přesvědčeni, že hodnota WPA2-Personal je nastavena pro parametr metody „test autentičnosti“;
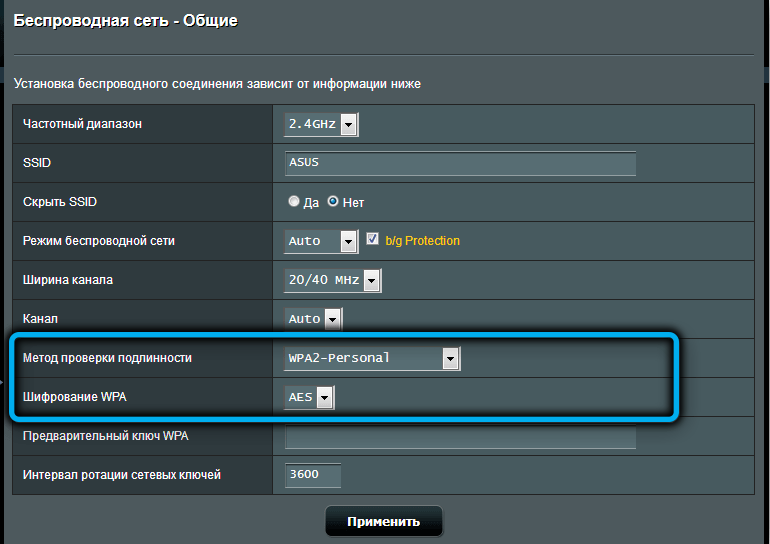
- V terénu „Předběžný klíč“ zadáváme heslo pro síť. Domníváme se, že při výběru hesla není nutné vyvolat doporučení;
- Klikněte na tlačítko „Použít“.
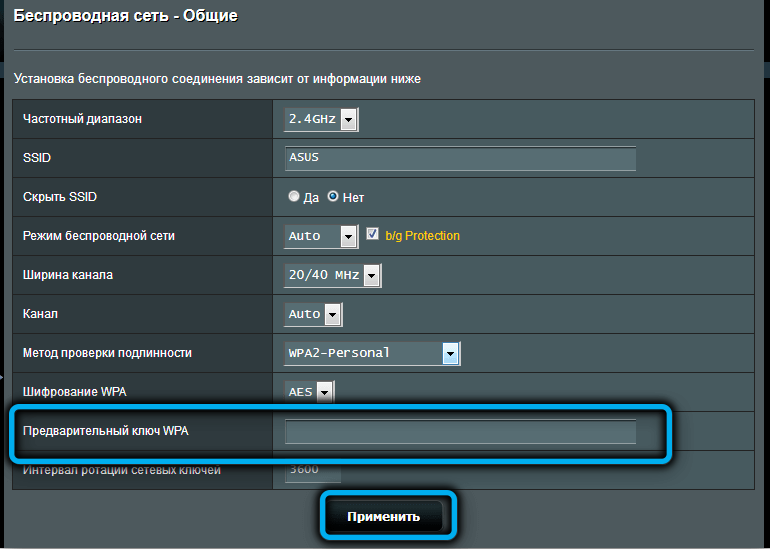
Stejně tak jsme vytvořili druhou síť výběrem hodnoty 5 GHz v poli „Range“. Při vstupu do názvu sítě vyberte takovou věc, že je jasné, že se jedná o pětihřídelnou síť, tj. Absolutně stejná jména nelze uvést. V poli „šířka kanálu“ jsme nastavili hodnotu parametru 20/40/80 MHz. Zbytek polí je naplněn totožným s nastavením sítě na 2,4 GHz a heslo může být nastaveno stejně tak, aby se nezmáčky. Ale pamatujte, že pokud je jedna síť napadena, pak druhá také.
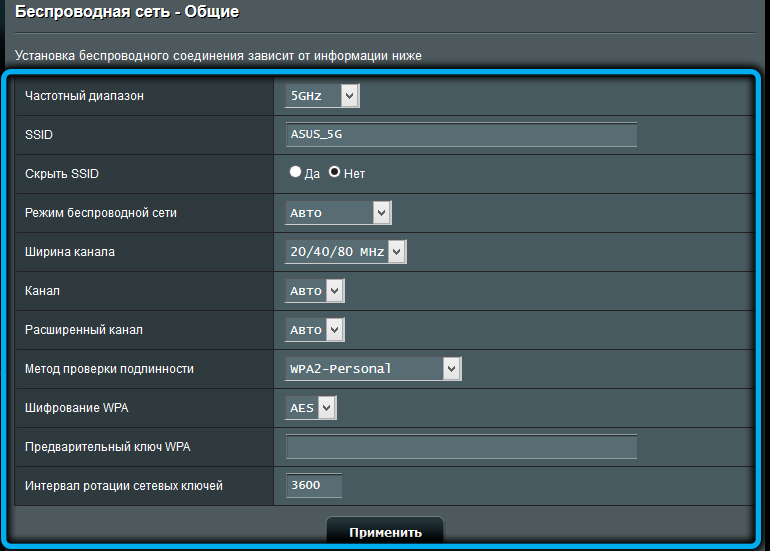
Restartujte Asus RT-AC51U, resetujte do nastavení továrny
Restartování je užitečné, když router začne pracovat s zvláštnostmi, což ovlivní surfování. Po 5-10 sekundách jej můžete pouze vypnout a znovu ho zapnout. Stisknutím odpovídajícího tlačítka ve webovém rozhraní můžete znovu načíst a vzdáleně načíst - nachází se v horní linii stavu, vedle tlačítka „Exit“.

Pokud jste něco zmátli s nastavením a nevíte, jak obnovit výkon routeru, má smysl přijmout nastavení. K tomu je vzadu zapuštěné tlačítko Resetování, na kterém musíte stisknout tenký objekt a držet jej v této poloze 10 sekund. Resetování nastavení do továrny lze provést přes administrativní panel přechodem na kartu Administrace a v pravém okně - na kartu Nastavení správy.
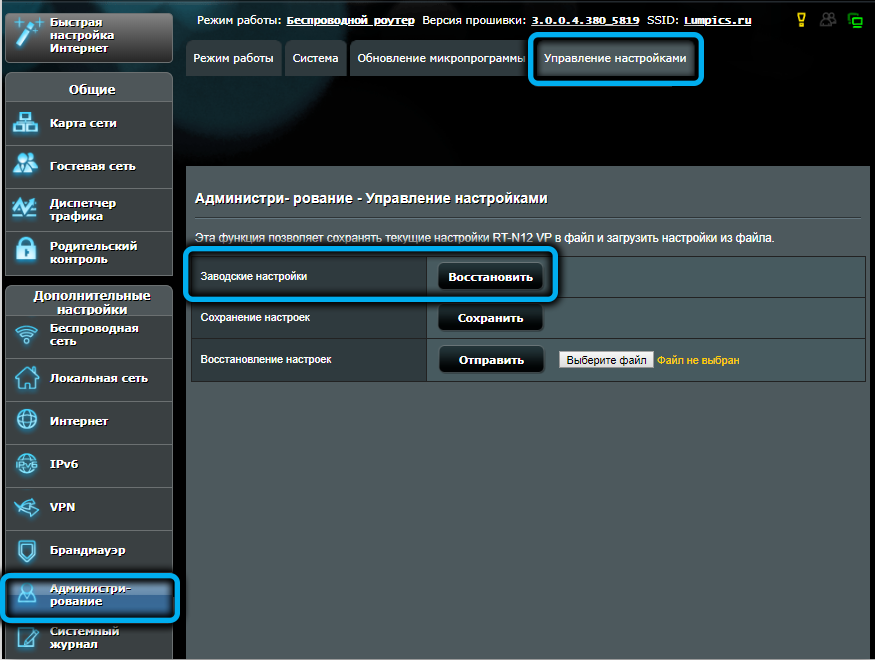
Zde je tlačítko Resetování, klikněte na něj. Nastavení předběžného průběhu lze uložit například na USB flash disk a v případě potřeby proveďte restaurování.
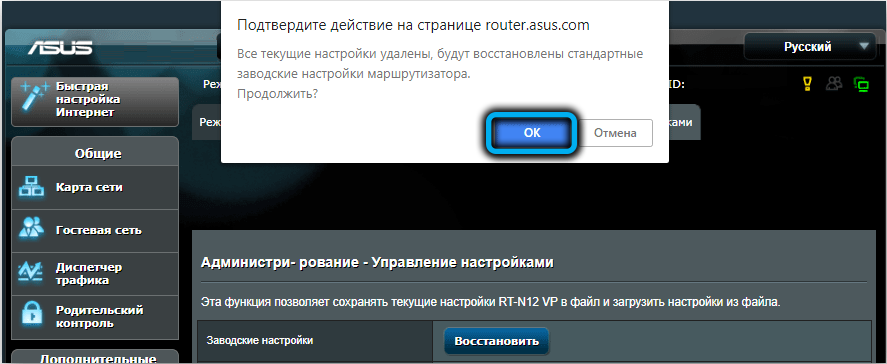
Všimněte si, že reset nastavení do továrny bude vyžadovat re -implementaci postupu připojení k internetu a ladění bezdrátové sítě.
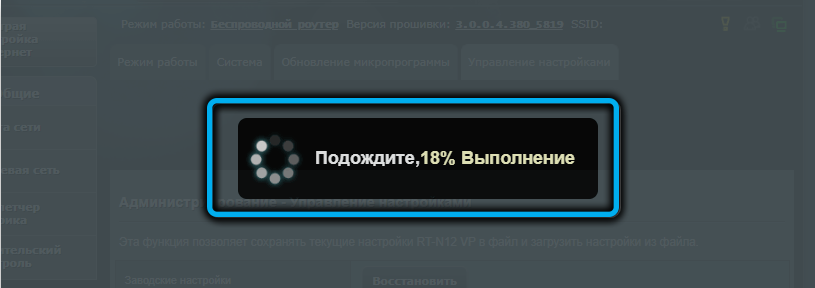
Aktualizace firmware
Většina směrovačů kategorie rozpočtu a středních cen nelze automaticky aktualizovat, včetně routeru ASUS RT-AC51U. A protože se jedná o užitečnou možnost, popisujeme manuální aktualizaci firmwaru:
- Jdeme na oficiální web výrobce;
- Klikněte na kartu technická podpora;
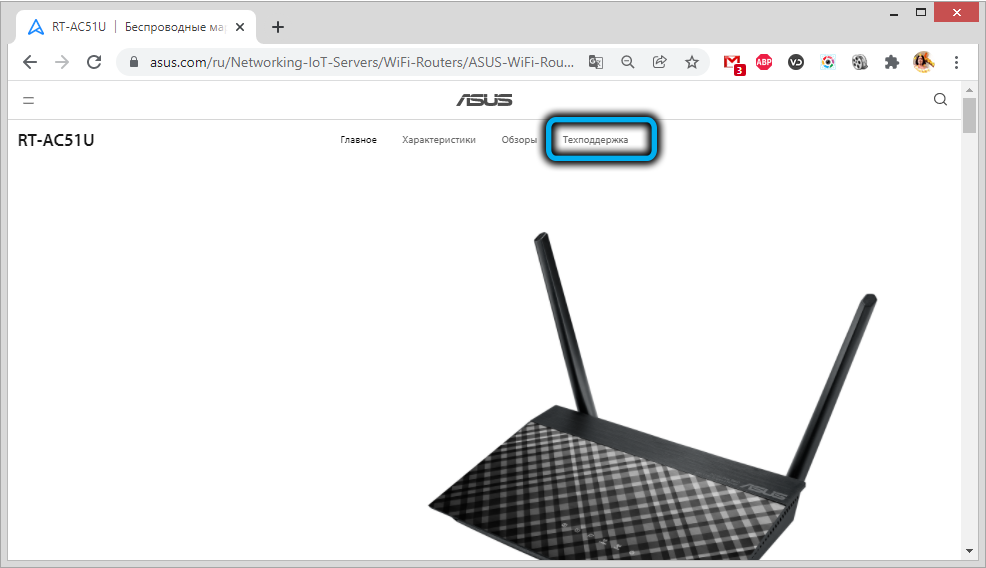
- V dolní nabídce vyberte kartu „Driver and Utility“;
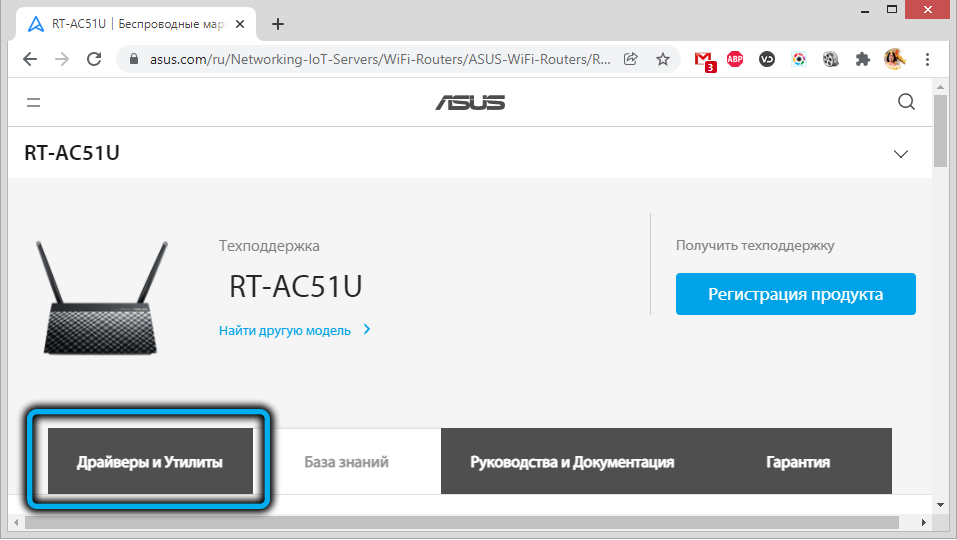
- Klikněte ještě nižší pomocí tlačítka BIOS a PO;
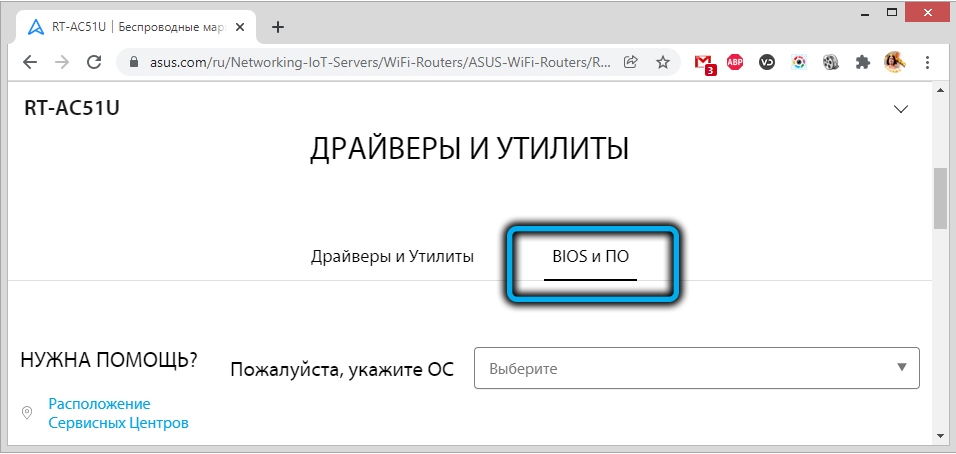
- Zobrazí se nejnovější firmware s tlačítkem „Stáhnout“. Pokud je to žádoucí, můžete nainstalovat dřívější verze, pokud kliknete na odkaz „Zobrazit vše“;
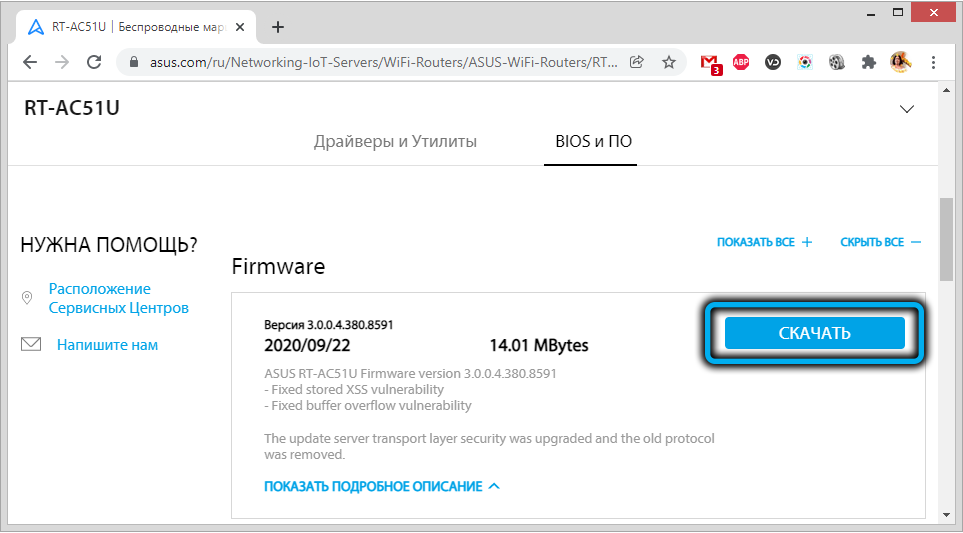
- Po stažení musí být mikroproprorm unzipped;
- Chcete -li směrovač blikat, přejděte na webové rozhraní, vyberte kartu „Administration“;
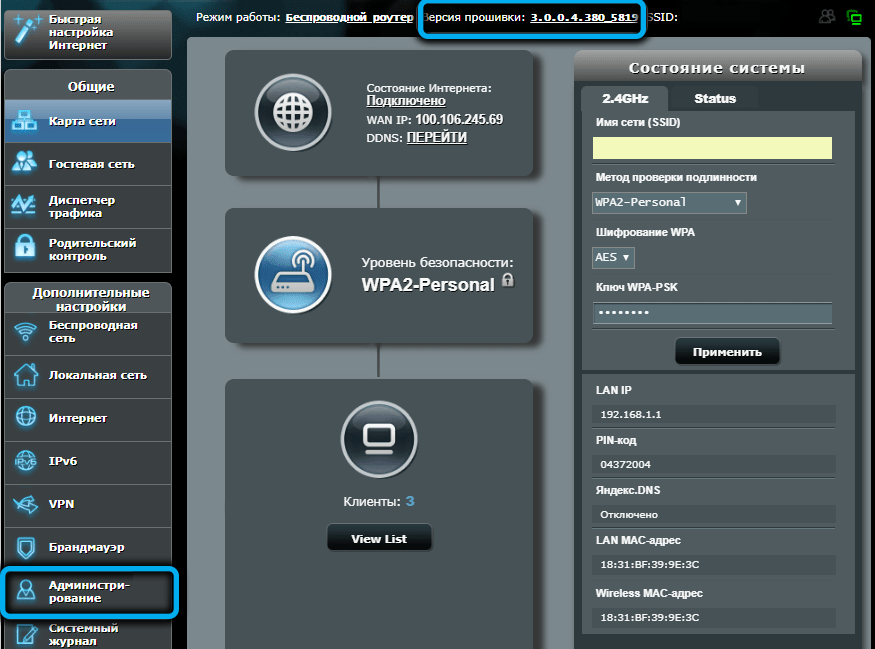
- V levém bloku vyberte kartu „Aktualizace mikroprogramu“;

- Klikněte na tlačítko „Vyberte soubor“ a v okně vodiče Uveďte cestu k firmwaru, potvrďte stisknutím „Open“;
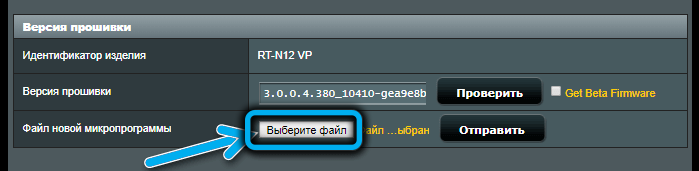
- Klikněte na tlačítko „Odeslat“;
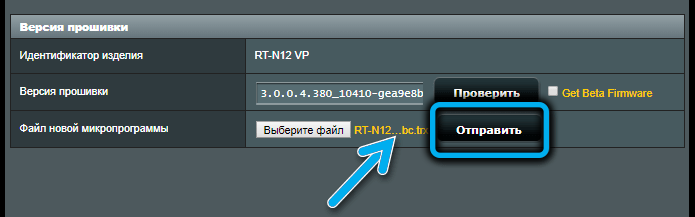
- Čekáme na konec postupu, po kterém se router restartuje s novou verzí manažera pro.
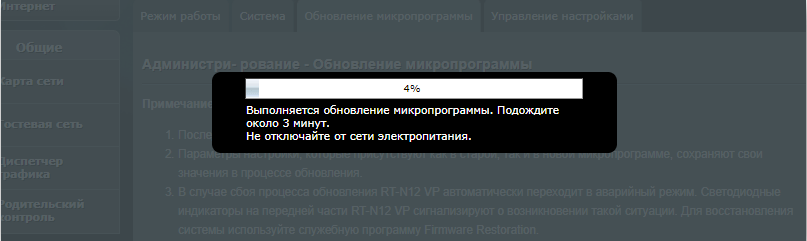
Nastavení uživatelů zpravidla zůstává stejná.
Doufáme, že po přečtení našeho článku se vám podaří šít a nakonfigurovat router ASUS RT-AC51U. Ale pokud máte nějaké potíže, čekáme na vás v komentářích.

