Funkce používání programu Winaero Tweaker

- 4810
- 1491
- Miloš šulc Phd.
Pokud chcete cítit „staré, dobré časy“ jednoduchých stahování souborů exe a zároveň vytvořit nastavení ne méně než samotné Windows 10, pak je to, co potřebujete. Většinu nastavení samozřejmě lze provést pomocí samotného OS - jeho editor registru. Ale každý se snaží použít něco „silnějšího“, s velkou službou, a proto si nemusíte pamatovat tyto dlouhé způsoby do složek. To je přibližně stejné a použití Winaero Tweaker. Stále si bude muset vzpomenout na „staré“ časy z jednoduchého důvodu-program je zdarma, stahuje se ho jeden archivní soubor ZIP (pouze 1,35 MB). Pak je vše jako obvykle - rozbalíme archiv a hledáme soubor EXE s názvem Program - Winaerotweaker.Exe. Program je zapojen do nastavení rozhraní, nejprve ze všech systémů, takže je nutné jej spustit s právy správce.

Nastavení a práce s programem Winaero Tweaker.
Analýza všech nastavení
Není obtížné porozumět programu, je organizován podle obecně přijímaných pravidel - vlevo je strom možných nastavení parametrů a napravo je pole vybraných hodnot. Skutečnost, že nastavení by neměla být překvapivě překvapivá, je navíc zcela přirozená - koneckonců jsme zřídili Windows (mimochodem, nejen 10, ale jakoukoli verzi se 7.) je vhodná) je vhodná). Nejlepší způsob, jak porozumět a cítit se ve všem, je pečlivě chodit po všech bodech, hlavní věc je v pořádku. Začínáme tedy řešit problém - jak používat Winaero Tweaker, začneme s designem s sekcí „Appe Her“. Zde k dispozici uživatele na konfiguraci vzhledu plochy:
- Aero Lite je minimální styl stolních počítačů, podle plánu je vhodný s nedostatkem zdrojů na PC, ale v tomto případě vyvstává otázka, proč vůbec dát Windows 10; Obecně se nastavení příliš nepoužívá;
- ALT + Tab - Takový alternativní způsob přepínání mezi okny, které program samotný nabízí, může být použit, pokud vyhovuje systémověji;
- Barevné titulní sloupce - rozlišení barevných titulků aktivních oken;
- Neaktivní titulní sloupce Barva - Zákaz barevných titulků aktivních Windows;
- Vlastní akcenty - výběr 8 barev jako hlavních;
- Schéma tmavé barvy - přechod na schéma designu Windows Darked Windows;
- Zpomalte animace - rozlišení pomalejšího zvlnění aktivního okna s lisovaným posunem;
- Témové chování - správa témat na stolních počítačích.
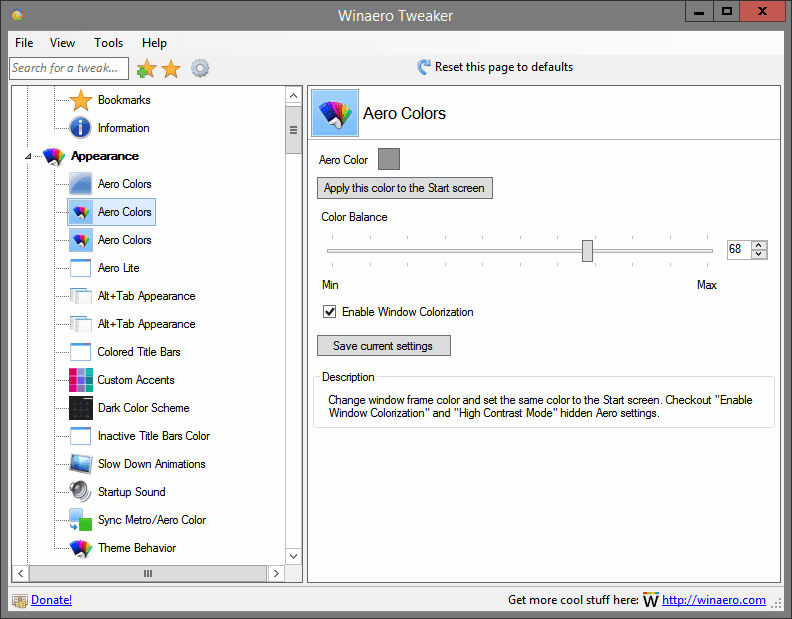
Další nastavení - Advanced Appe jejich:
- Ikony - Nastavení typů systémových oken je to pro ty, kteří nemají rádi navrhovaný „koš“ a podobně;
- Nabídky - nastavení typu nabídky kontextu;
- Písmo zprávy - nastavení písma vznikajících zpráv;
- Resetovat pokročilé appe jejich - povolení používat další možnosti restartu;
- Scrollbary - ladění rolovacích proužků;
- Písmo statusBar - nastavení písma textu v řádku stavu;
- Systémové písmo - nastavení písma, které samotný systém používá;
- Okno Borders - nastavení hranic oken;
- Okno název názvu - Nastavení záhlaví oken.
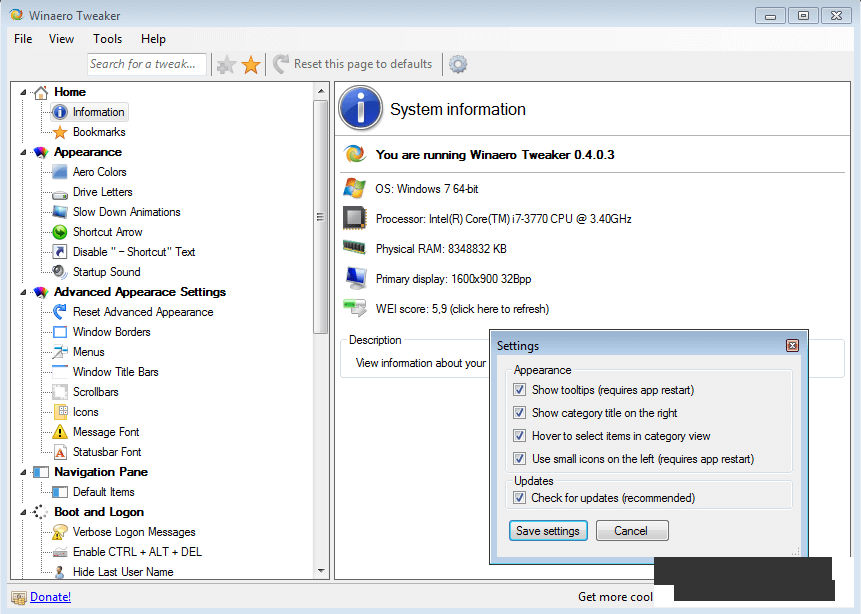
Nastavení „chování“ - funkce operačního systému - chování
Existuje mnoho nastavení odpovědných za jemné okamžiky fungování systému. Obecné pravidlo práce s těmito nastaveními je následující - pokud není zcela jasné, co znamená, že je lepší se ho „nedotýkat“, podle dlouhodobého zlatého pravidla - systém je již původně nakonfigurován pro drtivou většinu preferencí a některých změn není nutné. A přesto (jen některé):
- Reklamy a nešisové aplikace - jmenování nežádoucích aplikací;
- Výchozí dialogové okno pro vypnutí - jmenování akcí při vypnutí PC;
- Zakázat automatickou údržbu - zrušení automatického údržby systému;
- Zakázat aktualizace ovladačů - zákaz modernizace v síti ovladačů;
- Hlášení chyb - nastavení chybových zpráv;
- Nabídka Zobrazit zpoždění - zpoždění při vydávání nabídky;
- Nové oznámení o aplikacích - nastavení zprávy o nové aplikaci;
- Vyžadovat heslo pro probuzení - instalace hesla a vyřešení jeho požadavku při „probuzení“ systému;
- Frekvence bodu obnovení - nastavení frekvence získávání bodu obnovy systému;
- Ochrana proti zápisu USB - ochrana před nahráváním na flash disk;
- Instalační program Windows v nouzovém režimu - Účel spuštění distribuce systému v nouzovém režimu;
- Nastavení aktualizace Windows - Nastavení modernizace systému.
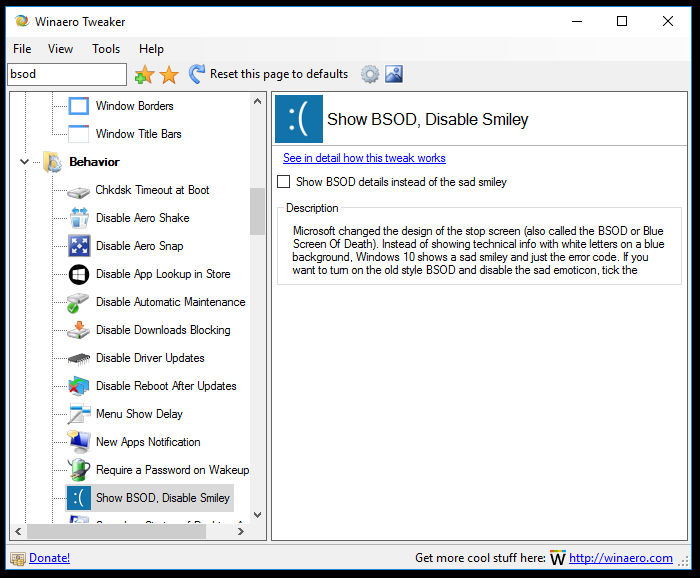
Nastavení akcí při načítání a vstupu do systému - spuštění a přihlášení
Zde také nezapomeňte na „zlaté pravidlo“ a také na nejslavnější:
- Možnosti spuštění - Nastavení parametrů opětovného načtení systému;
- Povolte Ctrl + Alt + Del - oprávnění k použití této kombinace klíčů pro opětovné načtení systému;
- Skrýt poslední uživatelské jméno - skrytí názvu posledního uživatele, jinými slovy, ten, kdo v té době pracuje v systému;
- Doba trvání prezentace zamkněte - doba reprodukce pořadu snímku na ploše;
- Ikona sítě na obrazovce zámku - Výstup na obrazovce ikon o pracovní síti.
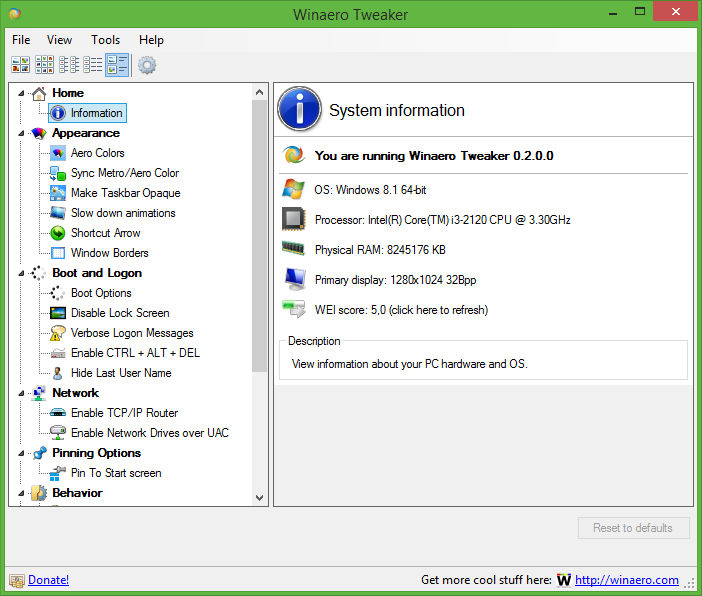
Nastavení stolních počítačů a úkoly Panely - stolní a hlavní panel
Je tu spousta malých věcí, více pro zábavu. Většina poté, co „hýčkáme“ všichni, se pohybují stejně jako nabídky Windows nabízí. Nejvíce „neškodnější“ v této skupině je zobrazení nebo ne na vteřinu v systémových hodinek - zobrazit sekundy na hodinách na hlavním panelu. Velmi užitečná skupina nastavení - umožňuje uživateli přidat své příkazy do okna kontextu - kontextové nabídky.
- Bluetooth - získání přístupu k Bluetooth;
- Příkazový řád - výstup pracovního okna přes příkazový řádek;
- Příkazový řád jako správa - výstup pracovního okna přes příkazový řádek, ale s právy správce;
- Zabijte nereagovat úkoly-doplňovat úkoly „neosvěcení“-procesy;
- Otevřete nové okno v novém procesu - otevřete nový proces v novém okně;
- Spusťte jako administrativa - spusťte úkol - Application s právy administrátora;
- Běh s prioritou - spusťte úkol s jinou prioritou.
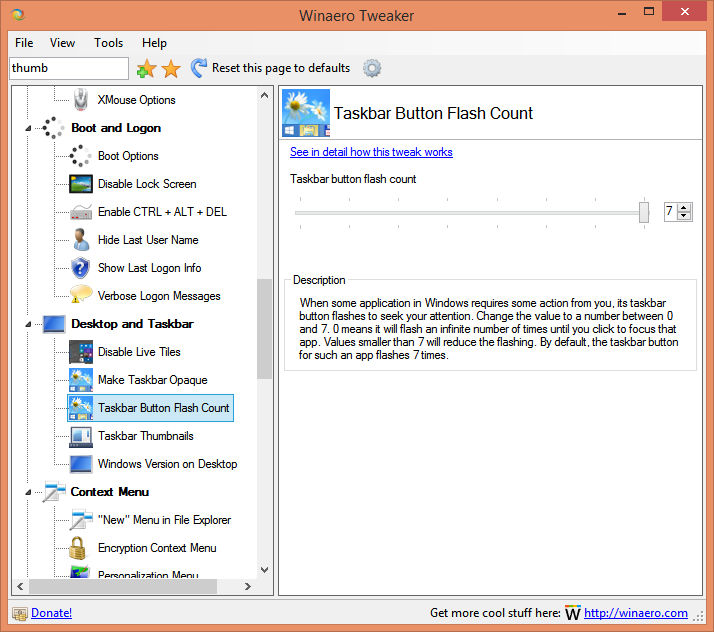
A pak pojďme projít skupinami:
- Nastavení a ovládací panel - umožňuje obnovit funkce, které byly z neznámého důvodu odstraněny během poslední obnovy systému;
- Průzkumník souborů - můžete nakonfigurovat všechny druhy nuancí práce s „vodičem“ - od výběru písmen pro disky až po jejich skryté;
- Síť - Nastavení přístupu k síťovým diskům, včetně změny portu pro protokol RDP;
- Uživatelský účet - nastavení uživatelských účtů. Je zde, že mimo jiné je možné umožnit nebo zakázat kontrolu uživatelských účtů;
- Windows Defender - Nastavení zabudované do antivirového systému;
- Aplikace Windows - hlavně konfigurace úložiště „Application Store“ je zde přesně Windows 10, ale některá nastavení také ovlivňují práci prohlížeče;
- Ochrana osobních údajů - Existují pouze dvě nastavení důvěrnosti - uživatel může odstranit funkci zobrazení hesla pro jeho vstup nebo deaktivaci telemetrie;
- Nástroje - Zde není příliš nutné, maličkost, ale někdy může být nutné například otevřít určitý klíč v registru, pokud nevíte, kde jej přesně hledat;
- Získejte klasické aplikace - možná od začátku práce v systému Windows 10 bude tato sekce nejnavštěvovanější, zde si můžete poskytnout aplikace předchozích verzí systému, například se známějším prohlížečem fotografií nebo známějším kalkulačka. Každá položka této části odešle na web vývojáře Winaero, kde se článek nachází v klasické aplikaci a metodě jeho potvrzení.
Závěr
Obecně, při zodpovězení otázky „Winaero Tweaker - jaký druh programu?„ - můžeme říci, že se jedná o typický program dozoru oproti systému. Má však několik velmi užitečných příležitostí, které určitě přilákají zvědavého uživatele. Většina nastavení lze samozřejmě provést „ručně“ prostřednictvím systému System u jeho editoru, ale prostřednictvím Winaero Tweaker se to ukáže mnohem rychleji. Navíc, v případě chyby pomocí tlačítka „Resetování k výchozím nastavení“ můžete vždy zrušit neúspěšnou změnu, a to je úplně jiný rozdíl, jak se říká v Odessa.
- « Odpojení funkcí špionážního špionáže pomocí zničení Windows 10 Specing
- Jak používat program pro automatický vstup do her NVIDIA Shadowplay »

