Hlavní rysy aplikace Google Photo Application

- 1307
- 361
- Mgr. Kim Doleček
Tato aplikace s rozpoznatelnou ikonou je pravidelně nainstalována téměř na všech mobilních zařízeních spuštěním systému Android. Někteří výrobci smartphonů však nastavují své vlastní aplikace s podobnou funkčností. Jak však ukazuje praxe, většina uživatelů dává přednost programu Google s poměrně rozsáhlou funkčností, včetně rozšířených cloudových schopností.

K čemu je program Google Photo Program
Bylo by nesprávné připsat aplikaci kategorii konvenčních pohledy na obrázky a fotografie, ačkoli mnoho uživatelů ji používá takto, aniž by došlo k podezření na možnosti programu.
Ano, skutečně se jedná o velmi pohodlný nástroj pro prohlížení snímků provedených kamerou, ale toto je základní funkce. Další super populární fotka Google Chip je cloudové úložiště celého vašeho mediálního obsahu, pokud zapnete tuto možnost při instalaci programu nebo novější.
Uvádíme shrnutí dalších funkcí aplikace:
- Synchronizace s cloudovým disku;
- možnost získat neomezený prostor na vzdáleném disku, s výhradou ukládání fotografií v komprimované formě;
- možnost třídění multifaktorů a obsahu filtrování;
- Úpravy fotografií (filtry, vytváření animace, koláže, snímky);
- Pracovat s videem;
- Příležitost sdílet fotografie s přáteli.
Zvažte tyto příležitosti podrobněji.
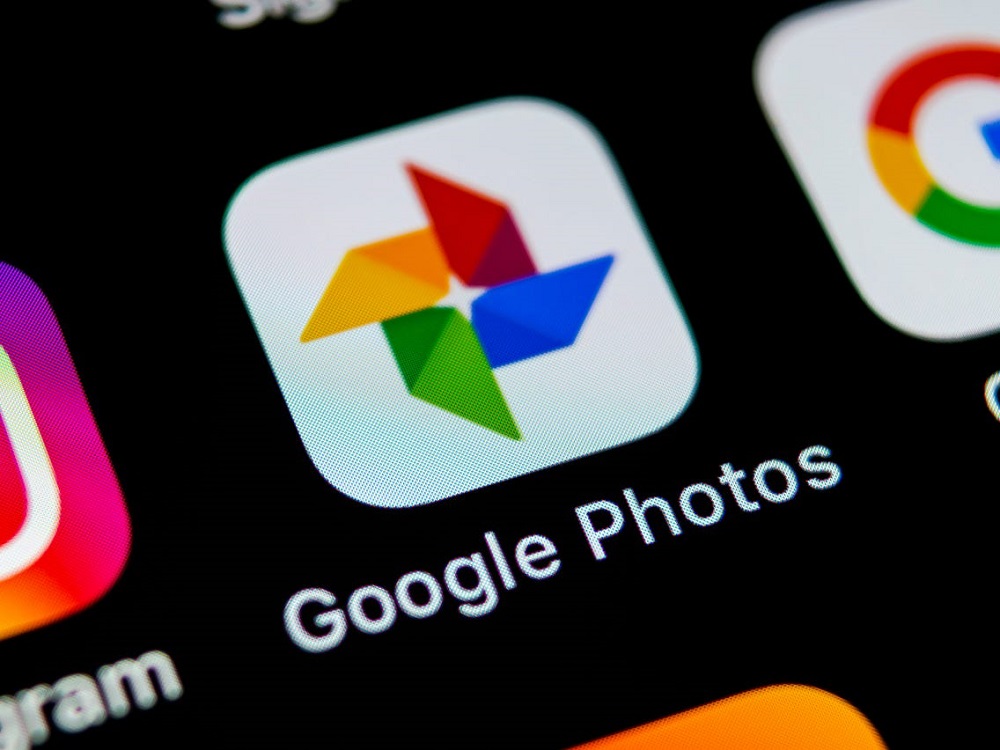
Jak používat aplikaci Google Photo
Uvádíme funkce a schopnosti balíčku, které mnoho uživatelů ví nebo o nich vůbec neslyšelo.
Úložiště
Abyste vždy měli rezervní kopii fotografie, musíte synchronizovat obsah smartphonu s cloudovým úložištěm. Nalezení této funkce není tak snadné. Nejprve musíte nainstalovat fotografii Google do počítače nebo přejít do webové verze programu programu, autorizovanou v účtu Google, poté přejít do nastavení a vybrat možnost „Automaticky nahrávat obrázky z fotografie Google do mého katalogu disku“.
Poté jdeme do mobilní aplikace na tabletu/smartphonu a v nastavení označují, které složky je třeba synchronizovat, a také kde kopírovat mediální obsah v cloudu. Poté vše, co fotografujete, vyhodí určitou pravidelnost do cloudu. To, co je již na vašem smartphonu, lze čerpáno do cloudu pomocí aplikací „Uložit data“.
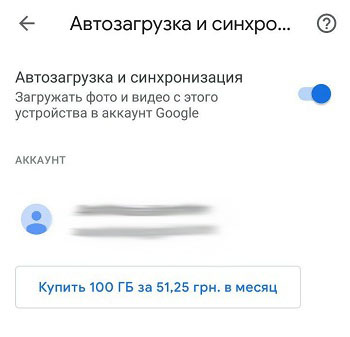
Pokud fotografie na mobilním zařízení zabírají příliš mnoho místa, lze je smazat (funkce „uvolnění“), protože všechny kopie budou uloženy v cloudu. Pravda, pro jejich prohlížení a úpravy, bude vyžadován přístup k internetu.
Nyní o objemu úložiště fotografií Google. Velikost je neomezená, ale za předpokladu, že ukládáte obrázky do komprimované formy, s rozlišením nejvýše 16 megapixelů (video omezení je 1080p). Jinak budete muset být spokojeni s 16 GB - tento svazek je při registraci na Googlu přidělen novým uživatelům.
Pokud nechcete obětovat kvalitu obrázků, můžete rozšířit paměť v úložišti fotografií Google v placené verzi. Upřímně řečeno, komprese příliš neovlivňuje kvalitativní ukazatele fotografií, ale s ohledem na skutečnost, že 15 GB je trochu, je lepší vybrat druhou možnost.
Řízení
Google Photo podporuje škálování fotografií standardními gestami. Stejně tak můžete otevřít/zavřít fotografie v galerii (chov prst nebo pól ve svislém směru).

Pro uživatele webové verze existují vhodné horké klíče. Chcete -li se dozvědět o dostupných kombinacích, musíte kliknout na Ctrl+? (pro Mac - CMD+?).
Vyhledávání
Jen málo lidí používá tyto funkce a zcela marně. Funkce rozpoznávání obličeje funguje dobře, stačí jednou označit program osoby (nebo spíše jeho tvář), který je třeba identifikovat. K chybům se samozřejmě dějí - tady člověk není vždy adekvátní.
Stejně tak můžete zrušit displej při hledání lidí, které nechcete (karta „People“, bod nabídky „Zobrazit/skrýt tváře“, označte tváře nezbytných osob).
Aplikace může také určit předmět obrázků - zkuste představit „Holiday“, „Food“, „River“, „Sky“ Ve vyhledávacím lištu bude výsledek víceméně relevantní.
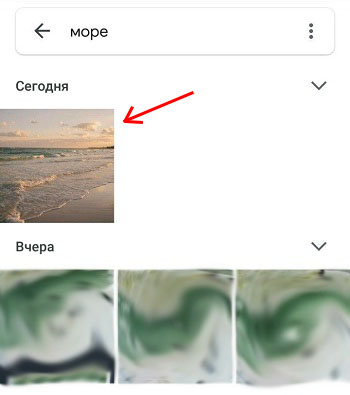
Zvířata Google také rozlišuje, pouze označuje svého domácího mazlíčka na jedné z fotografií a program s ním najde všechny ostatní obrázky. Vyhledávání do určité míry intelektuální - požadavky lze kombinovat a docela složité.
Optimalizace obrázků
Co potřebujete vědět o úpravách? Zde je zajímavá funkce: stiskněte prst na fotografii a neberte si to asi na sekundu. V důsledku toho všechny provedené změny zmizí. Po uvolnění prstu se znovu vrátíte na upravený obrázek. To lze porovnat mezi tím, jak to bylo a jak se to stalo.
Abychom změnili účinnost filtrů, provádíme stejnou operaci: Vyberte filtr, držte prst na sekundu nebo dva a snižte posuvník/zvýšit účinek.
POZORNOST. Ve výchozím nastavení je editační fotografie nahrazuje originál, takže pokud chcete, aby byla počáteční fotografie uložena, před úpravou vyberte v nabídce „Uložit kopii“.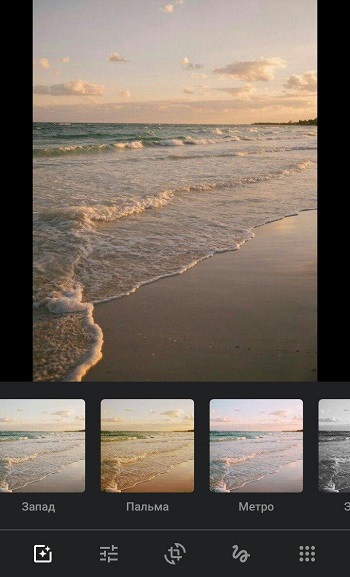
Ne každý ví, jak nakonfigurovat na Googlu A Photo Color Schéma. Stiskněte druhou ikonu v nabídce editoru a v kontextové nabídce vyberte „Color“. Zde můžete manipulovat s kontrastem, nasycení barev (například vyberte barvu pleti).
Nastavení pro jednu fotografii lze uložit a použít k úpravě dalších obrázků. Ve webové verzi je ochrana Ctrl+C, když otevíráte další fotografie, klikněte na Ctrl+V (respektive CMD+C a CMD+V pro Mac).
Můžete také zkopírovat fotografie z fotografie Google do jiného editoru a vybrat položku nabídky "Upravit ...".
Import fotografií, synchronizace
Určitě aktivně používáte sociální sítě a odtud ukládáte fotografie. Program ví, jak je přidat do vaší sbírky. Chcete -li přenést obrázky do galerie Google, musíte v nabídce aplikace vybrat řádek „Automobil a synchronizace“, včetně možnosti „Stáhnout data ze složek“. Zbývá pouze naznačovat, z nichž složky načítají fotografie.
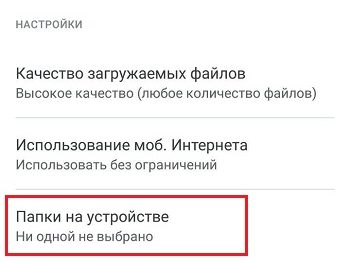
Pokud se rozhodnete synchronizovat aplikaci s počítačem (správně - s úložištěm Google), můžete si vybrat v nastavení v galerii fotografií z cloudu.
Pokud nechcete, aby byly určité obrázky zobrazeny v hlavní galerii, označte takové fotografie a klikněte na „Odeslat do archivu“. Nebudou zobrazeny v hlavní galerii, ale budou moci zobrazit ve výsledcích vyhledávání, budou přítomny v albech, mezi něž patří.
Můžete si také stáhnout fotografii a použít funkci Photoscan ke stažení naskenovaných obrázků.
Fotografie Google můžete čistit standardním způsobem - kliknutím na obrázek a po vzhledu ikony koše ji tam přesuňte. Ale pamatujte, že v koši to bude přesně 60 dní, po kterých bude odstraněn navždy bez možnosti obnovy. Košík můžete čistit a násilně.
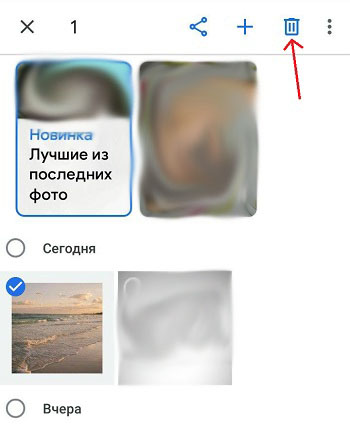
Sdílíme naši sbírku
Možnosti výměny fotografií v aplikaci jsou rozsáhlé, ale většina využívá pouze základní schopnosti.
Velmi užitečnou funkcí je tedy možnost automatických obrázků - například pošlete obrázky dědečků a babiček prarodičů. Chcete -li to provést, musíte si vybrat zdroj, adresáta i datum, počínaje tím, co můžete zahájit výměnu fotografií.
Ve výchozím nastavení Google není přímo spojen s společností jiné populární společnosti - Gmail, takže pokud chcete připojit jeden nebo více obrázků z galerie k dopisu, prostě to neuděláte. Pokud však sbírku synchronizujete s Googlem, problém zmizí sám. Mimochodem, můžete exportovat své video soubory na YouTube, ale tato příležitost musí být zahrnuta do nastavení programu.
Takže při exportu na filmových fotografiích nebo živé fotografické aplikaci se animované obrázky nestanou statickými, musíte v nastavení Google označit položku „Uložit jako video“ - v tomto případě budou animované obrázky převedeny na video které lze normálně zobrazit na všech zařízeních.
Odebrání aplikace
Připomeňme, že fotografie Google může být přítomna ve standardu OS a být nainstalována nezávisle. V druhém případě můžete aplikaci smazat standardním způsobem přetažením ikony do koše. Nemůžete si dělat starosti s fotografiemi - zůstanou v těch složkách, kde byly naloženy. Pokud jste program synchronizovali s cloudem, určitě tam zůstanou, ale mohou být zneužívány z galerie.
Ale pokud byla aplikace původně přítomna v smartphonu, nebude možné ji odstranit, protože se rovná systémovým nástrojům. Problém je však vyřešen, pokud obdržíte kořenová práva, a zároveň mějte na paměti, že takové akce jsou stejné jako hackování a ohrožují deprivaci záruky.
Jak tedy smazat standardní fotografii aplikace Google Legal:
- Jdeme do nastavení smartphonu a vybereme položku „Aplikace“;
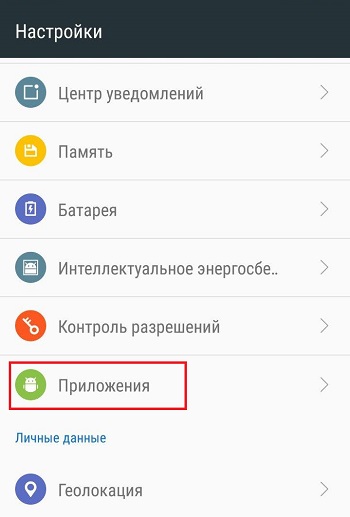
- Hledáte linku fotografií Google, klikněte na tlačítko „Zakázat“.
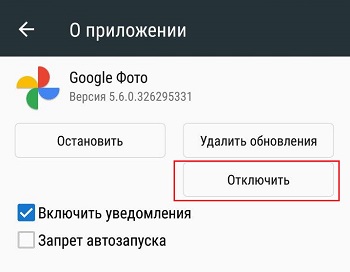
Samozřejmě se nejedná o úplné odstranění, ale aplikace se stane neaktivní, to znamená, že již nebude konzumovat zdroje mobilního gadgetu.
A můžete se také dostat z účtu aplikací, a to vám také umožní osvobodit zdroje smartphonu.
Opět si vzpomeňme na bezpečnost fotografií.
Pokud jste aplikaci použili pouze k prohlížení obrázků (a možná je upravovali), aniž byste zapnuli funkci synchronizace a zálohování v cloudu, po odstranění Google nebude obraz obrázku na vašem zařízení trpět. Můžete i nadále používat galerii Android s plným časem, ale samozřejmě s odpovídající špatnou funkcí. Nebo můžete nainstalovat jinou aplikaci pro prohlížení obrázků, výhoda je v hojnosti.
Pokud jde o možnost, když byla funkce synchronizace plně použita, je zde malá nuance. Všechno bude záviset na tom, zda jste odstranili kopii zařízení na stránce Google Service nebo ne. Pokud jste odstranili, pak se přístup k vašim fotografiím ztratí, i když zůstanou v cloudovém úložišti. Je tedy lepší neodstranit, pak budou obrázky uloženy na dvou místech. Je pravda, že mluvíme o starých fotografiích, nové budou k dispozici pouze na smartphonu.

