Zvukové zařízení pro výstupní zařízení Windows nebylo stanoveno - příčiny a metody řešení

- 2895
- 56
- Miloš šulc Phd.
Pokud vám operační systém počítače začne ukazovat „výstupní zvukové zařízení není nainstalováno“ s každým svinutím indikátoru myši na ikonu zvuku, to znamená, že Windows může mít problémy s určováním zvukového zařízení počítače nebo je možné, že Windows Windows Zvukové ovladače jsou poškozeny. Obvykle, když se pokoušíte kliknout na zvukový řadič Windows, otevírá okno „Reprodukovat nefunkční program“, aby se tento problém odstranil, ale nemůže tento problém vždy vyřešit a ukazuje, že „odstranění problémů je nemožné“, a Zpráva o chybě na obrazovce PC, nebo možná někdy také ukazuje, že problém souvisí s ovladači.

Řešení problému s rozpoznáváním zvukových zařízení.
Příčiny chyby
Chyba „Výstupní zvukové zařízení není nainstalováno“ může nastat v žádné verzi operačního systému Windows, bez ohledu na to, zda používáte Windows 10 nebo Windows 7 na počítači nebo notebooku, stejně jako na serverech. Zde je seznam těch věcí, které by mohly být možné, a způsobit tento problém v počítačovém systému:
- Nesprávné nebo zastaralé řidiče (pravděpodobnost 85%).
- Problémy se systémem Windows (pravděpodobnost 14%).
- Porucha zvukového konektoru vašeho počítače, notebooku nebo základní desky (1% pravděpodobnost).
A abyste zjistili, co to znamená a který z nich je hlavním důvodem problému se zvukem „Výstupní zvukové zařízení nebylo zavedeno“ na Windows 7 a dalších, budete opravdu muset eliminovat problémy, protože nikdo nemůže říct Bez odstranění jejich problémů je hlavní. Podívejme se tedy, proč existují problémy a jak tento problém vyřešit.
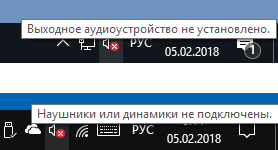
Co dělat, pokud není nainstalováno výstupní zvukové zařízení
Ve většině případů jsou problémy spojeny s poškozenými ovladači PC a nejlepším způsobem, jak to potvrdit, je otevřít dispečer Windows, který uvádí všechny vybavení řidiče.
Řešení problémů s řidiči
Co musíme udělat? Chcete -li to provést, musíte nejprve otevřít správce zařízení pomocí příkazu spuštění „Devmgmt.MSC ", a pokud nevíte, jak otevřít okno„ provádění “, klikněte na Windows+R současně a poté zadejte„ devmgmt.MSC "V dialogovém okně a klikněte na Enter. Když se před vámi otevře správce zařízení, musíte zkontrolovat řidiče zvuku, abyste věděli, že vše funguje dobře, nebo možná to musíte opravit.
Podmínka 1 - Pokud správce zařízení ukáže, že zvukový ovladač vypadá normálně a stále máte tento problém, pak má PC nebo notebook některé hlavní ovladače, které s tím ve skutečnosti nelze identifikovat. Nebo se nemusíte stydět o chybějící řešení tohoto stavu a pokračovat k dalšímu, pokud na zvukových ovladačích PC je nějaký neobvyklý znak. V tomto případě si musíte stáhnout nejnovější verzi ovladačů PC Sound, kterou můžete nainstalovat po načtení, aby se vše opět stalo normálním. Pokud aktualizace ovladačů pro vás nefunguje, přejděte k dalšímu řešení a pokračujte v odstraňování této chyby.
Podmínka 2 - V případě, že najdete žlutou nebo odpojenou desku s nápisem na zvukovém ovladači nebo možná jsou všechny zvukové ovladače uvedeny v seznamu neznámých v kategorii jiných zařízení, pak nyní je čas, kdy je čas, kdy je čas, kdy je čas, kdy K aktualizaci jsou potřebné zvukové ovladače počítače. Co dělat, pokud jsou řidiči deaktivováni? Pokud zjistíte, že zvukové ovladače jsou ve Správci zařízení odpojeny, můžete jej rychle zapnout, stačí kliknout na zvuk ovladače zvuku a vybrat jednotku zařazení, což umožňuje ovladače zpět do pracovní pozice.
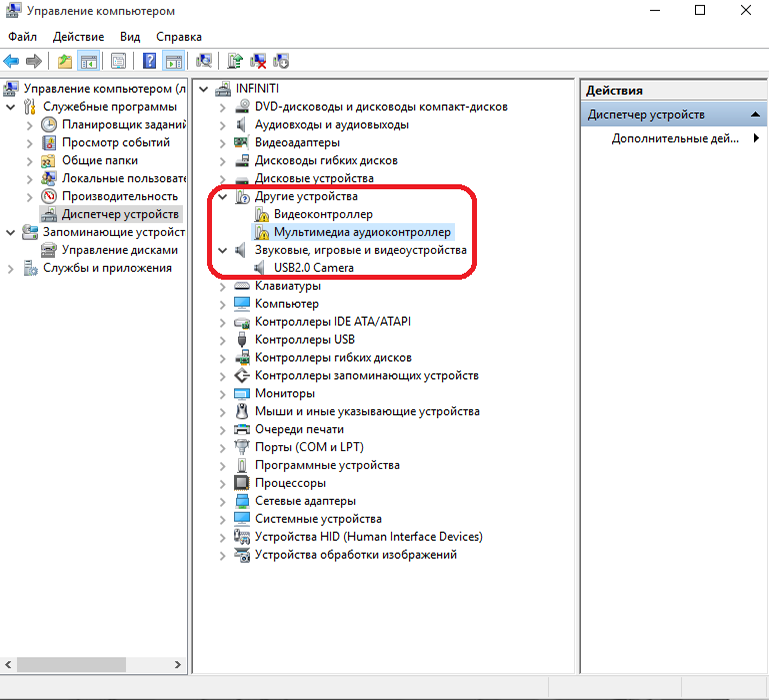
Co dělat, pokud řidiči mají žluté znaménko nebo jsou zahrnuti do kategorie jiných zařízení? Žlutý nebo možná Červený kříž znamená, že řidiči jsou poškozeni, a pokud jsou řidiči zvuku uvedeny v kategorii „Jiná zařízení“, znamená to, že zvukové ovladače počítače na Windows 8 a další dosud nebyly nainstalovány. V obou případech budete muset nainstalovat nejnovější verze ovladačů, ale pokud počítač zobrazí žluté nebo červené značky na starých řidičích, měli byste nejprve odstranit staré poškozené řidiče, protože nové nejnovější řidiče jsou někdy nainstalovány. Chcete -li odstranit staré ovladače, nejprve budete muset kliknout na staré tlačítko myši na starých zvukových ovladačích a když se objeví možnosti, vyberte „Odstranit“ tento ovladač pomocí PC.
Eliminace problémů v operačním systému
Pokud instalace nebo aktualizace zvukových ovladačů na tento problém nevyřešila, v tomto případě druhá nejdůležitější a hlavní věcí, která by mohla být důvodem tohoto problému, je operační systém Windows. Ve většině případů nějaký virus nebo snad škodlivý software kazí okna a v podstatě, když škodlivý software nebo virus padá na PC, přímo začne útočit na programy a řidiče, aby infikoval náš systém, a právě zde jsou spuštěny komponenty , kdo dělá nějaké neobvyklé věci. První věcí, kterou musíte udělat, je skenovat PC pro viry. Co dělat, když odstranění viru nebo škodlivého softwaru z počítače nefungovalo? V zásadě, když škodlivé programy nebo viry začnou infikovat PC, hlavním cílem, s nímž začnou kazovat naše okna, je databáze registru, protože je hlavním ovladačem operačního systému Windows.
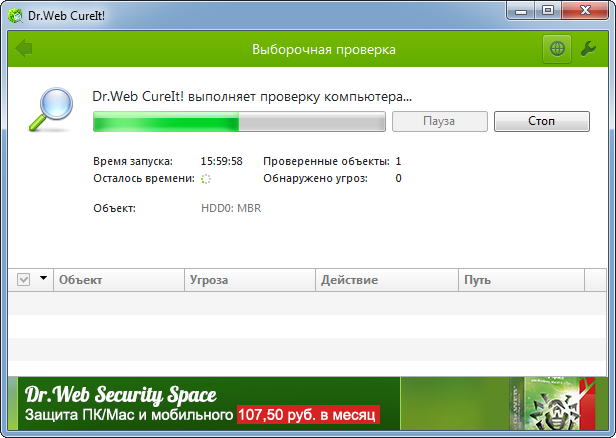
Stává se, že antivirové skenování někdy nezobrazovalo infikované soubory na PC, a přesto jste měli tento problém. To je možné pouze tehdy, pokud byl operační systém poškozen jakýmkoli jiným spamovým softwarem, který jste si stáhli z internetu při sledování nebezpečného webu. Chcete -li vyřešit problém s registrem, stačí si koupit nejlepší čistič registru ve vaší třídě, abyste obnovili a odstranili špatné hodnoty z databáze registru. Všechny čističe provozních registrů jsou k dispozici pouze v placené verzi, ale před utrácením peněz můžete nejprve opravit registr pomocí příkazového řádku Windows, protože ve většině případů lze tento problém vyřešit zavedením jednoho týmu, a proto ani nemáte potřebujete zaplatit cokoli.
K obnovení oken použijte SFC/Scannow. SFC Scan je vynikající tým spuštěný na příkazovém řádku, který vám pomůže obnovit Windows jednoduše vytočením jednoho týmu v příkazovém řádku Windows. Nyní stačí vytočit příkaz na CMD a počkat, až bude skenování dokončeno, a obnoví většinu souborů Windows, včetně poškozené databáze registru:
- Otevřete CMD jako správce.
- Poté zadejte příkaz „SFC/Scannow“ a klikněte na Enter. Ujistěte se, že toto okno CMD nezavřete, dokud není kontrola provedena 100%.
- Znovu načtěte počítač a zkontrolujte jej, pokud se zvuk vrátí, pak je to dobré, pokud ne, nyní si musíte koupit čistič registru pro operační systém.
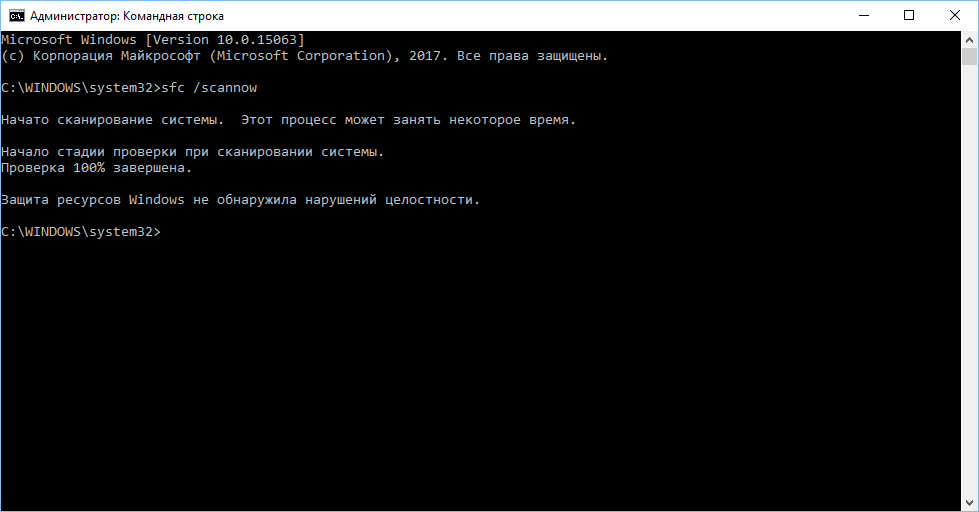
Pokud počítač nemá tuner nebo čistič registru, nastavte nejlepší čistič ve vaší třídě ve vaší třídě, aby dosáhl dokonalého výkonu a nerecise operace systému. Po načtení programu čištění registru stačí kliknout na tlačítko skenování, které automaticky spustí úplné skenování systému, a poté vám ukáže každý malý problém detekovaný na PC. Poté stačí kliknout na tlačítko „Opravit problém“ a obnovte vše, co se zobrazí před vámi.
Pokud máte tento problém na PC, je docela možné, že některé důležité soubory Windows byly poškozeny zevnitř a došlo k nějakému problému, který těmto souborům stále brání správně korigovat a pracovat. Jediným způsobem, jak tento problém vyřešit, je přeinstalovat Windows. Někdy se stává, že obnovení je nemožné. Vytvoření zálohy a instalace nových oken na PC je tedy nejlepší volbou, kterou můžete stále vyzkoušet, a možná nezapomeňte nainstalovat nejnovější verze ovladačů v souladu s verzí operačního systému po instalaci Windows je instalace Windows dokončeno.
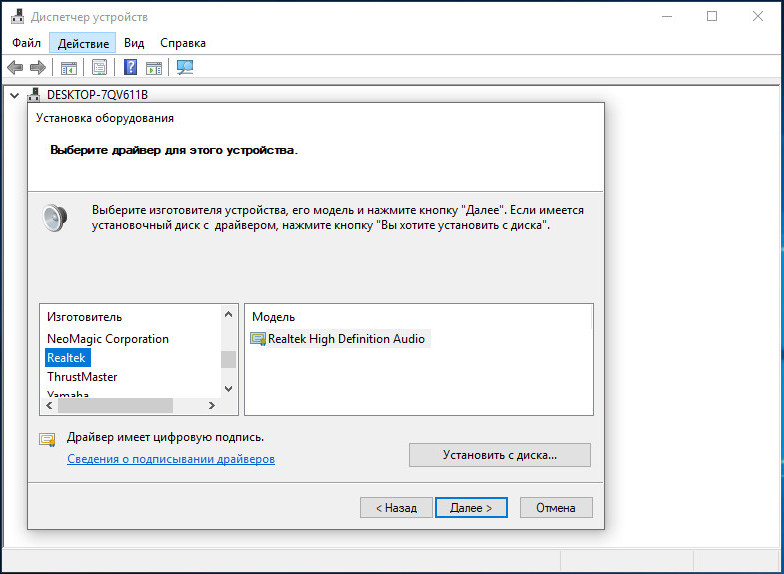
Kontrola akustického systému
Dokonce i po opětovné instalaci oken, pokud máte tento problém s PC, pak se jedná o 100% chybu související s hardwarem, ale existují i některé věci, které můžete ještě vyzkoušet - obnovte zvuk PC odstraněním poruch zařízení. Eliminujte selhání výstupního zařízení - někdy je možné, že zvukové výstupní zařízení, které jste připojili. Ve skutečnosti je vždy lepší používat sluchátka nebo medvědy ve zvukovém konektoru počítače nebo notebooku ke kontrole jejich interního nebo externího problému.
Použijte další zvukový konektor (pouze pro uživatele stolního počítače). Pokud máte tento problém, můžete se také pokusit použít zvukový oddíl na předním panelu PC, kromě zadního panelu, a pokud již používáte konektor na předním panelu, můžete se také pokusit použít hnízdo na zadním panelu, protože je možné, že vše to funguje dobře, ale problém souvisí s rozbitým zvukovou jednotkou. Použijte zvukový adaptér USB - jedná se o externí zařízení pro výstup zvukového signálu, který můžete použít v portu USB PC nebo notebooku, protože oprava zvukového konektoru nebo zvukového čipu je opravdu drahá, ale za méně než $ 10 Můžete si koupit zvukovou kartu USB pro svůj počítač, která může fungovat jak na notebookech, tak na stolních počítačích.
Nastavení zařízení pro přehrávání
Zvuková funkce ve Windows funguje pouze v případě, že v systému je zavedené zvukové zařízení a jeho nepřítomnost zabrání normálnímu fungování. Někdy jsou uživatelé tváří v tvář chybě „Výstupní zvukové zařízení není nainstalováno“, když posouvají ukazatel myši na ikonu zvuku, která je v pravém dolním rohu obrazovky PC. Kvůli této chybě přestane fungovat zvuková funkce. K této chybě může dojít v jakékoli verzi operačního systému Windows, ať už se jedná o Windows 7, 8 nebo 10, v závislosti na tom, co používáte.
Chyba dochází, když je okna poškozena a narazí na problém identifikace se zařízením zařízení, nebo pokud jsou ovladače zvuků Windows zastaralé nebo poškozeny. K tomu může dojít také, pokud zvukový konektor získal jakoukoli poruchu. Je však obtížné určit přesnou příčinu, která způsobuje problémy se zvukem v systému. Ikona zvuku zobrazuje Červený kříž na obrazovce během chyby, což naznačuje, že počítač nemůže v současné době vydávat zvuk. Mnoho uživatelů Windows si na tento problém často stěžuje. A pokud jste jedním z těch, jejichž okna zvukového systému nefunguje a ukazuje chybu „Výstupní zvukové zařízení není nainstalováno“, můžete opravit své zvukové výstupní zařízení. Mnoho metod vám může pomoci vyřešit tento problém tak, aby funkce audio výkonnost bude znovu fungovat, stejně jako dříve.
Použití funkce obnovy systému Microsoft
K opravě chyby „Výstupní zvukové zařízení můžete použít funkci obnovy systému Microsoft nebo metody obnovy systému. Tato metoda je vynikajícím řešením, jak eliminovat problém se zvukem na počítači, který umožňuje znovu zvukovou funkci. Pokud v systému není zvuk a ikona zvuku se stále zobrazuje na chybě „Výstupní zvukové zařízení není nainstalováno“, za použití funkce „obnovení systému Microsoft“, systém obnoví systém před problémem. Tato metoda vám umožní zkontrolovat, zda obnovení času vyřeší problém. Pokud však stále dostanete chybovou zprávu „Zařízení zvukového výstupu není nainstalováno“, možná budete muset kontaktovat servisní středisko pro diagnostiku chyby související s problémem. Kromě toho může chyba udělat něco se zvukovou kartou PC, protože to může vést k ukončení zvukového systému. V tomto případě možná budete muset kartu smazat nebo nahradit novou.
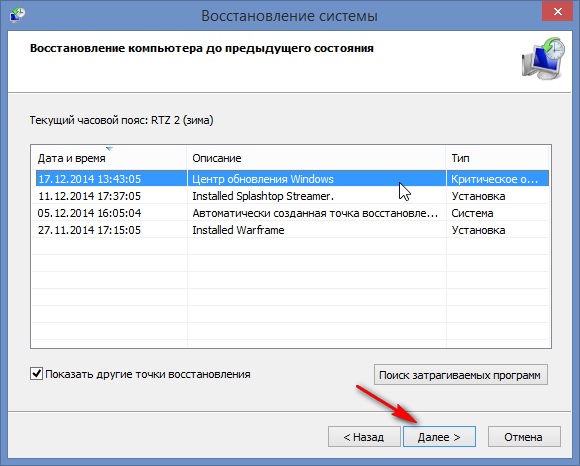
Přeinstalujte ovladač zařízení
Toto je jedno z velmi účinných a efektivních řešení pro opravu zvukového výstupního zařízení, na kterém je nainstalována chyba v počítači Windows. V tomto řešení musíte nejprve odstranit aktuální poškozený zvukový ovladač a poté jej znovu nainstalovat z webu Microsoft. Následuj kroky:
- Nejprve otevřete správce zařízení a klikněte na stejnou možnost ovládání zvuku a hru.
- Poté klikněte na pravý nainstalovaný ovladač myši. Klikněte na „Odstranit ovladač zařízení“.
- Nyní restartujte počítač a znovu otevřete správce zařízení.
- Poté klikněte na pravé tlačítko myši na pravé pravé straně tohoto okna. Poté kliknutím na tlačítko „Skenovací zařízení“ určete dostupné zvukové ovladače.
- Pokud existují ovladače, klikněte na ně pravým tlačítkem myši a vyberte „Nainstalovat“. Pokud nejsou řidiči, stáhněte si ovladač zvukového zařízení z oficiálního webu.
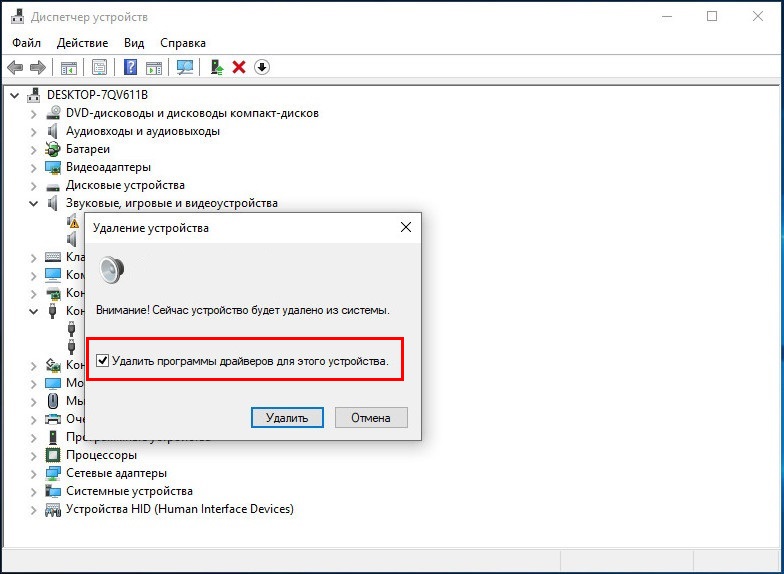
Re -Turn na zvukovém zařízení
Zapnutím funkce zvukového zařízení se můžete zbavit chyby „Výstupní zvukové zařízení není nainstalováno“, takže postupujte podle následujících akcí:
- Nejprve zároveň stiskněte klávesy Windows+R a spusťte příkaz "Perform". Zadejte „devmgmt.MSC „Provádějte“ v okně a klikněte na „OK“.
- Poté najděte v seznamu, který se zobrazí parametr „zvuk, video a herní ovladače“ a kliknutím na něj rozšiřte seznam.
- Nyní klikněte na tlačítko „Zapněte“, když se zdá, že okno vyskakovacího okna znovu povolte zvukové zařízení.
Použijte Scannow k opravě ovladače
Toto je další řešení, které mnoho uživatelů vyzkoušelo, a do značné míry tato metoda řeší nainstalovanou chybu bez zvukového výstupního zařízení.
- Nejprve zadejte CMD do nabídky vyhledávání Cortana. Když je příkazový řádek zobrazen ve výsledcích vyhledávání Cortana, klikněte na něj pravým tlačítkem myši. Poté, co se okno vyskakovací okno otevře na Cortaně, klikněte na „Spuštění jménem správce“.
- Nyní se objeví potvrzení UAC. Kliknutím na Ano Přesuňte.
- Napište příkaz SFC/Scannow a klikněte na Enter.
- Tento tým zahájí proces skenování a najde přítomnost problémů s ovladačem nebo se zaregistruje.
Aktualizujte zastaralé zvukové ovladače
Problém se zvukem, který zobrazuje chybu „Výstupní zvukové zařízení není nainstalováno“, může být také způsoben přítomností zastaralých ovladačů v počítačovém systému, který je třeba vyměnit. Pro tuto metodu můžete použít nástroj Driver Easy, který automaticky naskenuje potřeby ovladačů systému a najde vhodné ovladače. Jak název napovídá, ovladač snadný vám umožňuje snadno se vyhnout obtížnému úkolu najít ten správný ovladač, který splňuje potřeby počítače, a poté jej načíst. Pomocí ovladače Easy můžete aktualizovat zastaralé ovladače provedením následujících akcí:
- Nejprve stáhněte a nainstalujte ovladač snadné do systému.
- Poté otevřete ovladač snadno a vyberte možnost „Skenování nyní“. Ovladač snadný nyní automaticky naskenuje počítač a najde přítomnost všech nesprávných ovladačů.
- Poté klikněte na možnost „Update“, která se nachází těsně pod možností „Scanning“ a nainstalujte a nainstalujte správné ovladače pro systém.
Můžete také kliknout na možnost „Aktualizovat vše“ a stáhnout si nejnovější verzi všech ovladačů, které jsou pro PC zastaralé nebo chybí a nejsou kompatibilní s funkcemi systému. (Pro možnost „Update Everything“ musíte mít profesionální verzi nástroje Driver Easy, pro kterou budete muset zaplatit).
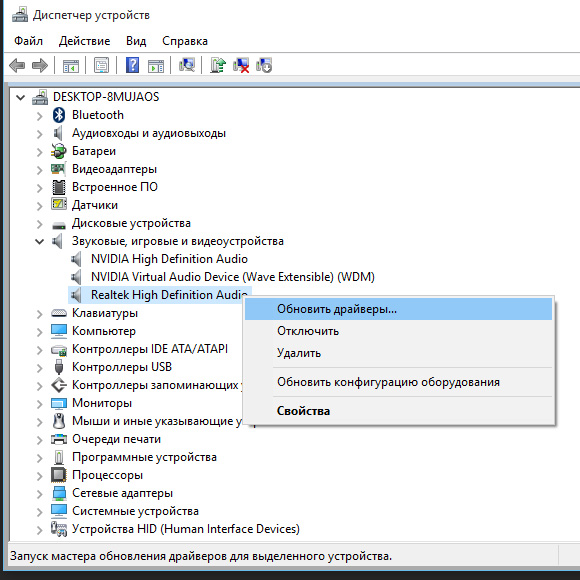
Změňte zvukovou kartu
Někdy při instalaci zařízení bez zvukového výstupu může dojít k chybě v důsledku problému s počítačovým hardwarem, což znamená, že zvuková karta v systému může být poškozena. Chcete -li proto otestovat tuto metodu, můžete kontaktovat počítačového specialisty nebo servisního centra, který nahradí zvukovou kartu, protože to nemůžete udělat sami, aniž byste znali hardware.
Obnovte databázi poškozeného registru Windows
Někdy je databáze systému Windows Registry poškozena kvůli přítomnosti jakéhokoli viru na počítači nebo škodlivé. Tyto viry nebo škodlivé programy mohou aktivně poškodit počítač. Pokud je tedy databáze systému Windows Registry Inficed, budete mít problémy s ovladači i s nejnovějšími zvukovými ovladači a zobrazí se chyby jako „výstupní zvukové zařízení“. Můžete si tedy vybrat jakýkoli nástroj třetí strany z mnoha dostupných na trhu, protože může zcela eliminovat problémy s registrem. Můžete si vybrat nástroj pro čištění registru, protože vám to pomůže obnovit.
Přidejte nové zvukové zařízení
Chcete -li eliminovat chybu, „Výstupní zvukové zařízení není nainstalováno“ Přejděte do okna správce zařízení. Poté kliknutím na tlačítko „Zvuk, video a herní ovladače“ rozbalte seznam. Poté, abyste přidali zvukové zařízení, postupujte podle následujících akcí:
- Otevřete okno dispečera zařízení stisknutím tlačítka nabídky a poté vyberte „Akce“/„Přidat ven zařízení“.
- Poté v okně klikněte na „Next“, vítejte na instalacích průvodce vybavení a poté automaticky vyberte „Vyhledat aktualizovaný software ovladače“ a znovu vyberte „Další“ znovu “.
- V této metodě, pokud zvukové zařízení není nalezeno, mistr vám pomůže vybrat zvukové zařízení, které chcete přidat. Znovu vyberte „Zvuk, video a herní ovladače“ a klikněte na tlačítko „Další“.
- Poté se v počítači objeví zvukové zařízení a můžete si jej vybrat a kliknutím na „Další“ tento proces dokončíte.
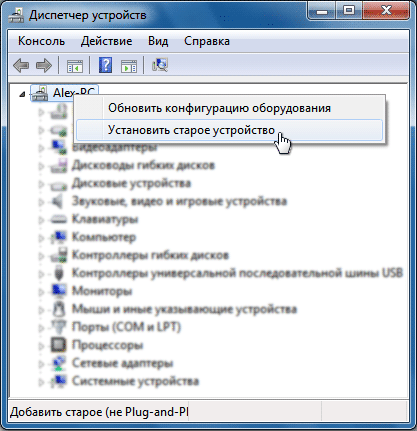
Náprava pro odstranění zvuku
Microsoft Windows, ať už je to 7, 8 nebo 10, má jedinečnou funkci, kterou můžete použít jako prostředek k odstranění zvuku zvuku. Tato funkce je navržena tak, aby automaticky detekovala problémy spojené se zvukovými a zvukovými zařízeními. Chcete -li použít tuto funkci eliminace zvukových problémů k opravě chyby „bylo nainstalováno výstupní zvukové zařízení“, postupujte podle následujících akcí:
- Klikněte pravým tlačítkem myši Zvukový odznak systému, který ukazuje Červený kříž a chybu. Tato ikona je umístěna na pravé dolní straně obrazovky. Nyní klikněte na možnost „Eliminujte problémy se zvukem“.
- Funkce eliminace zvukových poruch automaticky prohledá počítač pro dostupnost problémů se zvukem. Dejte čas na to, protože to bude trvat několik minut.
- Po dokončení procesu eliminace problémů zobrazí výsledek a provede změny v systému.
- Nyní můžete zkontrolovat, zda zvukový systém funguje nebo ne.
- Pokud však zvuk stále nefunguje a zobrazí se chyba „Eatout Audio Device není nainstalována“, můžete v okně výsledků vyhledávání stisknout tlačítko „Další parametry“ a eliminovat chyby. Můžete jít na jiný způsob, jak přeinstalovat zvukový ovladač na PC.
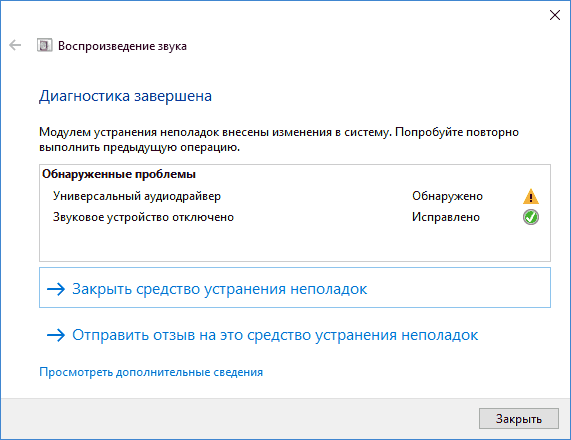
Zvukové služby Windows
Pokud počítač s Windows nemůže přehrávat zvukové služby, můžete získat chybovou zprávu „Výstupní zvukové zařízení není nainstalováno“. Proto, abyste proto eliminovali chybu, musíte zkontrolovat zvukový systém v počítači a provést následující akce:
- Přejděte do nabídky vyhledávání Cortana, zadejte služby a klikněte na něj, když se objeví. Spusťte jej jménem správce.
- Nyní se otevře okno „Service“, ve kterém najdete dvě okna. Toto je Windows Audio a Windows Audio Endpoint Builder. (Tyto zvukové služby jsou k dispozici na počítači s Windows 10, takže pokud používáte jinou verzi Windows, můžete hledat jiné zvukové služby v závislosti na vašem vybavení).
- Když vidíte tato okna, ujistěte se, že jsou v pracovním režimu a také pracují automaticky.
Pokud fungují správně, zkuste jinou metodu pro odstranění chyby „Výstupní zvukové zařízení není nainstalováno“.
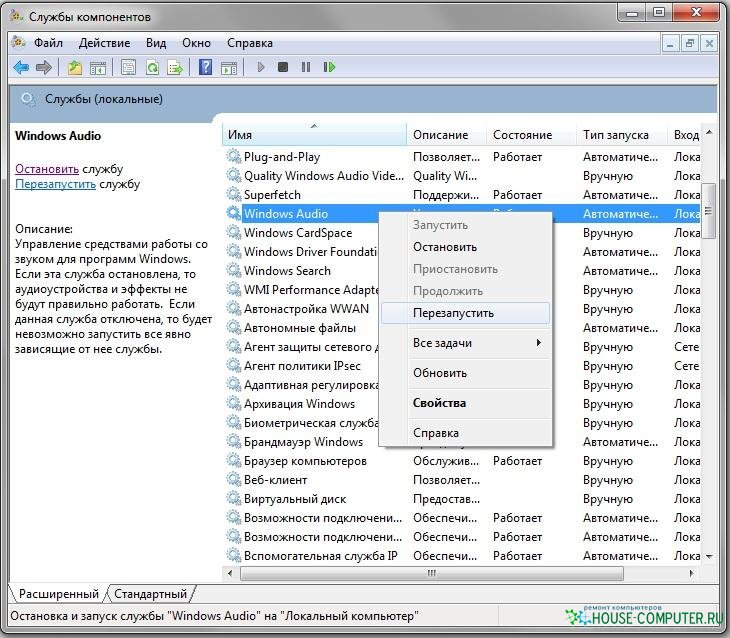
Obnovit počítač
Někdy se chyba „výstupní zvukové zařízení není nainstalováno“ může být způsobena změnou konfigurace vašeho zařízení během nakládání oken, protože to vytváří problémy se zařízením, jako je zvukové zařízení. Chcete -li zabránit opakování tohoto problému, musíte při stahování počítače přestat spojovat nebo smazat jakoukoli část počítače, jako je myš, klávesnice nebo tiskárna. Můžete je připojit nebo odstranit poté, co Windows dokončí proces spuštění. Pokud tedy restartujete počítač, pomůže to znovu obnovit konfiguraci zařízení Windows a vyřešit problém nedostatku zvuku.
- « Operační systém načítání chyb Windows - příčiny a metody
- Jaké jsou důvody chyby, není aplikace Win32 a jak ji opravit »

