Systém Windows Wi-Fi nebo Bluetooth CHYBA 43 Systém Windows zastavil toto zařízení, jak bylo uvedeno při výskytu problémů
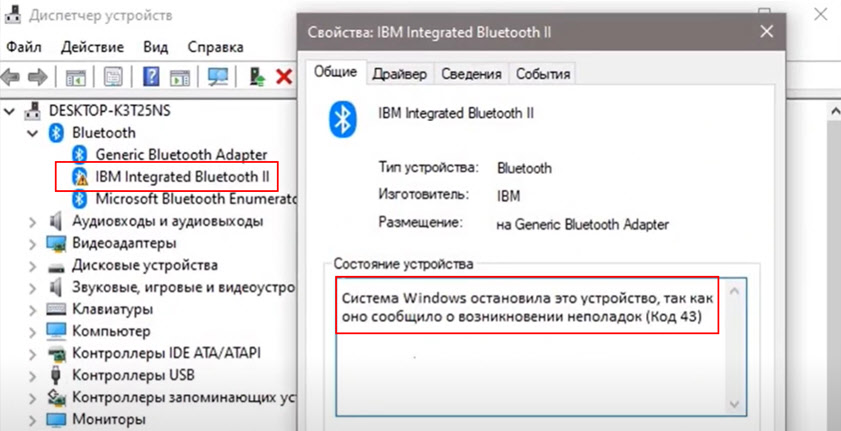
- 2995
- 558
- Mgr. Kim Doleček
Chybový kód Wi-Fi nebo Bluetooth 43: Systém Windows toto zařízení zastavil, jak bylo uvedeno při výskytu problémů
Odpověď na komentáře k jiným článkům na tomto webu a díky zpětné vazbě od návštěvníků jsem našel několik pracovních řešení systému Windows. Windows zastavil toto zařízení, jak bylo uvedeno při výskytu problémů (kód 43), který se zobrazí v Správce zařízení ve WI Properties -fi nebo Bluetooth adaptér. Tato chyba se objeví v displeji Windows 10, Windows 8, Windows 7 zařízení. Může se objevit ve vlastnostech jakéhokoli zařízení, velmi často se to děje s grafickými kartami, ale budeme zvážit řešení přesně na příkladu bezdrátových adaptérů Wi-Fi a Bluetooth a Bluetooth.
Vypadá to takto: Wi-Fi a Bluetooth (nebo jeden) přestanou fungovat, ve správci zařízení poblíž zařízení se objeví žlutá vykřičník poblíž zařízení poblíž zařízení. Pokud jej stisknete pomocí pravého tlačítka myši a vyberte „Vlastnosti“, systém Windows toto zařízení zastavil v poli „Příkaz zařízení“, jak je uvedeno při výskytu problémů (kód 43) “. Na příkladu adaptéru Blutuz:
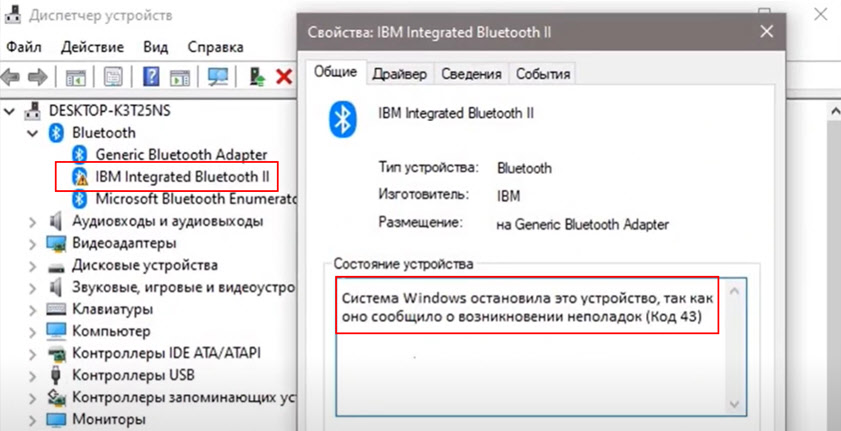
Jak ukazuje praxe, problém je u řidiče. Nejprve doporučuji znovu načíst počítač. Pokud je adaptér Wi-Fi nebo Bluetooth připojen k počítači pomocí USB, vypněte a připojte jej zpět. Nebo se připojte po restartu. Připojte adaptér přímo, pokud byl připojen prodlužovacím kabelem nebo USB-HAB.
Nahrazení ovladače, když se objeví chyba, kód 43
Pro vyřešení této chyby se obvykle doporučuje načíst a nainstalovat ovladač, ale začal bych výměnou ovladače ze seznamu již nainstalovaných. To je jednoduché a soudě podle recenzí pracovního řešení.
- Přejděte do správce zařízení (můžete kliknout na příkaz Win+R - DEVMGMT.MSC - OK).
- Stiskněte pravé tlačítko na Wi-Fi (Wireless, 802.11, duální pásmo) nebo adaptér Bluetooth, který se žlutou vykřičníkem (ve vlastnostech, o nichž je chyba kód 43) a vyberte „Aktualizovat ovladač“.
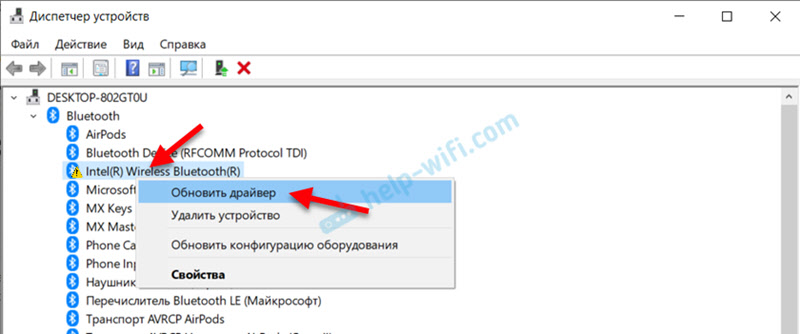
- Klikněte na „Najděte ovladač v tomto počítači“.
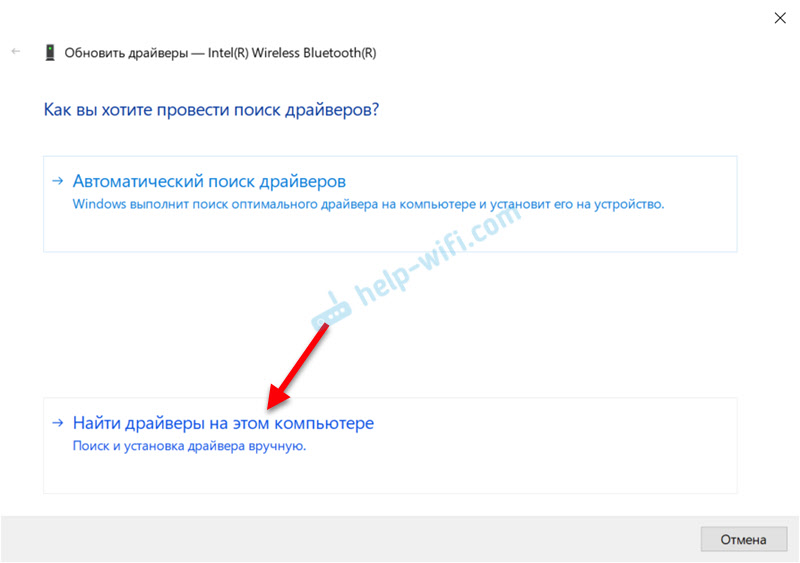
- Dále vyberte „Vyberte ovladač ze seznamu dostupných ovladačů na počítači“.
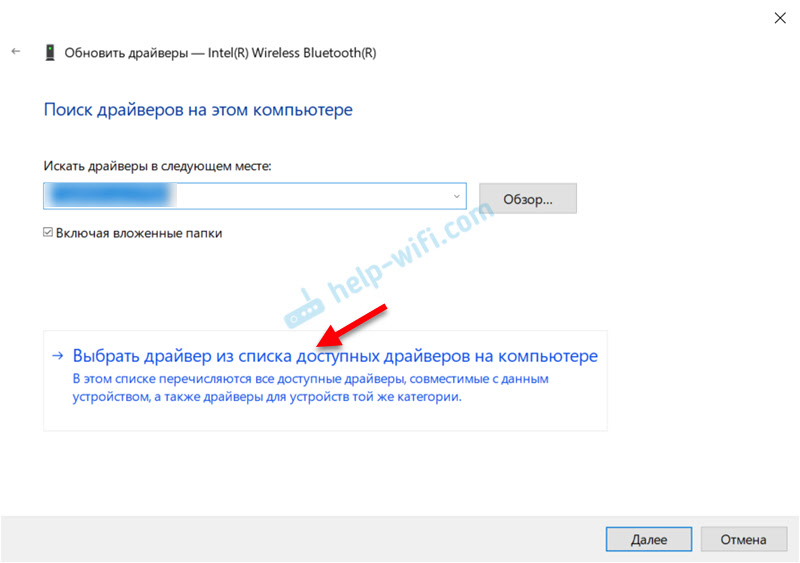
- V dalším okně by na seznamu mělo být několik ovladačů. Vyberte jednu z nich (který se liší od aktuálně zavedeného) a klikněte na „Další“.
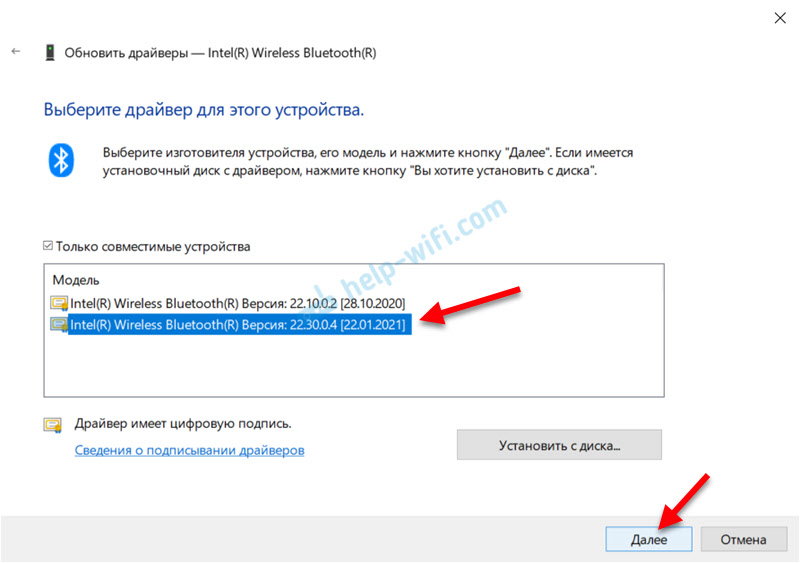 Po instalaci ovladače by měl chybový kód 43 zmizet jak Bluetooth, tak Wi-Fi začne fungovat. Možná ještě musíte restartovat počítač. Pokud to nefunguje, opakujte postup, ale ze seznamu vyberte jiného ovladače.
Po instalaci ovladače by měl chybový kód 43 zmizet jak Bluetooth, tak Wi-Fi začne fungovat. Možná ještě musíte restartovat počítač. Pokud to nefunguje, opakujte postup, ale ze seznamu vyberte jiného ovladače.
Instalace (aktualizace) řidiče
Musíte si stáhnout ovladač pro svůj bezdrátový adaptér z webu výrobce adaptéru, notebooku nebo čipové sady a nainstalovat jej. Musíte si stáhnout ovladač z oficiálního webu, konkrétně pro váš adaptér nebo model notebooku a verzi Windows nainstalovanou ve vás.
Více podrobností o tom v následujících článcích:
- Aktualizace (instalace) ovladače na Wi-Fi ve Windows 10
- Řešení problémů s ovladačem bezdrátového adaptéru Wi-Fi v systému Windows 10
- Ovladač Bluetooth v systému Windows 10, 8, 7 - Jak nainstalovat, aktualizovat, vrátit se zpět, nahradit. Řešení různých problémů s Bluetooth na notebooku a PC
V těchto článcích jsem také ukázal, jak svlékat ovladač zpět, lze tuto metodu také pokusit použít. Kromě toho máme pokyny pro aktualizaci ovladačů na notebookech různých výrobců na našem webu. Najdete je při vyhledávání na webu nebo se zeptat v komentářích.
Několik dalších řešení
- Pokuste se odstranit adaptér stisknutím tlačítka myši a výběrem „Odstranit“.
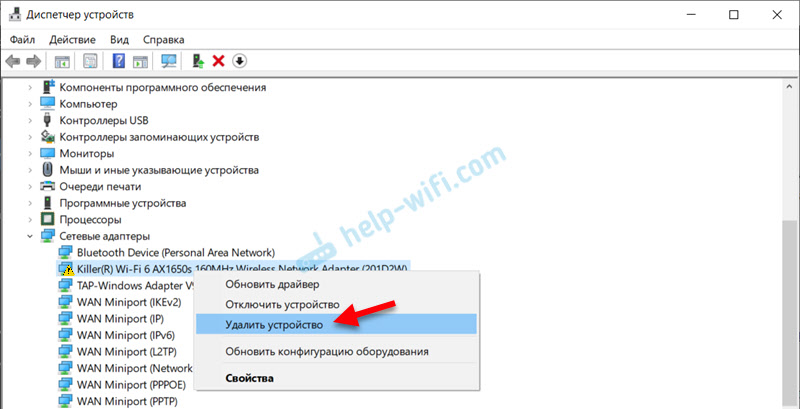 Poté proveďte opětovné načtení systému.
Poté proveďte opětovné načtení systému. - Pokud je adaptér připojen k počítači přes USB - zkontrolujte jej na jiném počítači.
- Ve vlastnostech adaptéru s chybou, na kartě „Power Subject“ (pokud je), odstraňte zaškrtnutí poblíž „Povolte ďábel této energetické vybavení“.
To je vše. Čekání na vaše komentáře s otázkami a rozhodnutími. Všechno nejlepší!
- « Resetovací nastavení sluchátek Xiaomi (Redmi Airdots, Earbuds, True Wireless Painchones)
- Recenze Tenda 4G03 - 4G LTE (SIM karty) a Ethernet Connection Router »

