Vstup chyby na zařízení pevného disku, flash disk nebo SSD - jak jej opravit
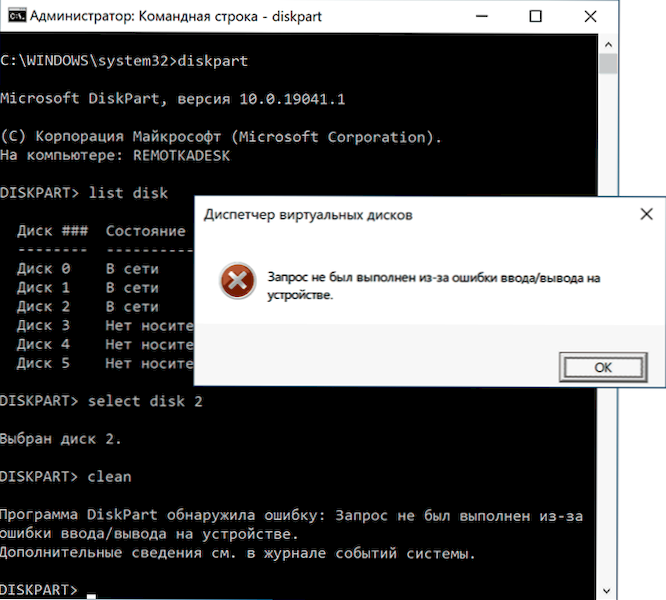
- 2751
- 249
- Leo Frydrych
V případě určitých operací s pevným diskem, USB flash disk, SSD nebo paměťovou kartou, například při práci s ovládacími prvky disků nebo diskpartem, Windows 10, 8 Uživatel.1 nebo Windows 7 se může setkat s chybami „Žádost nebyla podána kvůli chybě vstupu/výstupu na zařízení“ nebo jednoduše „chyba vstupu“ a není vždy jasné, co způsobilo problém a jak jej opravit.
V těchto pokynech podrobně o tom, co může způsobit zprávu „požadavek nebyl podán kvůli chybě vstupu/výstupu na zařízení“ pro HDD, SSD, Flash Drives and Memory Cards a jak se pokusit tuto chybu opravit.
- Jednoduché případy chyby vstupu do metod výstupu a korekce
- Řidiči SATA a USB
- Kontrola stavu a chyb na disku
- Čekací doba disku v registru
- Video instrukce
Jednoduché případy chyb vstupu/výstupu a metod korekce
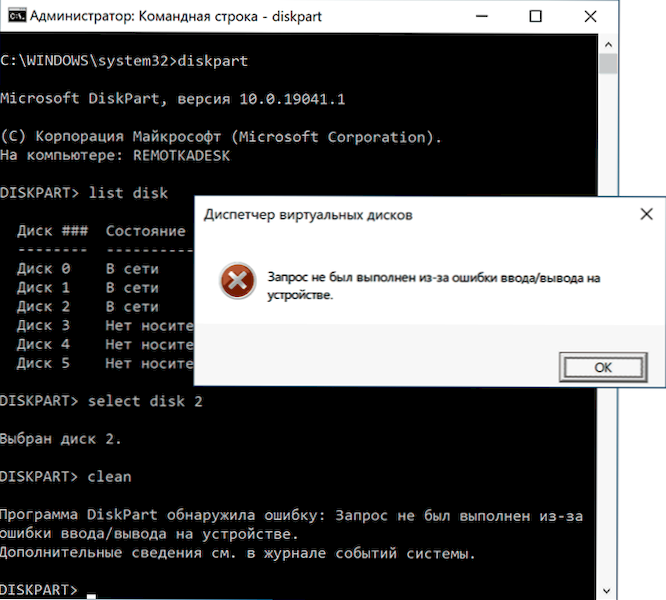
Za prvé, asi některé časté a velmi jednoduché situace vedoucí ke vzniku chyby vstupu/výstupu:
- Pokud dojde k chybě, když akce s paměťovou kartou SD (nebo microSD připojenou přes adaptér) nebo USB flash disk, zkontrolujte, zda je na něm přepínač ochrany proti záznamu a zda je v záznamu záznamu („locust“). Začlenění takové ochrany vede k zvažované chybě.

- Pokud se vyskytnou problémy s pevným diskem nebo SSD připojeným prostřednictvím rozhraní SATA, zkuste znovu připojit, nebo je lepší vyměnit kabel SATA. Pokud neexistuje žádný kabel, můžete se pokusit dočasně připojit disk s kabelem z volitelného zařízení, například DVD Drive. Při absenci možnosti kontroly jiného kabelu je vhodné zkontrolovat připojení dostupného na straně základní desky a samotného disku.

- Pokud nastane problém při práci s flash disk nebo externí pevný disk, zkuste použít jiné USB konektory, včetně různých verzí - USB 2.0 a 3.0, v případě PC - zadní část případu.
- Mějte na paměti, že vzhled chyby vstupu/výstupu při připojení externího pevného disku přes USB může naznačovat nedostatek energie (kvůli opotřebení počítačového napájení nebo při použití na notebooku při práci z baterie).
- Pokud se po zapnutí počítače nebo notebooku objeví chyba, ale po restartování zmizí, odpojte rychlý začátek systému Windows 10 (vhodný pro 8.1).
- Někteří uživatelé uvádějí, že jim pomohla změna disku dopisu, o tom: Jak změnit dopis dopis nebo flash disk ve Windows.
Navíc, pokud existuje taková příležitost, zkontrolujte, jak se stejný disk chová na jiném počítači nebo notebooku: Pokud dojde ke stejné chybě, můžeme předpokládat, že případ je v samotné jednotě, pokud to funguje správně - zjevně je problém, problém je zjevně, problém je problém na úrovni systémů nebo vybavení problémového počítače.
A ještě jeden samostatný bod: V případě chyby „požadavek nebyl podán kvůli chybě vstupu/výstupu na zařízení“ Při práci s flash jednotkou USB, doporučuji, abyste se seznámili s metodami z pokynů jednotky flash, že disk je chráněn před nahráváním.
Řidiči SATA a USB
Někdy může být problém způsoben skutečností, že systémy nejsou v systému nainstalovány pro aktuální systém pro práci se zařízeními SATA nebo USB. Místo nich - kompatibilní ovladače automaticky nainstalované pomocí Windows.
Zkontrolujte, zda na oficiální webové stránce vašeho notebooku nebo základní desky (jmenovitě pro váš zařízení) dochází k ovladači AHCI/RAID a USB)). Má také smysl stahovat a instalovat ovladače čipové sady. Zároveň berete v úvahu, že i když je Windows 10 nainstalována na vašem počítači, a ovladače jsou k dispozici na webu pouze pro předchozí verze operačního systému, zpravidla mohou být bezpečně nainstalovány a budou správně fungovat.
Kontrola stavu a chyb na disku
Pokud je v systému viditelný problém s problémem a dopis je k němu přiřazen, zkuste provést jednoduché kontroly disků pro chyby:
- Spusťte příkazový řádek jménem správce. V systému Windows 10 to lze provést zavedením „příkazového řádku“ při vyhledávání na hlavním panelu a kliknutím na odpovídající položku nabídky nabídky. Další způsoby spuštění příkazového řádku od správce.
- Zadejte příkaz nahrazením písmene D na vlastní vlastník (Pozor: Pro pevný disk může proces trvat několik hodin, nespustíte na notebooku provozujícím z baterie)
Chkdsk d: /f /r /x
A klikněte na Enter. - Počkejte na konec šeku.
Mějte na paměti, že kontrola s vážnými problémy s disku nebo ochranou proti záznamu nemusí spustit.
Pro HDD a SSD se také vyplatí zkontrolovat status.M.A.R.T. Například pomocí těchto vhodných programů je CrystalDiskInfo.
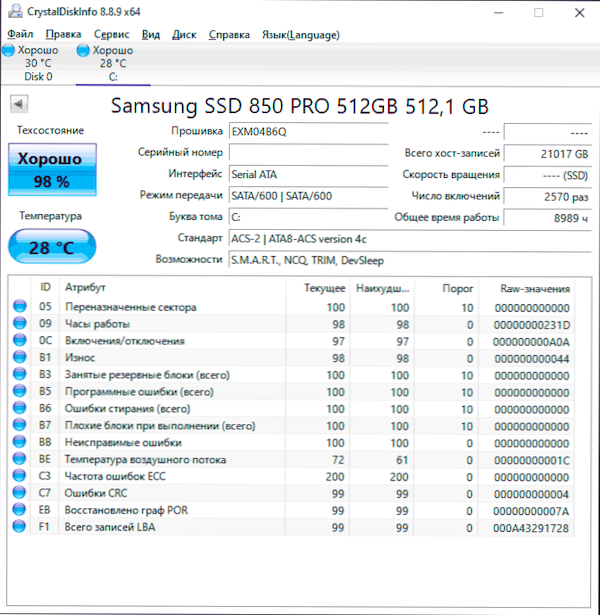
Zvláštní pozornost věnujte čtení následujících atributů (některé z nich mohou pro váš disk chybět): 05, 0A, C4, C5, C6, C7. Vydání těchto a dalších parametrů za rámcem „zdravých“ hodnot vám řekne, že chyba je pravděpodobně způsobena technickým stavem disku.
Nastavení čekací doby na reakci disku v registru
Tato položka může být relevantní pro připojené pevné disky vnitřní i externí, zejména pro ty, kteří někdy jdou do režimu spánku.
V registru systému Windows je parametr, který je zodpovědný za to, jakou čas byste měli očekávat odpověď z disků a pokud bylo dosaženo limitu, můžete získat zprávu o chybovém/výstupním chyby vstupu/výstupu. Hodnota parametru lze změnit:
- Stiskněte klávesy Win+r Na klávesnici zadejte Regedit a klikněte na Enter, otevře se editor registru.
- Přejděte do sekce registru
HKEY_LOCAL_MACHINE \ System \ CurrentRolset \ Services \ Disk
- Věnujte pozornost hodnotě parametru TimeoutValue V pravém panelu editoru registru. Stisknutím dvakrát a výběrem desetinného výkonu můžete nastavit hodnotu čekání na vás během několika sekund.

Po dokončení uložte provedené změny, zavřete editor registru a restartujte počítač a poté zkontrolujte, zda je chyba uložena.
Video instrukce
Pokud disk nebo flash disk hlásí chyby vstupu do výstupu na libovolný počítač nebo notebook, zatímco kontakty na jednotce jsou v pořádku (nejsou oxidovány a nepoškozeny), existuje vysoká pravděpodobnost, že se zabýváte hardwarovým poruchou vašeho HDD, SSD nebo USB Drive, a ,,,,,,,,,,,,,,,,,,, možná nejlepším přístupem bude jeho náhrada.

