Chyba RPC řeší problém bez přeinstalování systému

- 2209
- 86
- Ing. Ulrich Hampl
Služba vzdáleného volání Windows (aka RPC nebo volání na dálku) řídí protokol, který umožňuje programům provádět jejich akce na jiných počítačích společné sítě stejným způsobem, jako by byly prováděny na tomto počítači - zbytečně pochopení složitosti připojení.

Protokol se ukázal jako velmi pohodlný v praxi: nejnovější verze Windows jej používají pro interní interakci programů na stejném zařízení. Služby registru systému, „Správce zařízení“ a dokonce i aplikace Průzkumníka souborů, která je zodpovědná za správné zobrazení systémových oken a jejich vlastností, závisí na jeho správném provozu.
Co způsobuje chyba „Porucha při odstranění postupu“
Selhání postupu je odstraněno, když jsou RPC nebo jiné služby deaktivovány nebo poškozeny, na kterém závisí. Chyba byla zvláště běžná v roce 2015 po vydání nesprávné pracovní aktualizace Windows 10. Dnes taková chyba téměř jistě znamená konflikt nainstalovaných programů se standardními programy balíčku Windows 10 nebo poškozenými záznamy systému, které musíme napravit.
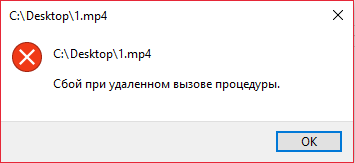
Metody pro odstranění chyby „Porucha při vzdáleně nazývá postup“
Budeme přesvědčeni, abychom začali, že služba a všechny komponenty, pro které se spoléhá, jsou zahrnuty a fungují jako obvykle režim. Poté zkusme odstranit nekompatibilitu nějakého potenciálního softwaru.
Kontrola služby
Pokud dojde k selhání postupu na Windows 7, otevřeme seznam služeb jako: „Start“ → Provádět → Napíšeme my Služby.MSc, Klikněte na Enter. V systému Windows 10 lze název služby zadat do vyhledávacího panelu na hlavním panelu.
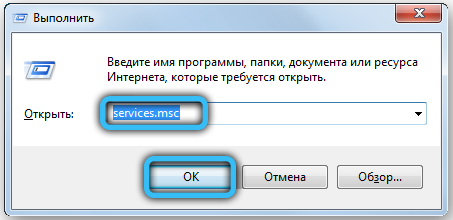
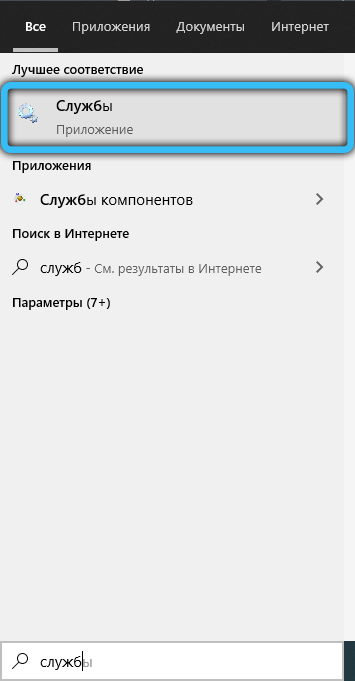
Otevře se poměrně dlouhé okno služeb spuštěných v počítači. Máme zájem o čtyři služby:
- Vzdálené volání postupů (v angličtině bude služba nazývána „vzdálené volání procedur (RPC)“) - Servisní služba by měla být „práce“ a typ spuštění - „automaticky“. Pokud existuje něco jiného, klikněte dvakrát na řádek - v okně, které se objeví, bude možné zapnout postup a vybrat si typ automatického zatížení. Pokud nemůžete nastavit hodnoty, zkontrolujte nejprve další dva procesy níže.
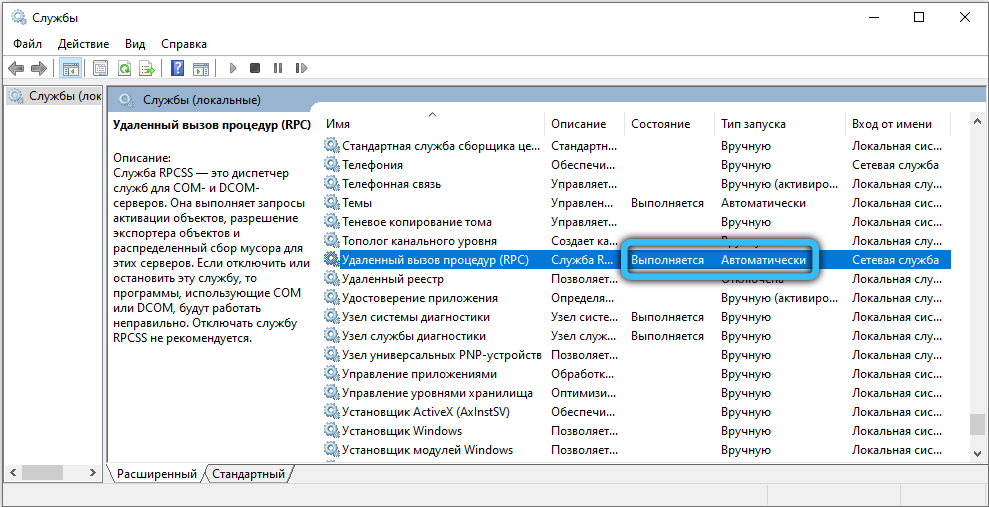
- Procesy serveru DCOM (DCOM Server Process Launcher) - Měl by být zapnutý, typ spuštění „automaticky“.
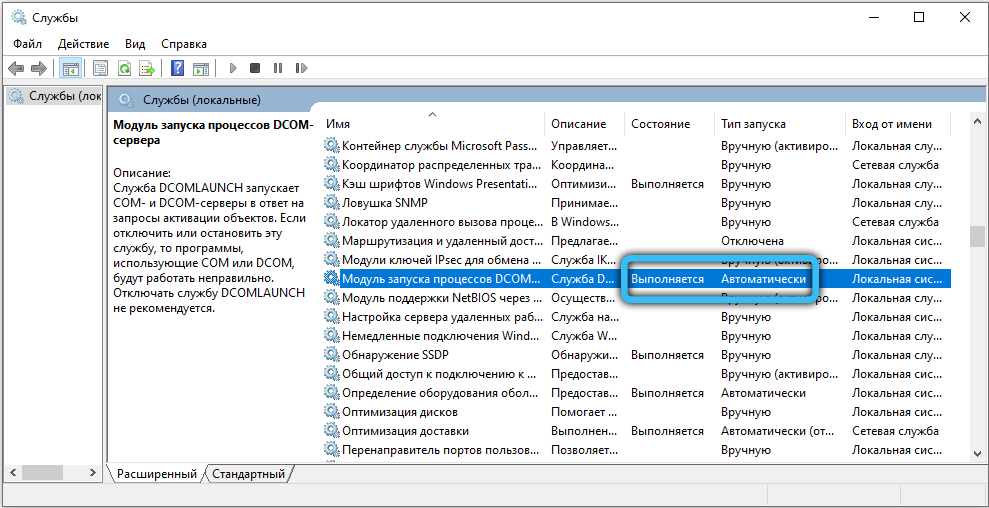
- Srovnávač závěrečných bodů RPC (RPC Endpoint Mapper) - Podobně.
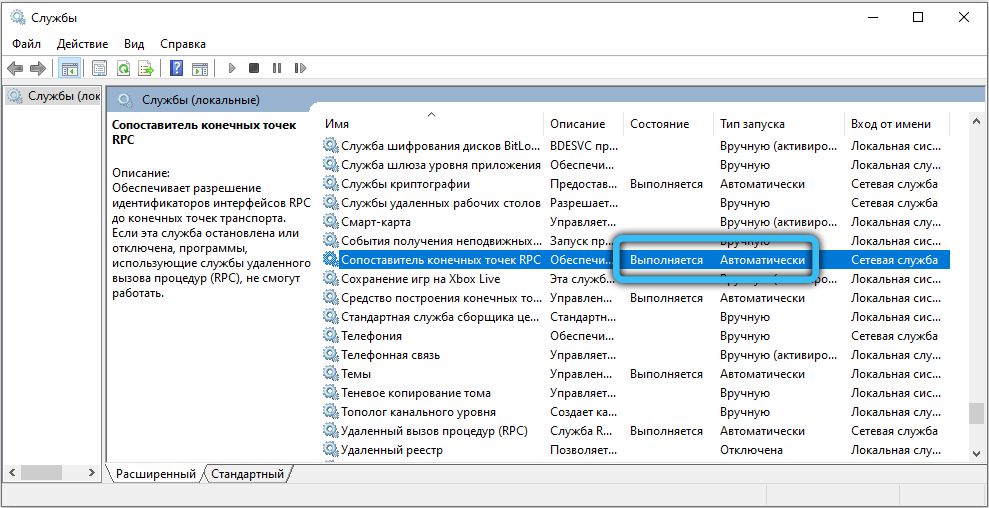
- Lokátor vzdálených volání (RPC) (RPC) (RPC) Lokátor - Zde by měl být typ spuštění „ručně“.
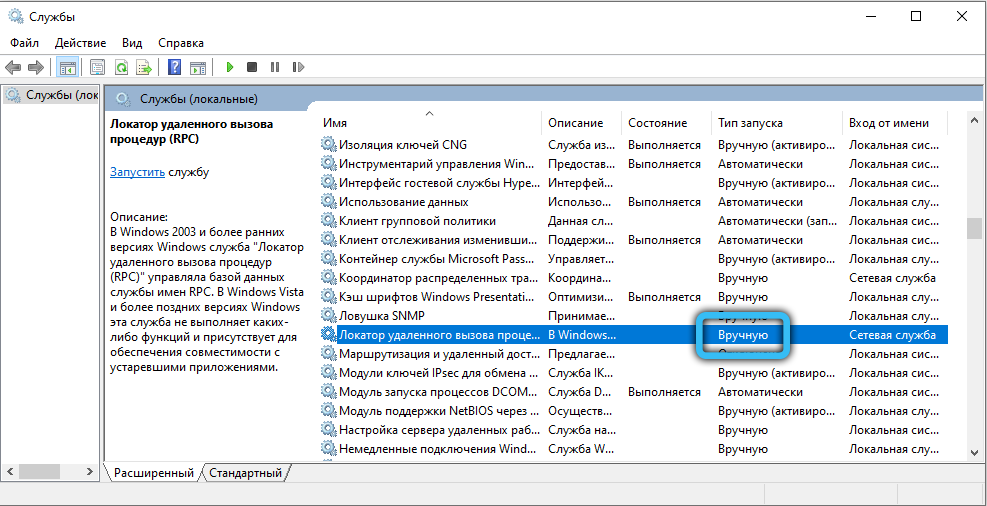
Pokud něco najednou změníte, restartujte počítač a znovu zkontrolujte přítomnost chyby. Chyba je stále na svém místě nebo služba odmítá zapnout? Pokusme se opravit situaci prostřednictvím systému systému.
Úpravy registru systému
Editor registru je otevřen podle stejného principu jako seznam služeb, ale budete muset napsat slovo Regedit. Najděte pobočku HKEY_LOCAL_MACHINE \ System \ CurrentControlset \ Services. Jen pro případ, že před zahájením úpravy klikněte na něj pravým tlačítkem a exportu - Pokud se něco pokazí, může být aktuální stav registru obnoven dvojitým kliknutím na exportovaný soubor.
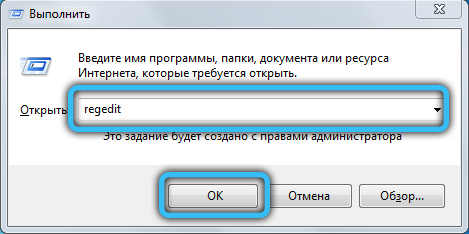
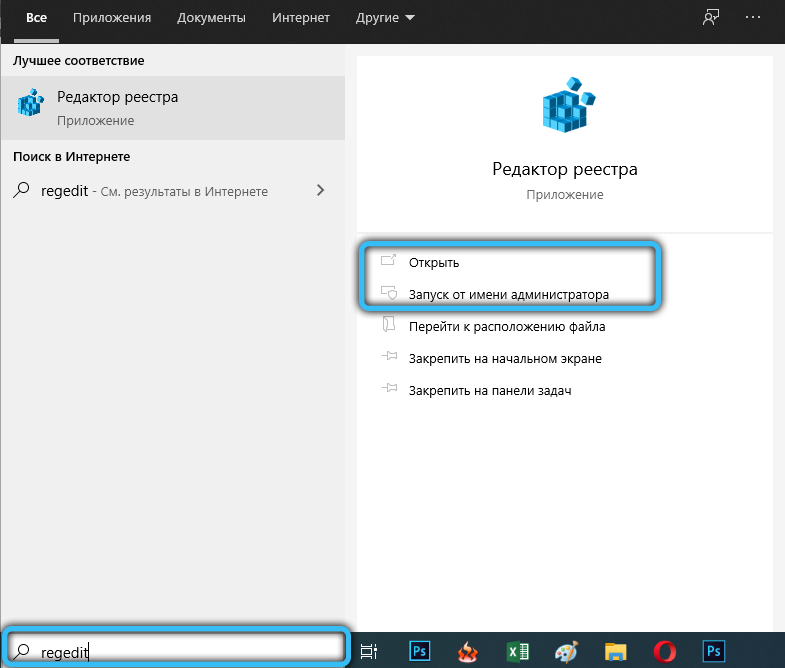
V HKEY_LOCAL_MACHINE \ System \ CurrentControlset \ Services provádíme následující změny:
- V pododdílu DComlaunch hledáme startovací klíč, klikneme na něj dvakrát, nastavíme hodnotu 2;
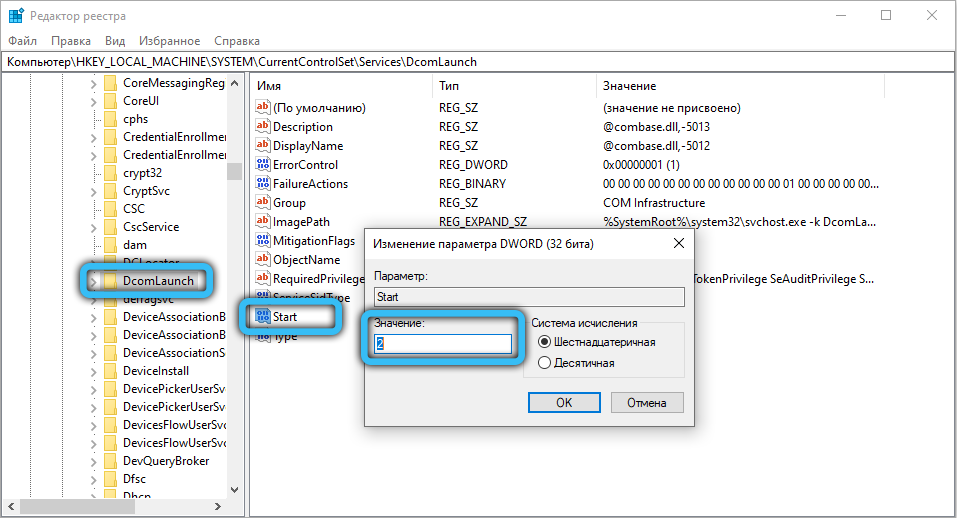
- V pododdílech RPCECTMapper a RPCSS - podobně;
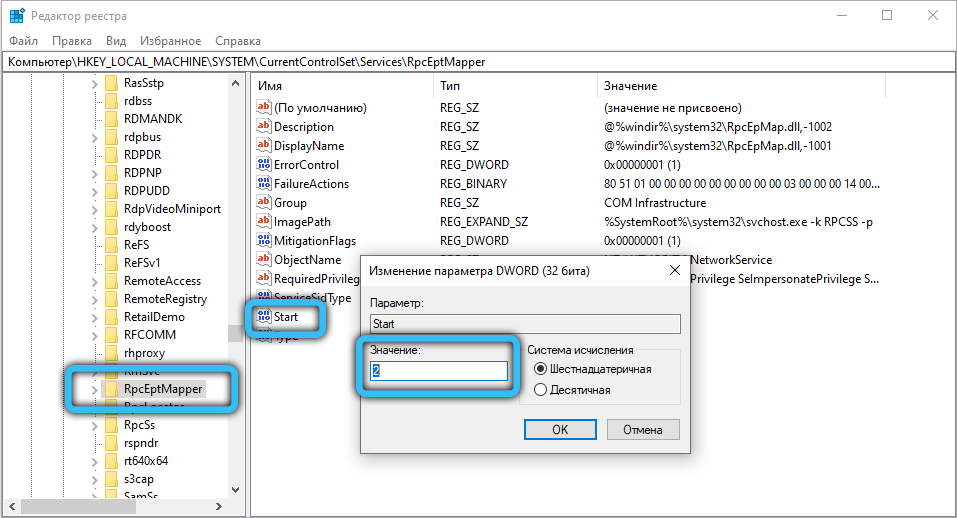
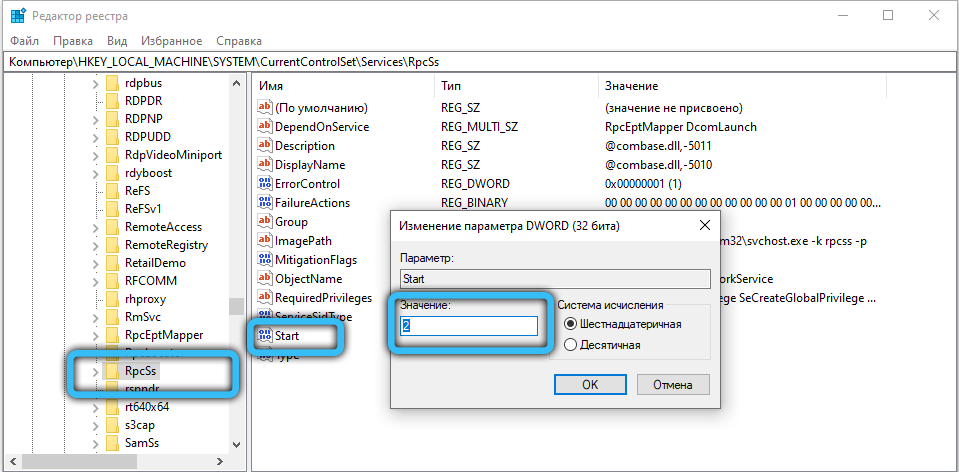
- V pododdílu Rpclocator v počáteční hodnotě by mělo být 3.
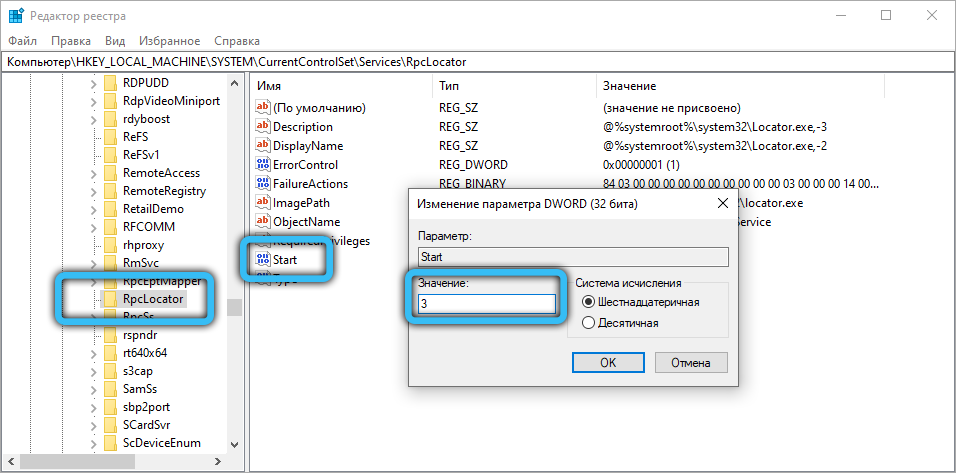
Nedotýkáme se nic jiného, udržujeme změny a restartujeme počítač. Pokud byl problém spojen s nesprávným spuštěním služeb, zmizí.
Zkontrolujte nekompatibilitu
Pokud všechny služby fungují jako obvykle (a nevypněte se po restartu, zkontrolujte), má smysl prohledávat a odstranit nekompatibilní software. Nejprve - spuštění v nouzovém režimu: Otevřete službu MSCONFIG (Prostřednictvím „spuštění“ nebo vyhledávacího panelu, v závislosti na systému) a na kartě „Načíst“ položte pole na odpovídající možnost. Po dalším restartování se systém zapne bez konvenčních programů automatického nakládání a s minimální sadou ovladačů - zkontrolujte, zda se v tomto režimu objeví chyba. Pokud ne, bude třeba vyčistit „automatické zatížení“.
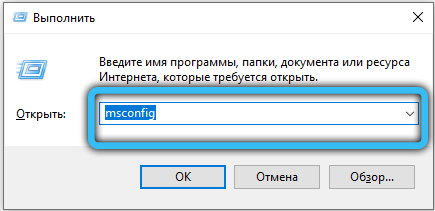
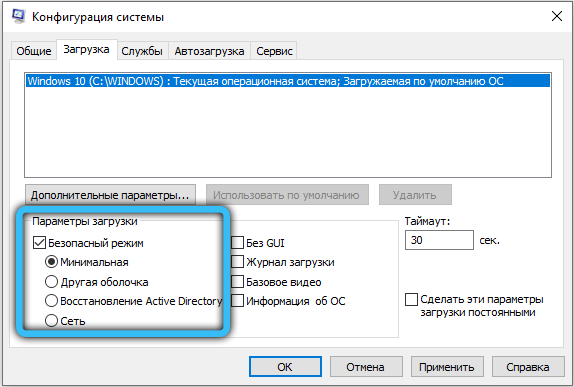
V Windows 7 se to provádí prostřednictvím stejné služby MSCONFIG. V zásadě můžete v zásadě jít tam v systému Windows 10, ale budete převedeni do správce úloh, který tuto funkci ovládá na novém operačním systému. Dispečer úkol může být způsoben kombinací klávesnice Ctrl + Alt + Del.
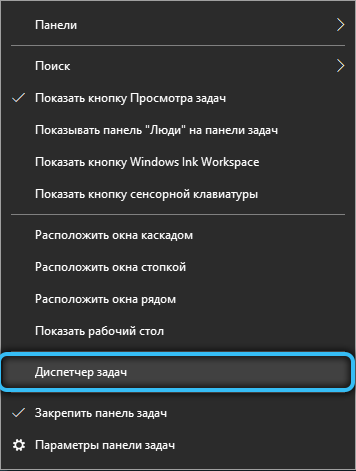
Přejděte na kartu „Automobil“ a odtud odstraňte všechny programy. Poté přidejte jeden záda a restartujte po každém přidání, dokud nenajdete program, který vyvolává konflikt. Často se jedná o antiviry a záložní programy (zálohování Comodo a T. Str.). Konfliktní programy se doporučují k odpočinku nebo alespoň používání analogů, které nezpůsobují problémy.
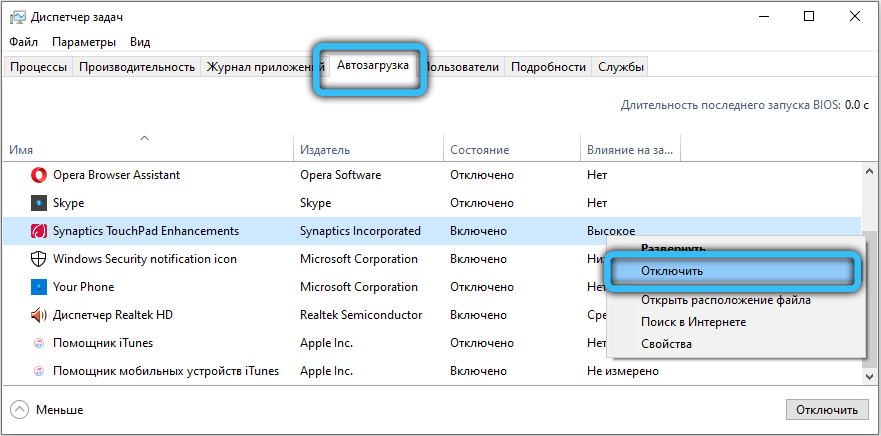
Ověření a opravy systémových souborů
Chcete -li vyřešit problémy se systémovými soubory, můžete použít SFC a odmítnout nástroje.
Otevřete příkazový řádek jménem administrátora: „Start“ → Standard → Příkazový řádek (Windows 7) nebo Enter CMD Na vyhledávací lince na hlavním panelu (Windows 10). Chcete -li spustit jménem správce, klikněte na název programu se správným tlačítkem myši a vyberte odpovídající možnost kontextu nabídky.
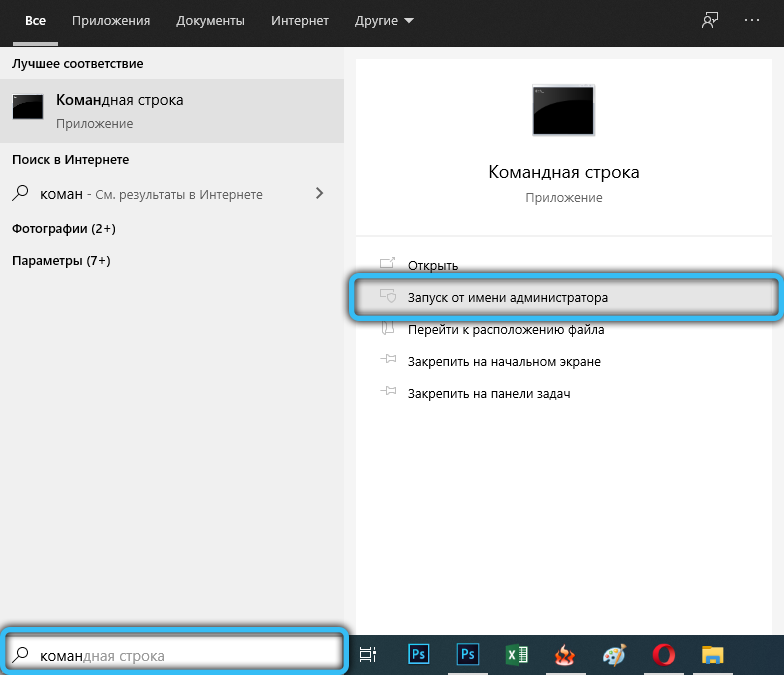
V černém okně, které se objeví, zadejte začátek:
SFC /Scannow
Tento tým zkontroluje hlavní systémové soubory a pokusí se je obnovit, pokud vidí, že s nimi něco není v pořádku.
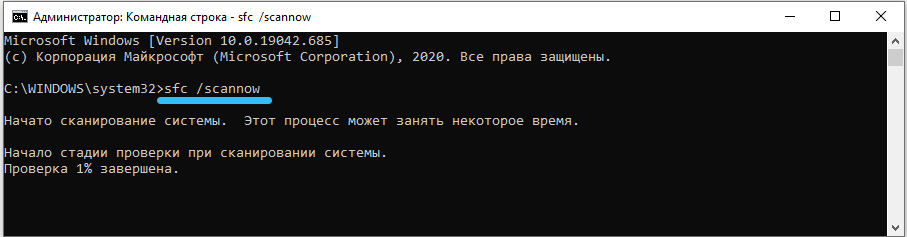
Windows 10 je k dispozici Disp (Deployment Image Service and Management), což vám umožňuje opravit soubory, pokud SFC najednou nefunguje.
Existují dva týmy, ze kterých si můžete vybrat:
- Disp /Online /Cleanup -image /ScanHealth - bude skenovat systémové soubory a podává zprávy o možných chybách.
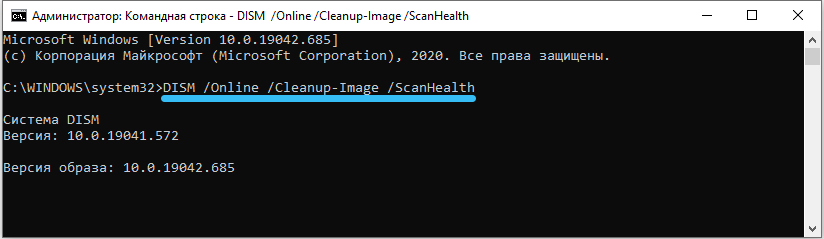
- Disp /Online /Cleanup -image /RestoreHealth - se pokusí opravit tyto chyby.

Zadejte příkazy stejným způsobem jako SFC, nezapomeňte na mezery před každým „/“. Po dokončení opravy - restartujeme.
Pokud zde také dojde k „selhání během vzdáleného volání postupu“ (obvykle s chybovým kódem 1726) - zkontrolujte, zda všechny služby RPC fungují, jak je popsáno výše. Dočasné vypnutí vyhledávací služby Windows může také pomoci.
Pokud nic nepomůže
Extrémní možnost před přeinstalací systému - zkuste vytvořit nového uživatele. V Windows 10 je možnost dostatečně skrytá: „Start“ → Parametry → Účty → Rodina a další uživatelé. Všechna nastavení systému pro nového uživatele bude ve výchozím nastavení nastaveno a softwarový konflikt, pokud byl, zmizí. V systému Windows 7 mohou být uživatelé vytvořeni zde: „Start“ → Panel pro správu → Uživatelské účty.
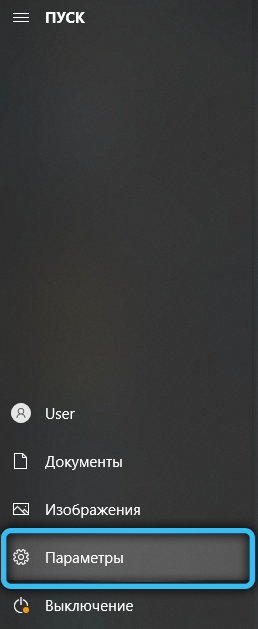
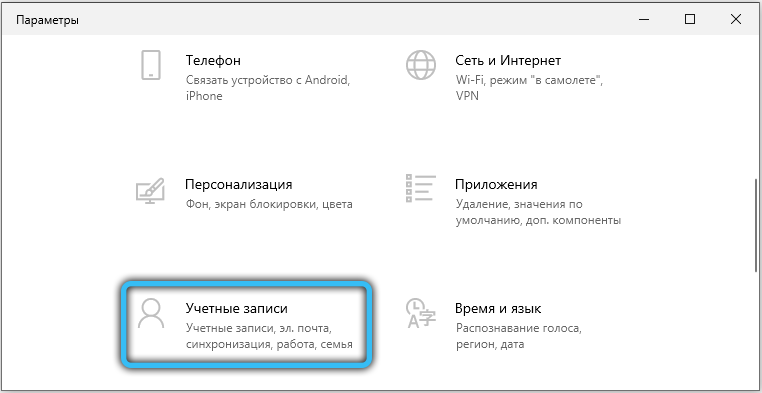
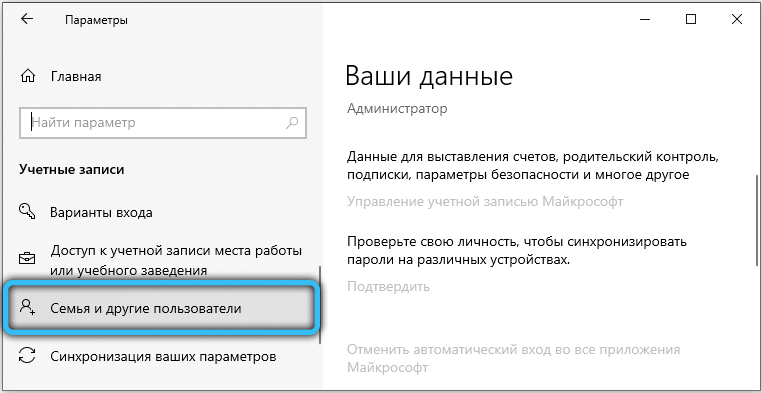
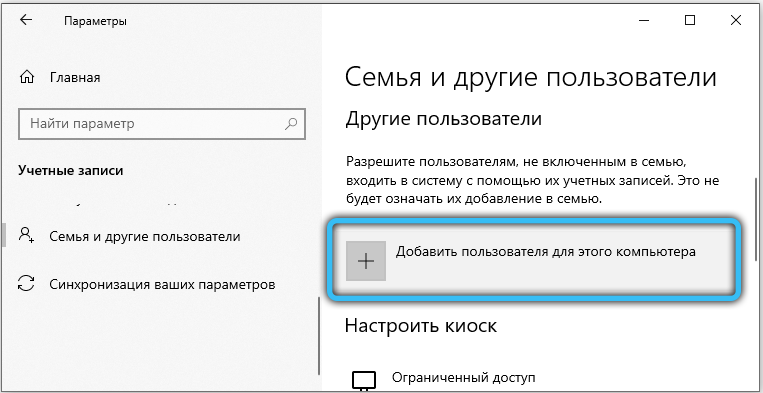 Pokud problém nezmizí ani na novém účtu, je pravděpodobné, že je to vada RAM. Paměť lze zkontrolovat pomocí standardní služby Windows Mdsched. Kontrola může trvat několik hodin. Chyby paměti, pokud ano, nezmizí po ověření: Musíte zlikvidovat „zrychlení“, pokud se něco změní, a v nejhorším případě změňte RAM.
Pokud problém nezmizí ani na novém účtu, je pravděpodobné, že je to vada RAM. Paměť lze zkontrolovat pomocí standardní služby Windows Mdsched. Kontrola může trvat několik hodin. Chyby paměti, pokud ano, nezmizí po ověření: Musíte zlikvidovat „zrychlení“, pokud se něco změní, a v nejhorším případě změňte RAM.
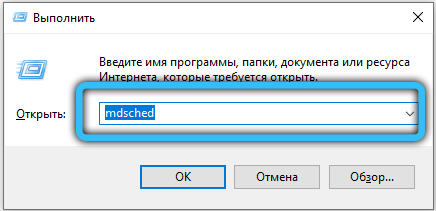
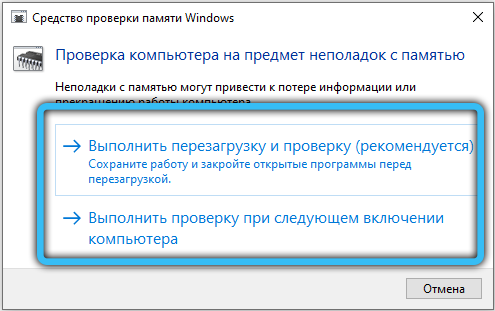
Pomohl vám tento článek eliminovat nepříjemnou chybu služby RPC? Možná vám pomohl některý z vašich vlastních způsobů, který není popsán? Sdílejte své myšlenky v komentářích - určitě vám odpovíme.

