Chyba nelze nainstalovat NVIDIA a způsoby, jak ji odstranit

- 3819
- 14
- Leo Frydrych
Zdálo by se, že grafické karty Geforce jsou tak populární, že řidiči by pro ně měli být doslova „olízli“, a neměly by být problémy s jejich instalací. Tvrdá realita je však taková, že mnoho uživatelů během primární instalace Windows nebo v důsledku aktualizace videa potápěče najednou čelí chybě „Pokračovat v instalaci NVIDIA“.

Obvykle je reinstalace také k ničemu. Ale bez ovladačů „příbuzných“ je docela obtížné si představit plnohodnotnou práci na počítači. Pokud jste alespoň kdysi naložili v chráněném režimu, pochopíte, o čem mluvíme. Situace je samozřejmě pevná, ale musíte vědět, jak. Dnes o tom budeme mluvit.
Problémy s „železem“
Jsou nepravděpodobné, ale kontrola výkonu grafické karty nebude bolet.
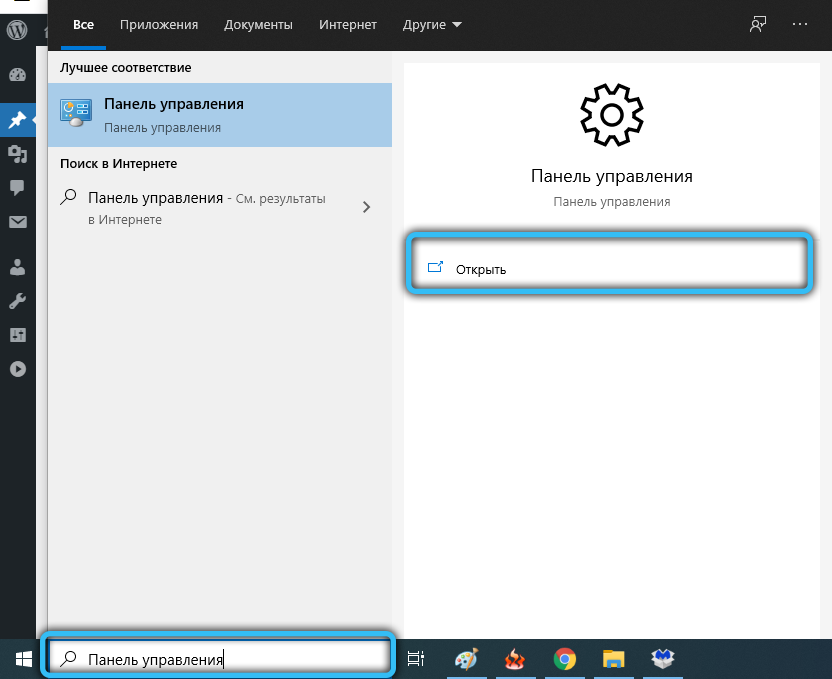
Chcete -li to provést, spusťte „ovládací panel“ a přejděte do „Správce zařízení“. Otevřete větev „Video -adapters“ a sledujte stav našeho grafického akcelerátoru. Pokud je ikona se žlutým trojúhelníkem a vykřičník viditelná vlevo od ní, pak to přesně naznačuje přítomnost problémů.
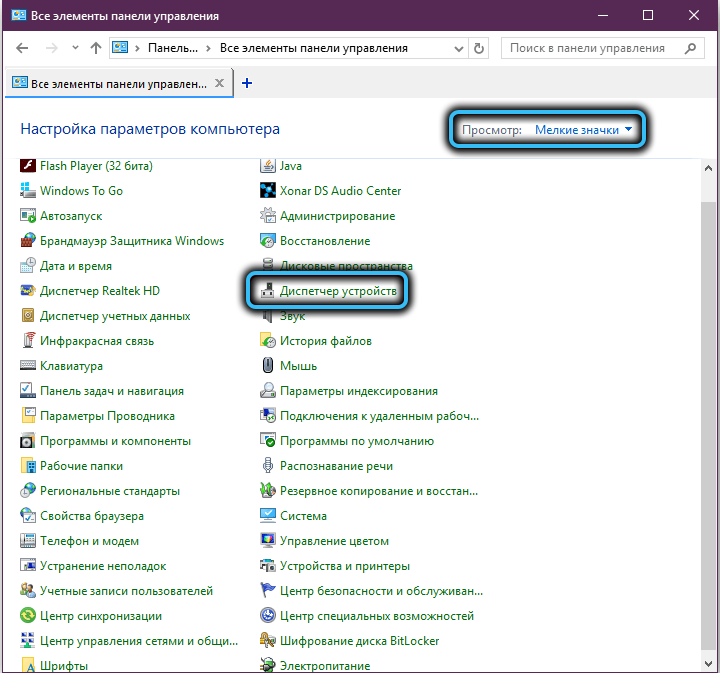
Klikneme dvakrát s názvem grafické karty a v okně, které se otevírá ve stavu „obecného“ stavu zařízení na kartě na kartě. Zde popíšeme problém, kvůli kterému grafická karta nefunguje, což označuje chybový kód.
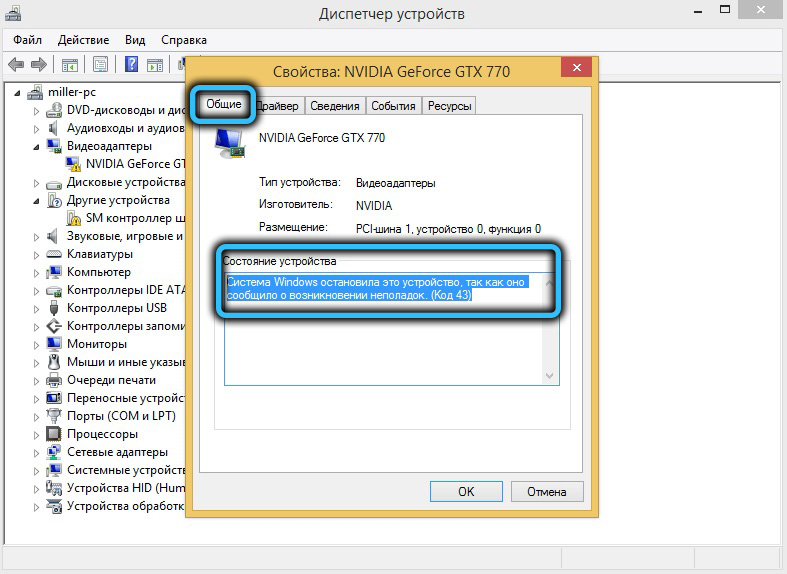
Nejjednodušší cestou je vzít vědomě funkční video adaptér, připojit jej a znovu zkontrolovat ve správci zařízení přítomnost žlutého trojúhelníku, a pokud ne, opakujte instalaci ovladače. A za účelem konečného ověření nefunkční nefunkční karty můžete připojit k jinému počítači. Pokud se tam ukáže, že je problematické, bude s největší pravděpodobností muset být zasláno na zbytky, protože oprava grafických karet, zejména silných, je finančně nákladnou událostí.
Instalace ovladačů ručně
Pokud byla instalace ovladače přerušena chybou „Pokračovat v instalaci NVIDIA“, i když pod touto větou se říká o nekompatibilitě zařízení s aktuální verzí Windows, musíte se pokusit provést následující:
- Otevřete znovu „Správce zařízení“ - prostřednictvím „Ovládacího panelu“ nebo pomocí konzoly „Execute“ (kombinace Win+R s následnou položkou příkazu DEVMGMT.MSc);
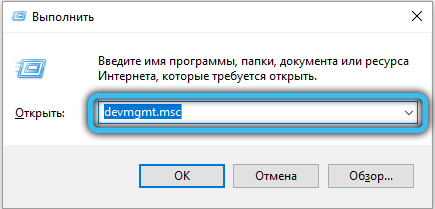
- Jdeme do pobočky Video -apatters, podívejte se na naši kartu a smažte ji kliknutím na PKM podle názvu a výběrem položky „Odstranit“ v kontextové nabídce;
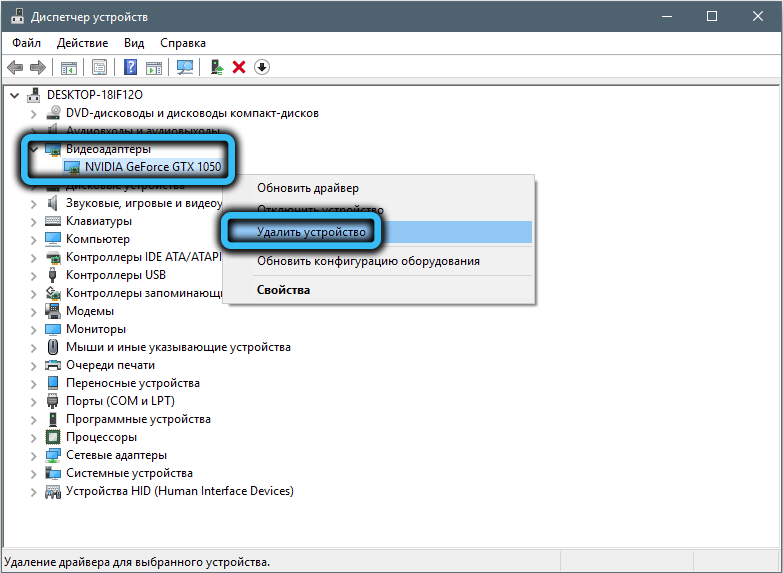
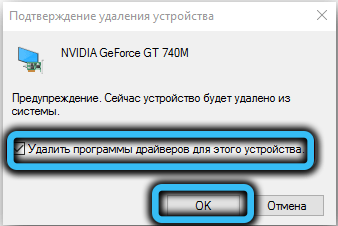
- Zavřete všechna aktivní okna, restartujte počítač;
- Windows najde nepřítomnost grafického subsystému a automaticky identifikuje grafickou kartu a spustí instalaci jeho ovladače;
- Opět jdeme do „Správce zařízení“, do pobočky video adaptéru. Opět klikněte na PKM za názvu GPU a vyberte položku „Aktualizovat ovladače“;
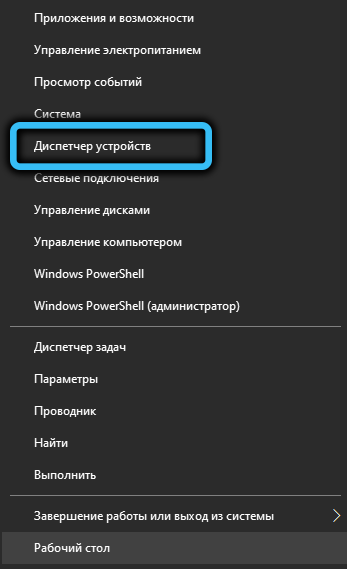
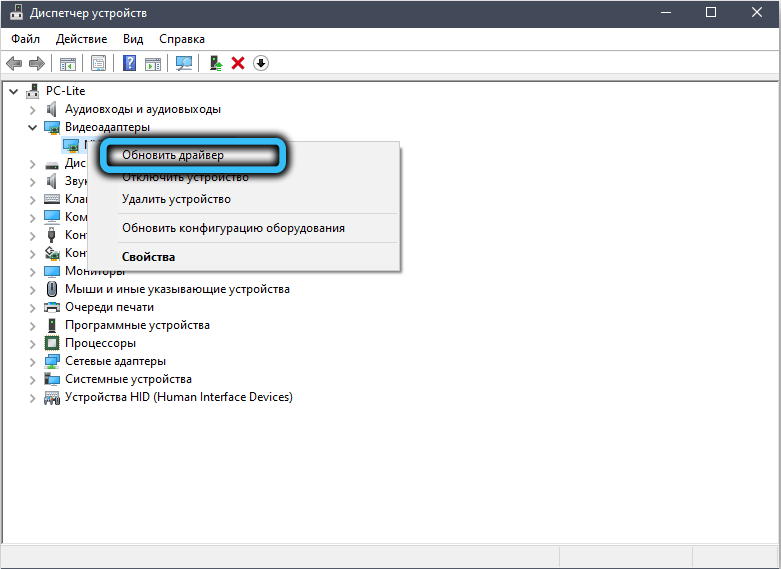
- Když se okno Průvodce otevře, vyberte řádek „Proveďte ovladače vyhledávání ...“;
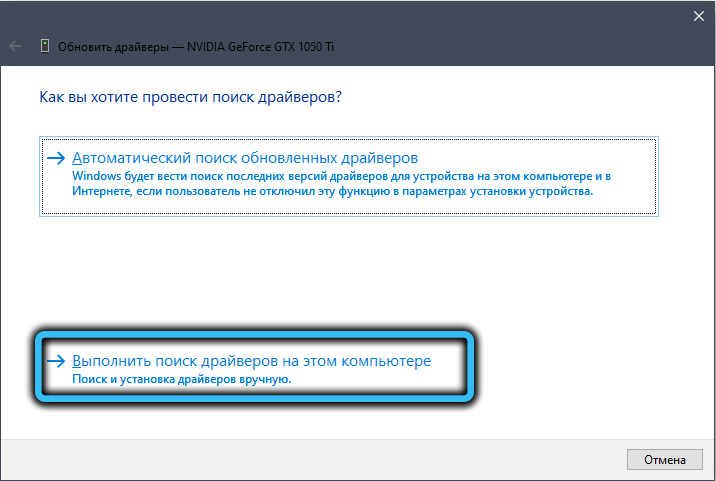
- Klikneme na tlačítko „Zkontrolujte“ a přejdete do adresáře NVIDIA vytvořeného při instalaci Windows (ve výchozím nastavení - C: \ nvidia), zaškrtněte parametr „Zapněte vnořené složky“, klikněte na „Další“;
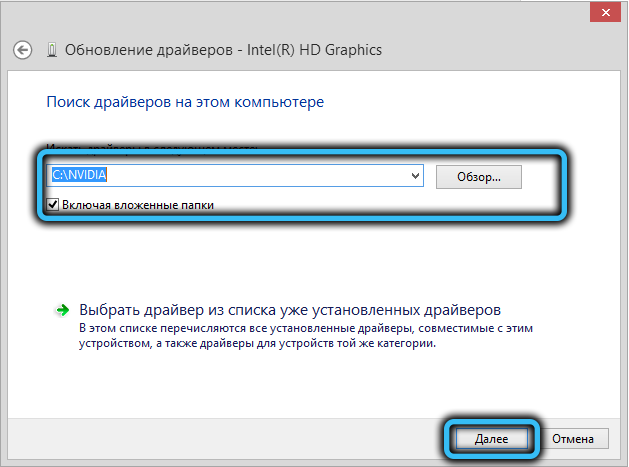
- Pokud je instalace úspěšně dokončena, restartujeme počítač, pokud ne, musíte ovladač použít pro naše železo od výrobce.
Je nainstalován takto:
- Jdeme na oficiální web NVIDIA;
- Klikneme na kartu „ovladače“ v nabídce kontextu Pop -Up, vyberte položku „Stáhnout ovladače“;
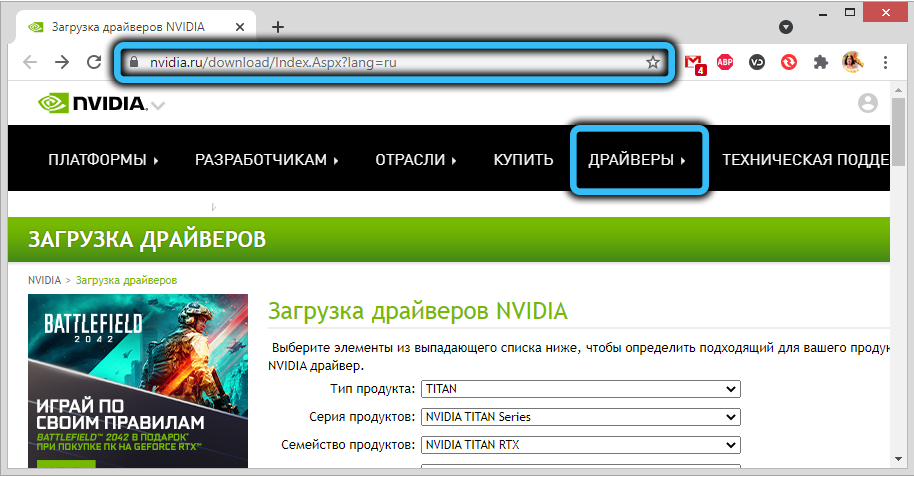
- Uvádíme typ produktu, v našem případě - GeForce, sérii (je přítomen ve jménu „Správce zařízení“), jeho verzi okna a jazyk rozhraní. Klikněte na „Hledat“;
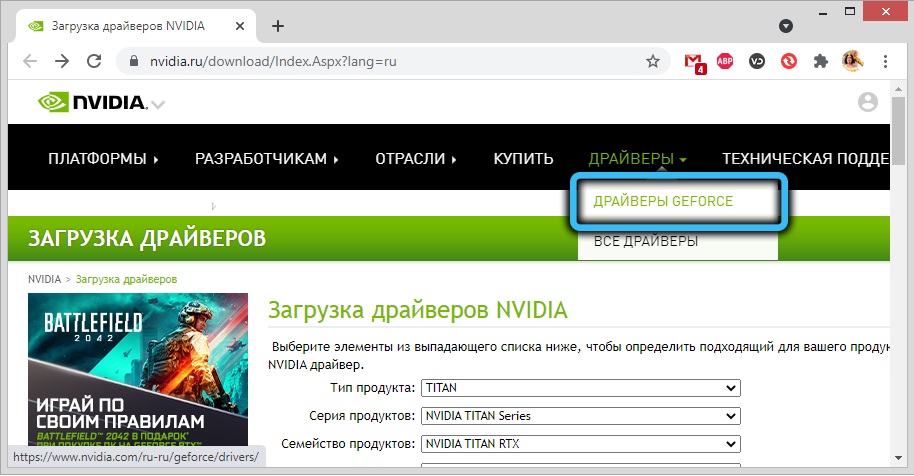
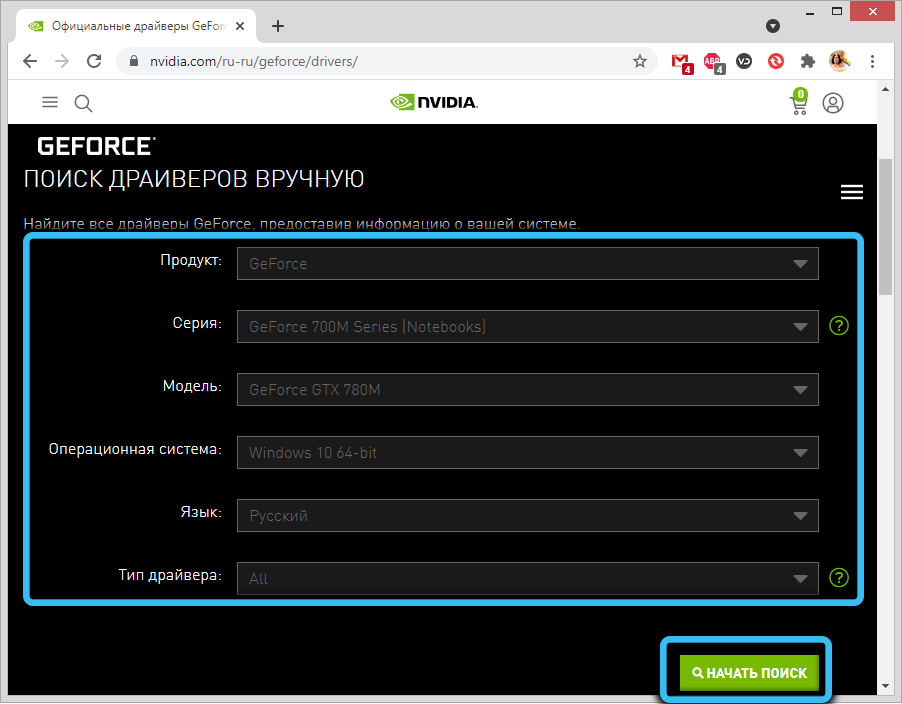

- V novém okně klikněte na tlačítko „Podporované produkty“ a ujistěte se, že tato série obsahuje náš konkrétní model grafické karty. Pokud ano, klikněte na tlačítko „Stáhnout nyní“;
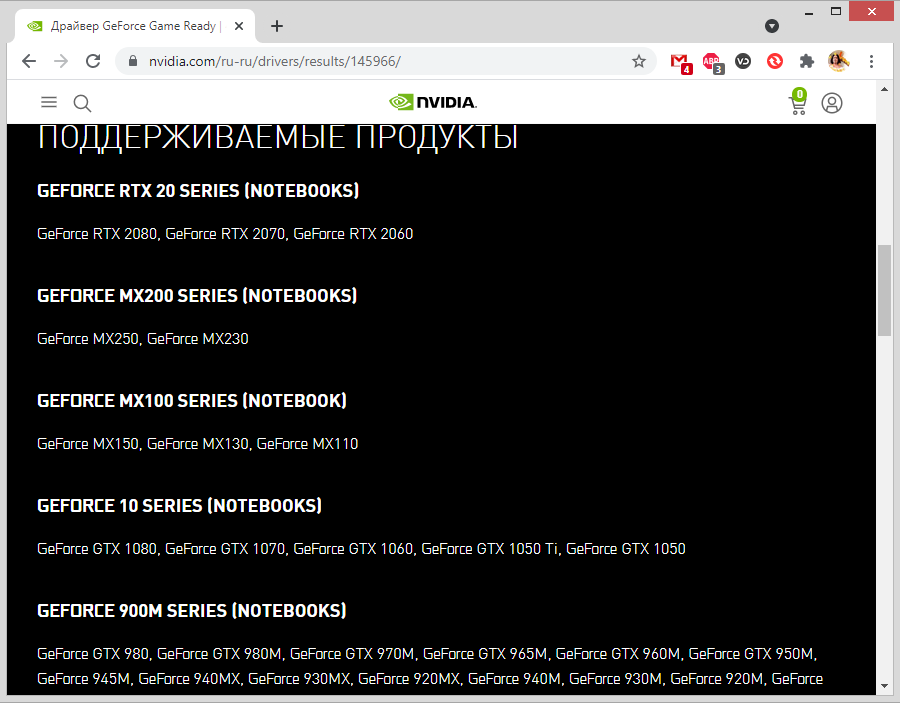
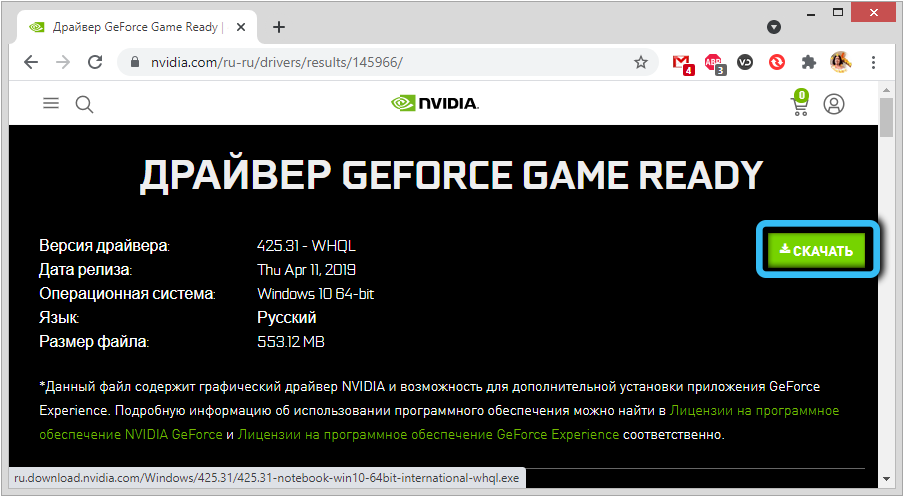
- Okno licenční smlouvy se zobrazí, klikněte na tlačítko „Přijmout a stahovat“;
- V novém okně vyberte tlačítko „Uložit“ a v případě potřeby uveďte složku, ve které bude instalační program umístěn;
- Čekáme na dokončení zátěže, spusťte stažený soubor;
- První věc, kterou instalační program vytvoří, je zkontrolovat kompatibilitu vybraného ovladače se zařízením nainstalovaným v počítači;

- Poté budou navrženy dvě možnosti instalace: Express (doporučená) a selektivní instalace (pro zkušené uživatele). Vyberte první možnost;
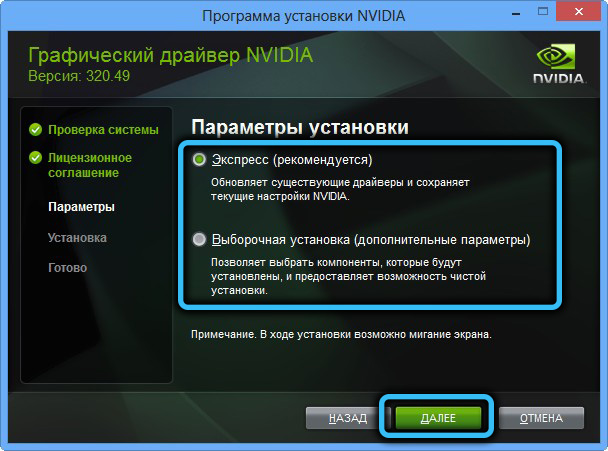
- Objeví se okno s návrhem na instalaci značkového obslužného zážitku Geforce (zaškrtávací políčko již bude přítomno). Můžete odmítnout odstraněním zaškrtnutí, ale je lepší to neudělat - aplikace je opravdu velmi užitečná, zejména pro hráče;
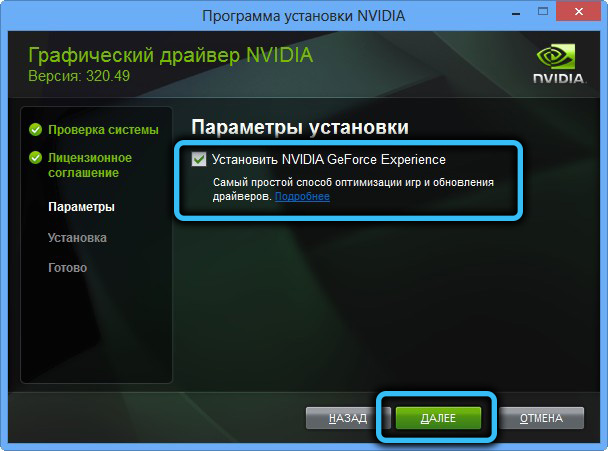
- Klikněte na tlačítko „Next“ a sledujte řádek pokroku instalace řidiče;

- Po dokončení instalace klikněte na tlačítko „Zavřít“.
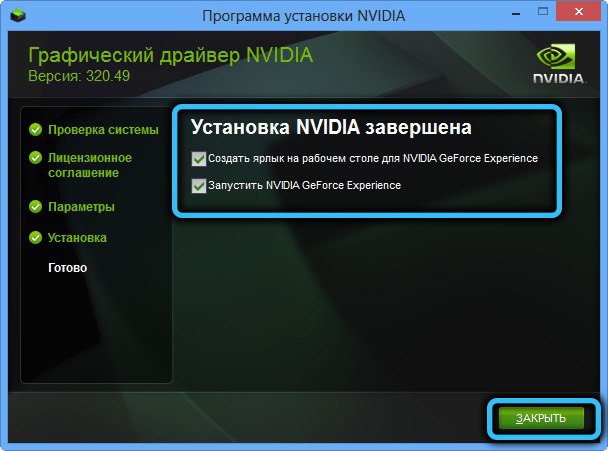
Jak vidíte, instalace ovladače je ručně jednoduchá, a to je nejlepší volba i v případech, kdy je instalace „palivového dříví“ v oknech normální.
Odstranění aplikací NVIDIA
Pokud manuální instalace ovladače grafické karty na Windows 10/8/7 skončila chybou „Pokračovat v instalaci NVIDIA“, existuje šance, že důvodem je přítomnost souborů z předchozích verzí, které nebyly z nějakého důvodu odstraněny nebo to bylo provedeno nesprávně.
V takových případech je nutné smazat všechny aplikace související s vývojářem a předtím odebrat ovladač pod instalací ve „Správci zařízení“.
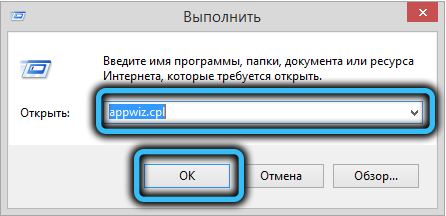
Chcete -li to provést, klikněte na Win+ R, v konzole a „řídit“ příkaz AppWiz.CPL a klikněte na Enter. Otevře se okno „Program odebrání/změny“, ve kterém je nutné třídit zvýrazněný seznam nainstalovaných aplikací v poli „vydavatel“, najděte všechny řádky spuštění slova „nvidia“ a odstraňte tyto programy.
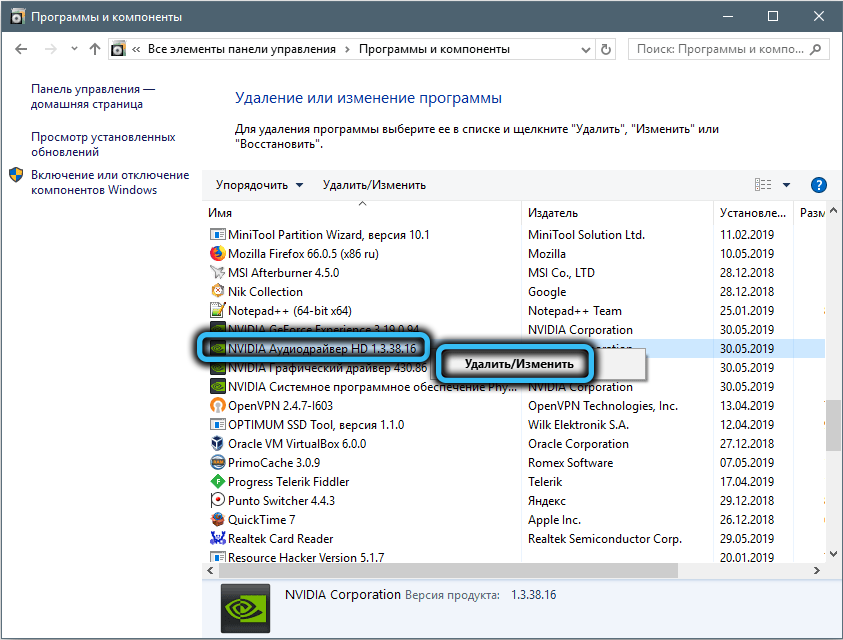
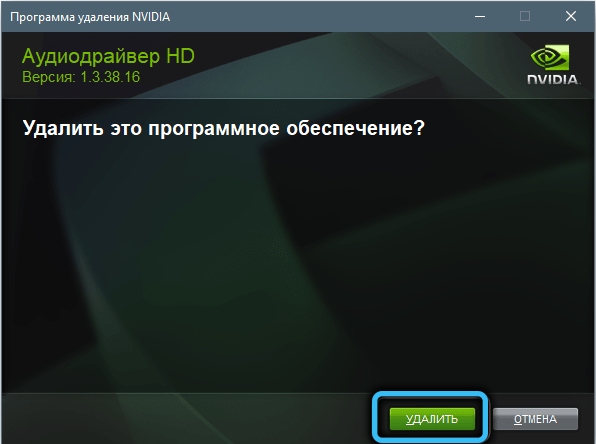
Přetěžujte počítač a zkuste znovu nainstalovat své nativní ovladače.
Vypnutí antiviru
Hlavním účelem antivirového softwaru je chránit počítač před jakýmikoli externími hrozbami a v této obtížné misi tyto programy často zpochybňují a blokují instalaci dokonce zcela bezpečných a populárních aplikací. Zejména při používání proprietární užitečnosti zkušenosti GeForce může chyba vyskočit „Pokračovat v instalaci NVIDIA“, zatímco instalace ovladače bude přerušena.
Takže se můžete pokusit vypnout antivirus během instalace potápěče videa. Ve většině případů můžete kliknout na PKM podle ikony antiviru umístěného na hlavním panelu a v nabídce, která se objeví, vyberte bod vypnutí.
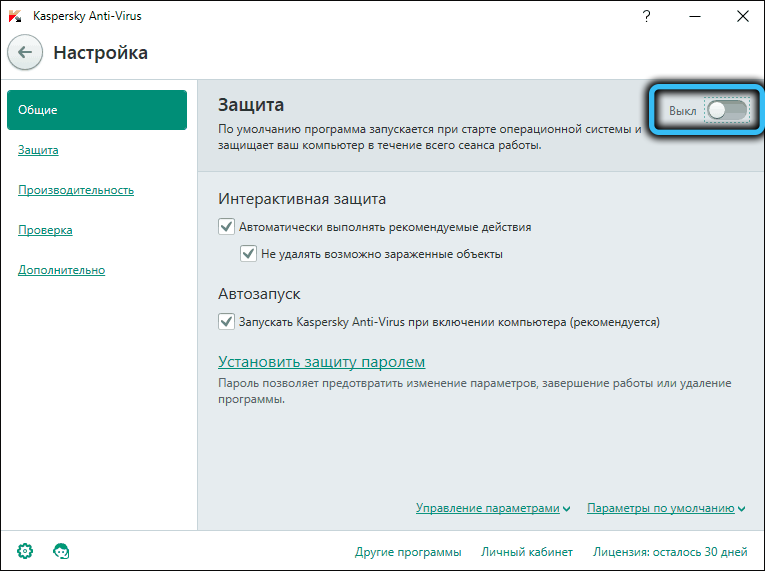
Pokud tam taková možnost neexistuje, musíte otevřít ovládací panel, přejít do nastavení a najít způsob dočasné odpojení antivirové ochrany a poté opakovat pokus o instalaci detektoru videa.
Přejmenujte složku NVIDIA
Pokud všechny výše uvedené kroky skončily neúspěšně, existuje další trik, jak opravit chybu přerušením instalace ovladače NVIDIA.
Důvodem je nepatrná pravděpodobnost, že instalace řidiče končí selháním v důsledku přítomnosti složky NVIDIA Corporation umístěné v katalogu souborů programu. Pokud přejmenujete tuto složku, přiřaďte jí jakékoli jiné jméno, pak může instalační proces projít normálně. Chcete -li to provést, klikněte na PKM podle názvu složky a vyberte položku „přejmenovat“. Můžete změnit pouze jeden dopis a to bude stačit pro naše účely.
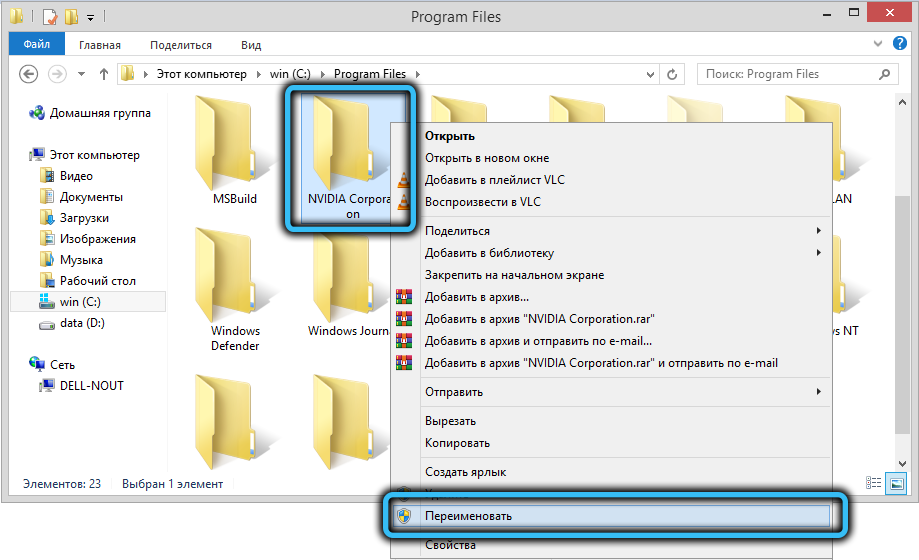
Zkuste spustit instalační program a užít si pozitivní výsledek.
Závěr
Jak vidíte, důvody neúspěšné instalace video detektoru mohou být odlišné a způsoby, jak problém vyřešit, ale všechny z nich nevyžadují použití takových radikálních opatření, jako je přeinstalování oken. Hlavní věcí je pamatovat si, že ovladač je malý program, který poskytuje rozhraní mezi grafickým akcelerátorem a operačním systémem a tento program by měl dodržovat obě komponenty.
- « Funkce instalace, nastavení a odstranění prohlížeče opery GX
- Jak aktivovat vyhlazení písma v oknech »

